Ambiente de desenvolvimento Java com Ubuntu 7.10 e Net Beans 6
Passo-a-passo para instalação e configuração do Net Beans 6 Mobility no Ubuntu 7.10 32-bits, e principalmente, no 64-bits.
[ Hits: 13.631 ]
Por: Perfil removido em 11/12/2007
Introdução
- O NetBeans executa e se mantém extremamente rápido, como uma aplicação nativa *
- Carregamento de grande quantidade de arquivos e bibliotecas sem travamentos e atrasos
Passo-a-passo para instalação e configuração do ambiente Linux Ubuntu + Java + NetBeans 6
- Faça download da última versão do Ubuntu e de acordo com sua plataforma (32 ou 64 bits) (7.10 no caso do artigo):
http://www.ubuntu.com/getubuntu/download
- Grave o CD e reinicie o PC com o CD dentro. Será aberto Ubuntu LIVE CD (o sistema executa sem você instalar).
- Instale-o no seu computador, clicando no ícone "Instalar". Lembrando que você pode ter o Ubuntu e manter o Windows, basta criar uma partição só para ele. O Ubuntu também acessa automaticamente suas partições Windows.
- Após instalar e ter o sistema configurado e executando faça download da última versão do NetBeans 6 Mobility:
http://www.netbeans.org/community/releases/60/
- Vá em Sistema, Administração, Gerenciador de Pacotes Synaptic e clique em Procurar, e procure por jdk.
- Marque todos os pacotes sun-java6-ALGO (exceto o javadb, a não ser que tenha intenção de usá-lo) e clique em aplicar. Os pacotes serão baixados e instalados.
- Execute a instalação do NetBeans.
Se seu sistema é 32-bits, a instalação está finalizada! Para sistemas 64-bits, continuar com as instruções abaixo:
- Os binários do Wireless Toolkit não funcionam com o JVM 64-bits, logo é necessário o download do JRE de 32-bits para que o WTK funcione. Sem isso, você não conseguirá compilar seus códigos J2ME. Eu tentei e tentei, mas não deu. Graças a ajuda do Bruno Ghisi com este tópico, tudo foi solucionado (nossos ambientes são exatamente os mesmos).
- Para download do JRE 32-bits, abra novamente o Gerenciador de Pacotes Synaptic e procure por ia32-sun-java6-bin e faça download e instalação deste pacote.
- Agora temos que apontar o WTK para este JRE, para tal abra num editor de textos (no caso do Ubuntu, o gedit) o arquivo emulator que está na pasta bin do WTK. Ela fica dentro da pasta mobility8 do netbeans, nesse caso dependente de onde você instalou. Aqui a pasta é: /home/alfredbaudisch/netbeans-6.0rc2/mobility8/WTK2.5.2/bin.
- Em javapathtowtk coloque o path to JRE 32-bits. Se você instalou conforme explicado aqui, provavelmente o path é o mesmo:
javapathtowtk=/usr/lib/jvm/ia32-java-6-sun-1.6.0.03/bin/
Screenshot:

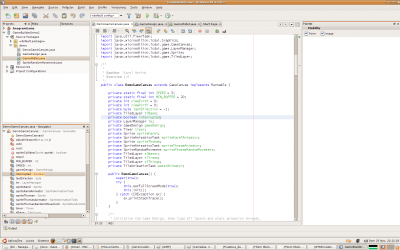
Anthares, um sistema voltado para o usuário final
Variety - Instalação e configuração
Placa de TV/FM Pixelview Play TV PRO no Slackware 10.1
Aplicações em 32 bits para seu Ubuntu 64 bits (Feisty Fawn)
Um tour pelos ripadores de CDs para Linux
HOWTO Linux para Sony Playstation 2 com HDLoader e DEV2
GNU/Linux integrado ao AD do Windows Server 2003
Ubuntu 10.04 OpenLDAP NFS QUOTA
Instalando e desmistificando o Debian
Instalando Apache, PHP e PostgreSQL no Slackware 12 (compilando)
Muito obrigado amigo, sua dica me ajudou! No meu caso, a distribuição é Slackware, tive que baixar o bin do JRE 32 bits do site da Oracle e fazer a extração e alterar o arquivo emulator, apontando para o diretório onde ele estava. Muito obrigado, ajudou no meu TCC!
Patrocínio
Destaques
Atenção a quem posta conteúdo de dicas, scripts e tal (1)
Artigos
Manutenção de sistemas Linux Debian e derivados com apt-get, apt, aptitude e dpkg
Melhorando o tempo de boot do Fedora e outras distribuições
Como instalar as extensões Dash To Dock e Hide Top Bar no Gnome 45/46
Dicas
Como Atualizar Fedora 39 para 40
Instalar Google Chrome no Debian e derivados
Consertando o erro do Sushi e Wayland no Opensuse Leap 15
Instalar a última versão do PostgreSQL no Lunix mantendo atualizado
Flathub na sua distribuição Linux e comandos básicos de gerenciamento
Tópicos
erro ao clonar repo github (3)
Clamav e suas atualizações (25)
Como adicionar módulo de saúde da bateria dos notebooks Acer ao kernel... (23)
Top 10 do mês
-

Xerxes
1° lugar - 72.547 pts -

Fábio Berbert de Paula
2° lugar - 57.893 pts -

Clodoaldo Santos
3° lugar - 45.530 pts -

Buckminster
4° lugar - 26.696 pts -

Sidnei Serra
5° lugar - 26.351 pts -

Daniel Lara Souza
6° lugar - 17.734 pts -

Mauricio Ferrari
7° lugar - 17.357 pts -

Alberto Federman Neto.
8° lugar - 17.299 pts -

Diego Mendes Rodrigues
9° lugar - 15.395 pts -

edps
10° lugar - 14.660 pts
Scripts
[Shell Script] Script para desinstalar pacotes desnecessários no OpenSuse
[Shell Script] Script para criar certificados de forma automatizada no OpenVpn
[Shell Script] Conversor de vídeo com opção de legenda
[C/C++] BRT - Bulk Renaming Tool
[Shell Script] Criação de Usuarios , Grupo e instalação do servidor de arquivos samba





