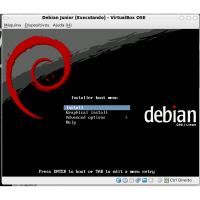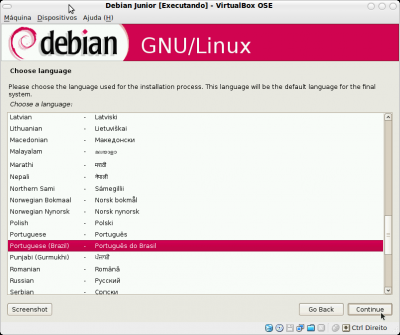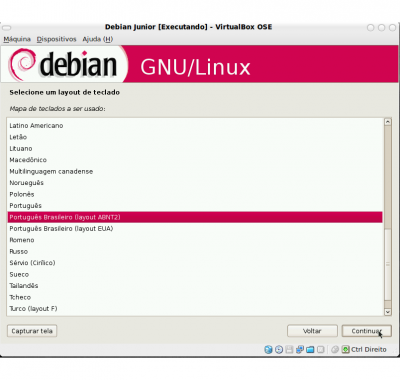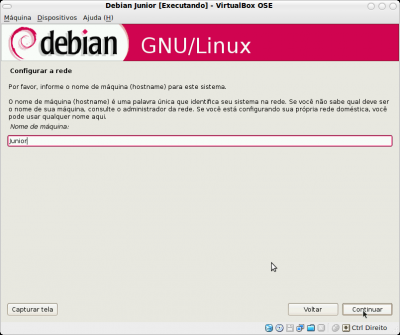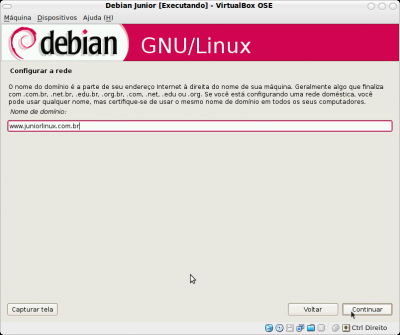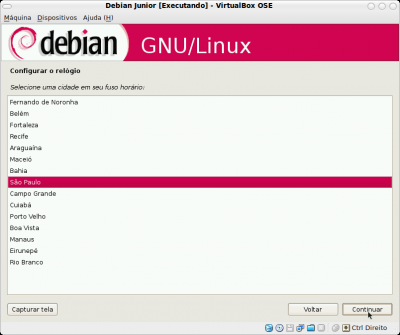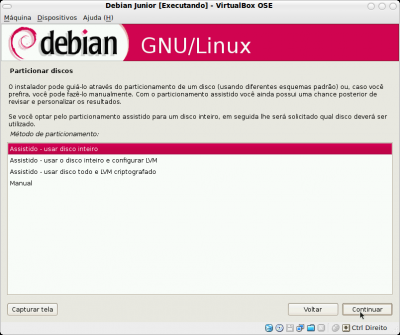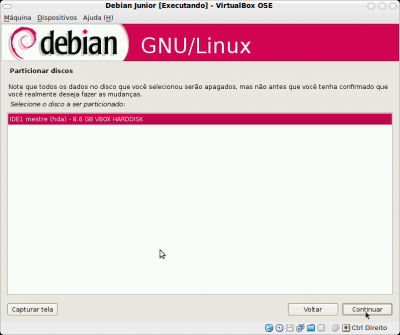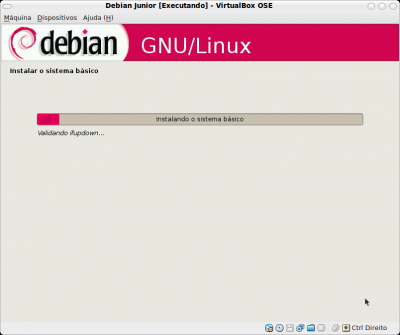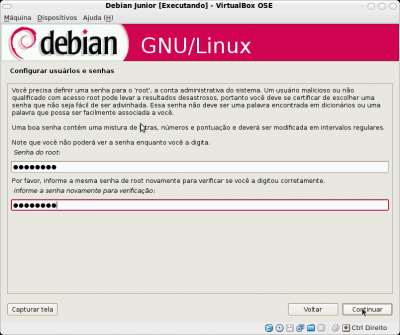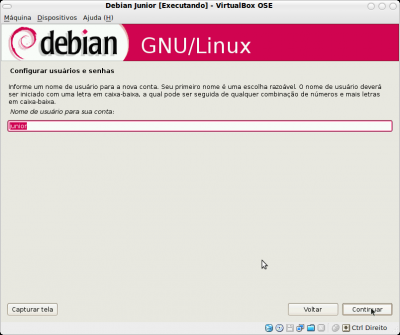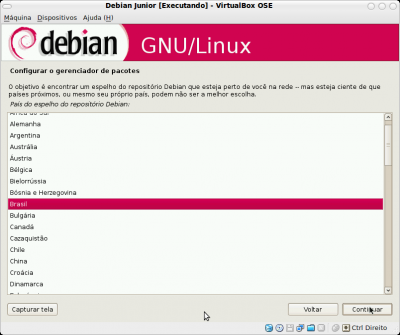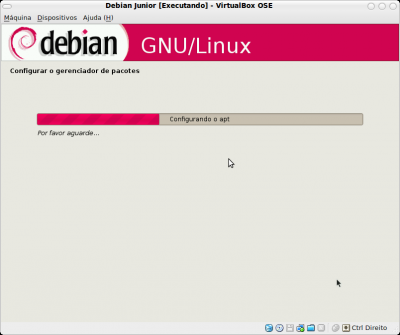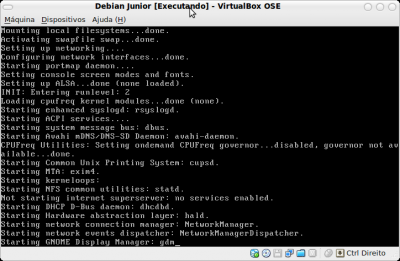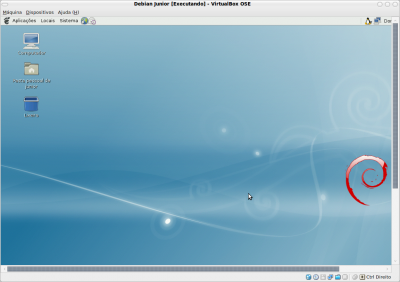Instalando o Debian em uma máquina virtual (VirtualBox)
Neste artigo mostro como instalar o Debian em uma máquina virtual. Vou usar o VirtualBox como solução de virtualização.
[ Hits: 111.004 ]
Por: André em 31/01/2010 | Blog: http://127.0.0.1
Instalação do Debian
"Install" e "Graphical install", a primeira opção é a instalação em modo de texto, a segunda é em modo gráfico, vamos optar pelo modo gráfico, então selecione a segunda opção.
Agora vai aparecer uma janela solicitando o idioma, vamos escolher a opção "Portuguese Brazil - Português do Brasil" e clique em Continue. Agora na próxima janela que aparecer, selecione o nosso país, Brasil.
Na próxima janela a instalação solicita o layout do teclado, vamos selecionar "Português Brasileiro (layout ABNT2)" e depois clique em continuar. Agora espere ele carregar para que ele detecte o hardware e carregue os componentes necessários.
Na próxima janela que irá abrir, ele solicita o nome da máquina, eu vou pôr Junior mesmo. Depois de preencher o nome clique em continuar. Agora ele vai pedir o nome do domínio, aí é com você, eu vou colocar o endereço do meu site. Depois de preenchido clique em continuar. Ok, agora vamos selecionar nosso fuso horário, isso fica a critério também, eu sou usar o de São Paulo. Agora ele voltará a carregar e logo após ele vai lhe perguntar o método de particionamento que você quer, selecione "Assistido - usar disco inteiro", depois clique em continuar. Na próxima tela você seleciona o disco a ser particionado, selecione o disco criado anteriormente e clique em continuar. No esquema de particionamento, vamos selecionar a primeira opção, "Todos os arquivos em uma única partição (para iniciantes)", clique em continuar.
Na próxima janela apenas selecione "Finalizar o particionamento e escrever as mudanças no disco" e clique em continuar.
Na próxima janela ele vai perguntar se você deseja escrever as mudanças no disco, selecione "Sim" e clique em continuar.
Espere ele instalar o sistema... Logo após ele vai pedir a senha do root (super usuário), ponha a sua senha e clique em continuar. Na próxima janela ele vai pedir o seu nome, preencha e clique em continuar.
Depois ele vai pedir o nome do usuário, eu coloquei Junior, você põe o seu nome, apelido ou o que você quiser, depois clique em continuar. Na próxima janela você escolhe uma senha para o usuário, coloque a senha para ele e clique em continuar.
Na próxima janela ele vai perguntar se você quer catalogar os outros CD/DVD's, no meu caso não, pois só estou com o CD 1.
Na próxima etapa ele vai perguntar se você quer utilizar um espelho de rede, caso você queira clique em sim, caso contrario clique em não.
Eu vou selecionar sim, se você selecionou sim também, na próxima janela ele vai perguntar qual será o país dos repositórios, selecione Brasil e clique em continuar. Na próxima tela você seleciona a primeira opção, "ftp.br.debian.org" e clica em continuar.
Na próxima janela ele vai perguntar se você deseja pôr um proxy, pode deixar em branco.
Clique em continuar e espere ele configurar mais alguns componentes (essa parte pode demorar um pouco). Na próxima etapa ele vai perguntar se você quer participar do concurso de utilização de pacotes, isso fica a critério, eu selecionei "Não", depois clique em continuar.
Espere mais um pouco... e ele vai abrir outra janela perguntando a escolha de software a ser instalado, isso depende da situação, no meu caso, é para usar em casa então eu vou selecionar "Ambiente Desktop", clique em continuar.
Espere mais um pouco enquanto ele instala alguns pacotes... (também vai demorar um pouco)
Logo após vai aparecer se você quer instalar o GRUB no registro mestre de inicialização, selecione "Sim" e clique em continuar.
Espere um pouco e... pronto! Instalação finalizada. Agora apenas clique em continuar, que vai iniciar o boot. Pronto! Aqui está o nosso Debian. Pronto para o uso e toda a diversão. Espero que tenham gostado, desculpem qualquer erro ou coisa do tipo.
Att: André S. Rosa Junior
www.juniorlinux.com.br
2. Criando a máquina virtual
3. Instalação do Debian
Trabalhando com classes e métodos em Java (parte 2)
Introdução aos sistemas operacionais
Gerenciamento de programas no Ubuntu através do Synaptic
Recuperando arquivos em um Windows corrompido com Linux
Quebrando os mitos do software de código aberto
Kernel 3.0-0 já disponível no aptosid e operando de forma estável
Rundeck - Um Poderoso Agendador de Tarefas
Redmine 2.1.4 no Debian Squeeze - Instalação e configuração
Visualizando Área de Trabalho Remota
Junior,
Parabéns pelo tutorial, sempre recorro ao VOL quando não sei algo (visito todo dia, heheheh), continue escrevendo.
Se pudesse ter explicado melhor sobre a rede no virtualbox ajudaria mais pessoas, diferenças entre NAT, Bridge, etc..., quando usar, suas vantagens, no demais parabéns.
bha muito tri o artigo
eu tbm utilizo o virtualbox + debian muito bom mesmo
Parabens
Muito obrigado altairmsouza, Neto Amaral e danniel-lara , fico feliz que tenham gostado ! Em breve estarei escrevendo mais.
Abraços...
alguem sabe como solucionar problema de resolução de tela do debian rodando dentro virtualbox???
minha instalação tudo funcionou, mas a tela fica grande demais e qnd vou em "sistema/preferencias/resolução de tela" o item para fazer a alteração nao está disponível
alguem sabe como solucionar isso?
diogotec
para mudar a resolucao no virtualbox é simples brother...
abrir o arquivo do bootloader, no caso o GRUB provavelmente e só editar
tera assim mais ou menos no arquivo /boot/grub/menu.lst
titile Debian xxxxx
root (hd0,0)
kernel xxxxxxx root=/dev/sdax ro quiet vga=791
initrd xxxxxx
Voce vai insetir apenas no final da linha do kernel o vga=791 que é 1024x768 se nao me engano...
Abs...
Estou com o mesmo problema citado pelo diogotec.
Não aparece nenhum item quando vou em "Resolução de Tela". Não há 800x600, não há 1024x768... não há nada.
FEd Suco, fiz o que você sugeriu e acrescentei "vga = 791" no menu.lst
Mas isso ajustou a tela somente durante o carregamento.
Quando entrou no modo gráfico, voltou a tela gigante.
Alguém ajuda?
Obrigado.
bruno.urbieta
tente configurando o arquivo xorg.conf (/etc/X11/xorg.conf), da maquina virtual no VirtualBox.
Caso nao tenha o xorg.conf de X -configure.
Editando o arquivo xorg.conf insira:
Section "Screen"
Identifier "Default Screen"
Monitor "Configured Monitor"
SubSection "Display"
Modes "1024x868" "800x600"
EndSubSection
EndSection
Qualquer coisa poste aqui o arquivo xorg.conf se nao der certo.
Encontrei na cagada e funcionou comigo (Fedora e Debian no Virtualbox)
http://pipeless.blogspot.com/2009/02/configurando-resolucao-do-ubuntu-no.html
Ate +
Fala ae! Sou novo por aqui! Estou pesquisando alguns tutos de configs, e esta explicação etá muito boa!!! Mesmo quem é principianete na area irá conseguir fazer!!! Abraços!!
Excelente tópico !!
Vai me ajudar muito , agora que estou começando no mundo Linux
Obrigado Andre! Excelente tutorial!
Tava perdendo os cabelos aqui, e vc conseguiu resolver tudo!
Agora sim vou aprender Linux!! YEAHH
seguinte
to instalando o debian em uma maquina virtual
mas quando coloco pra iniciar
mando CAPTURAR
mas o teclado nao responde
O ENTER nao funciona
e nao consigo clicar no INSTALL
o q pode ser feito
?
Patrocínio
Destaques
Artigos
Qt 6.10 e Python 3.14 puxam o ritmo do software livre nesta quarta
Atualizações de Apps, Desktop e Kernel agitam o ecossistema Linux nesta terça-feira
Miyoo Mini Plus + Onion OS (Linux)
IA local no bolso, novo visual no Raspberry Pi OS e mais destaques do software livre
Kernel turbinado, compatibilidade em alta e debate sobre sustentabilidade: o dia no mundo Linux
Dicas
Como mudar o nome de dispositivos Bluetooth via linha de comando
Adicionando o repositório backports no Debian 13 Trixie
Tópicos
Como listar os arquivos em "bloquin... [RESOLVIDO] (6)
Como colocar atalho para uma pasta na área de trabalho do Ubuntu 24.04... (2)
Top 10 do mês
-

Xerxes
1° lugar - 87.291 pts -

Fábio Berbert de Paula
2° lugar - 58.945 pts -

Buckminster
3° lugar - 24.247 pts -

Alberto Federman Neto.
4° lugar - 20.268 pts -

edps
5° lugar - 19.029 pts -

Mauricio Ferrari
6° lugar - 18.419 pts -

Alessandro de Oliveira Faria (A.K.A. CABELO)
7° lugar - 17.780 pts -

Daniel Lara Souza
8° lugar - 16.476 pts -

Andre (pinduvoz)
9° lugar - 15.553 pts -

Sidnei Serra
10° lugar - 14.776 pts