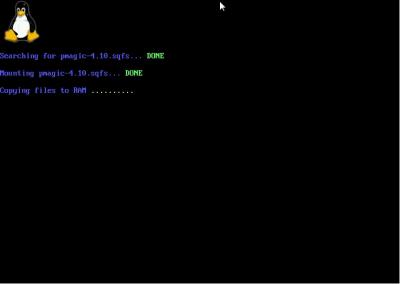Particionamento de disco (HD)
A intenção deste artigo é ajudar aos iniciantes na tarefa de particionar um disco rígido (HD) de uma forma didática e de fácil compreensão. Com as dicas apresentadas aqui, o usuário iniciante em instalações de sistemas operacionais não sentirá dificuldade alguma nesta tarefa.
[ Hits: 196.877 ]
Por: Fábio Farias em 23/06/2010
Criando e redimensionando partições
Depois de gravado o CD do Parted Magic coloque-o no drive de CD/DVD e configure seu computador para que este inicie primeiro por CD/DVD (consulte o manual do fabricante da placa-mãe do seu computador em caso de dúvidas). Após ligar o computador, o sistema iniciará pelo CD do Parted Magic, apresentando a imagem que vemos abaixo. Mantenha a primeira opção selecionada e aperte Enter para que o sistema carregue o Parted Magic como mostra a imagem abaixo. Futuramente o usuário poderá testar as outras opções desta lista. Depois de carregado o sistema aparecerá uma tela semelhante a que vemos abaixo. Esta é a área de trabalho do Parted Magic . Oportunamente, explore o menu do Parted Magic para conhecê-lo melhor. Note que caso o driver da placa de rede tenha sido reconhecido, você poderá até navegar na internet normalmente usando para isso o navegador Chromium. Clique em Partition Editor para iniciar o programa de particionamento de disco: Abaixo vemos a tela do GParted. Se você optou por usar somente o GParted (liveCD Gparted indicado acima, a tela apresentada é a mesma.
Vamos observar alguns itens. A barra verde indica o mapa do HD e a cor identifica o sistema de arquivos, no caso NTFS, pois estamos usando um HD que já contém o Windows instalado. Veja que dentro da barra ele indica o tamanho do HD.
Logo acima desta barra aparece uma barra de tarefas, onde vemos as opções New (Novo) Resize/Move (Redimensiona/Move), Copy (Copiar), Paste (Colar), Undo (Desfazer) e Apply (Aplicar). Na mesma barra de tarefas, no canto direito há uma caixa onde informa o HD sendo usado. As setas ao lado desta caixa dão acesso há outros HDs que porventura estejam instalados no computador. Se no seu caso há mais de um HD, selecione com MUITO CUIDADO qual HD será usado. Se os termos como sda1, sda2 forem um pouco confusos, oriente-se pelo tamanho dos HDs.
Abaixo desta barra onde mostra o mapa do HD, vemos as informações sobre as partições que nesse caso é uma só:
- /dev/sda1 indica que é a primeira partição do primeiro HD (nesse caso, só há mesmo 1 partição e 1 HD). Se houvesse mais partições (como veremos a seguir) apareceria sda2, sda3... e se fosse em um segundo HD seria sdb1, sdb2 e assim por diante.
- Sistema de Arquivos NTFS (a cor verde indica esse tipo de sistema de arquivos). Você verá depois que cada tipo de sistema de arquivos é representado com uma cor, o que facilita bastante o visual identificando mais facilmente as partições.
- O nome da partição é Windows, mas aqui poderia estar em branco, não sendo uma obrigação essa informação. Em Windows, é comum dar nomes as partições mas no Linux não.
- Depois vem o tamanho, identificado por 19,99 GiB (mas o HD é de 20 GB).
- O espaço já usado
- O espaço ainda não usado
- A flag identifica as partições que são "bootáveis" (inicializáveis).
Vamos diminuir então essa partição NTFS para que possamos criar partições necessárias para o Linux. Assim, o usuário poderá instalar o Linux mantendo o Windows, em uma configuração que chamamos de dual-boot, onde se escolhe o sistema a ser usado durante a inicialização do computador.
NOTA: É necessário efetuar um backup (cópia) dos seus arquivos e documentos pessoais pois apesar de segura esta operação, falhas durante o processo podem ocorrer (como quedas de energia, por exemplo) resultando em perda de dados.
A partição Windows não pode conter erros e nem estar muito fragmentada. Se tem dúvidas sobre isso, execute um scandisk (chkdsk) e um defrag (desfragmentador) no Windows antes de realçar esta tarefa sobre ALTO RISCO DE PERDA DE DADOS. Não me responsabilizo por eventual perda de dados, pois o usuário está ciente de que se trata de uma operação delicada.Com a partição selecionada (clica-se em cima do mapa do HD), clique em Resize/Move. Abre-se uma pequena janela como mostrada abaixo. Posicione o mouse sobre o "fim da partição", como indica a imagem até o a imagem do mouse se modificar em seta preta. A direção da diminuição da partição sempre deve ser essa: da Direita para a Esquerda e nunca o contrário, sob risco de perda de dados e da impossibilidade de se criar uma instalação em dual-boot. Arraste com o mouse até que o tamanho deseja do seja exibido abaixo. Note que em nosso exemplo, redimensionamos a partição até 7 GB, como mostra a caixa "New size". Em seguida, clique em "Resize/Move" . Veja como ficou o mapa do HD agora. A partição NTFS foi reduzida e há um espaço "Não Alocado" (unallocated), ou seja, "Vazio". Note contudo, que isso ainda é só uma previa. Nada foi alterado no HD realmente. Clique com o botão direito do mouse sobre esse espaço vazio e selecione "New". A mesma janela aparece indicando para ser usado todo o espaço vazio como uma nova partição. Novamente, com o mouse arraste a barra até o tamanho desejado que em nosso exemplo é novamente 7GB. Fazemos isso, porque vamos criar mais outras duas partições e por isso não usamos todo o espaço vazio. Na caixa "File system" selecione "Ext4".
É a melhor opção para a instalação de um Linux doméstico. Existem outros tipos de sistemas de arquivos no Linux, mas não vamos debater sobre isso aqui. Ficamos com o Ext4.Clique em "Add" para adicionar esta nova partição. Repita a operação no espaço vazio restante. Vamos adicionar agora a partição swap. Siga as mesmas instruções acima, deixando um espaço de 1GB para a swap (1024 MB). Pode parecer exagero pois talvez nem se use tudo isso de swap, porém, caso deseje um tamanho menor ou maior é só selecionar no mapa. Em "File system", selecione "linux-swap" e clique em Add. Para terminar, vamos usar o restante do espaço vazio para a partição /home (durante a instalação do Linux, deve ser indicado este local para ser usado pelo diretório /home). Em geral, todas as distribuições Linux, contam com essa opção. Repita os passos acima descritos para adicionar uma partição. Deixe todo o espaço restante para esta partição, selecione o sistema de arquivos Ext4 e clique em Add. Veja como ficou o mapa do HD, com as partições criadas. Se tudo estiver certo, clique em Apply, para aplicar as operações. Uma nova janela pedirá a confirmação da operação. Aceite clicando em "Apply" novamente.Esta é a ultima chance de abortar. Caso esteja certo das configurações, confirme e aguarde o término das operações. Veja a imagem abaixo mostrando o progresso das operações. Não interrompa, senão todas as partições envolvidas no processo serão perdidas. A janela abaixo mostra que as operações foram concluídas com sucesso. Clique em Close para sair. No menu GParted, clique em Quit para sair do programa. Com as tarefas realizadas, podemos encerrar esse aplicativo. Como foi dito anteriormente, aproveite e explore um pouco o Parted Magic para conhecê-lo melhor. Pode ser que ele venha a ser útil futuramente e assim o usuário já está familiarizado com ele. Apesar de estar em inglês, ele é muito fácil de usar, tendo nomes conhecidos e ícones que identificam os programas. Terminado esta tarefa, o computador está pronto para receber seu Linux favorito. Basta agora, clicar no menu do Parted Magic, depois em "Logout" e depois em "Shutdown the computer" para desligar o computador. Proceda agora a instalação do Linux de acordo com a distribuição escolhida.
2. Programas usados para particionamento de disco rígido
3. Criando e redimensionando partições
4. Outro exemplo: usando um HD vazio
Particionamento de disco com o openSUSE
Convertendo Sistemas de Arquivos
Introdução ao Linux: Instalação do Xubuntu
Linux e Windows: Quebrando Estereótipos
Sistemas Operacionais, Kernel e Shell
DesktopBSD - opção ao FreeBSD para desktops
Fábio Farias,
achei legal você ter citado na questão do redimensionamento de uma partição Windows:
"A partição Windows não pode conter erros e nem estar muito fragmentada. Se tem dúvidas sobre isso, execute um scandisk (chkdsk) e um defrag (desfragmentador) no Windows antes de realçar esta tarefa sobre ALTO RISCO DE PERDA DE DADOS."
Porque às vezes, vejo tópicos onde novatos são orientados a redimensionar partições windows, mas não são avisados quando a possíveis erros decorrentes de fragmentação excessiva e outras mazelas daquele S.O.
Acho que isso deveria ser o padrão nas respostas a esses tipos de pergunta, assim como partições /boot e /home separadas, o que acha?
parabéns pelo artigo!
O processo é complexo? Sim é!
Por isso a necessidade de um artigo no melhor estilo 'passo-a-passo' como esse.
Bem explicado. Organizado. Didático. Otimizado com imagens e em formato simples, justamente como deve ser.
O tema 'Particionamento avançado', deixou de ser um mito e fonte de temores.
Parabéns!
edps
Muitíssimo obrigado pelo seu comentário. É muito gratificante e enriquecedor. A intenção foi justamente orientar aos novos usuários de Linux e aos desavisados sobre o risco de perda de dados quando se mexe em partições Windows, porém há um erro nas imagens do tutorial mas eu já avisei o fábio. Esperam que corrijam. Por várias vezes eu mencionei que treinasse o particionamento em máquinas virtuais para depois executar em máquinas reais.
Aproveito para pedir desculpas pelo comentário estúpido que fiz recentemente sobre o Ubuntu Control Center publicado por você dias atrás. Desde aquele dia percebi que não devemos separar e sim unir. Perdão e mais uma vez muito obrigado!
citação
"Acho que isso deveria ser o padrão nas respostas a esses tipos de pergunta, assim como partições /boot e /home separadas, o que acha?"
Acho genial e concordo que isso deveria ser o padrão para respostas deste tipo!
Abraços!
Fábio Farias
Izaías
Mais uma vez obrigado pela compreensão e pela gentileza com as palavras. Isso é combustível para continuar ajudando aos que precisam com o pouco que sei. Mais uma vez sua gentileza se destaca e merece parabéns e elogios também. Pessoas como você enriquece e engrandece uma comunidade como esta. Parabéns e muito obrigado!
Abraços!
Fábio,
Parabens pelo seu artigo!!
Não tenho conseguido criar 4 partições primáras usando Gparted ou Qtparted ou mesmo a alternativa do particionador KDE que vem na versão 4.4. O sistema aceita, tanto em HD já particionado como em HD novo, 3 partições primárias, ao chegar na quarta partição, a única alternativa que consegui foi criar a partição estendida e de dentro desta, criar outras partições secundárias.
Ainda não consegui entender a razão para isto já que em todo o material que já li, sempre encontrei esta informação de que 4 partições primárias são aceitas.
Sds
meinhardt_jgbr
Bom eu não testei a criação de 4 partições primárias quando elaborei o tutorial mas como aprendi que um HD só suporta 4 partições primárias eu coloquei essa informação no tutorial. É estranho e não reparei nesse detalhe do GParted. Mas se alguém souber a razão disso seria interessante colocar aqui para analisarmos!
Obrigado pelo comentário. A intenção é só ajudar!
Abraços!
Ótimo artigo.
Para ficar no 10, se você quiser corrigir a língua portuguesa...
Errata:
Com as dicas apresentadas aqui, o usuário iniciante, em instalações de sistemas operacionais, não sentirá dificuldade alguma nesta tarefa.
Obrigado!
Muito bom para quem esta iniciando.
Pois quebrei muito a cabeça pesquisando sobre isso a algum tempo atrás e
não achei nada a respeito.
Mas valei pela artigo, muito bom mesmo.
Krasnoy
Obrigado pela informação. Realmente ali ficou errado!
Edivan
Como disse antes, a intenção é ajudar! Obrigado pelo comentário!
PARTIÇÃO SOMENTE LEITURA? COMO ALTERAR?
Particionei um HD com 2 primárias e 1 extendida.
Uma das primárias formatei como fat32 com a finalidade de somente armazenar arquivos de trabalho (docs, xls, ppt, etc), que podem ser compartilhados/acessados por outros sistemas instalados nas outras partições (windows e linux).
Porem, ela no linux só monta para leitura. Já alterei o fstab e as propriedades como root e nada. Não consigo gravar, alterar, renomear ou criar nada nessa partição. Voce sabe Porque?
c1e6er
Qual programa você utilizou para particionar? o GParted ou o da distribuição Linux que você usa?
A partição em FAT não é mais necessária para compartilhamento de arquivos entre Windows e Linux, visto que as distribuições Linux atualmente conseguem ler e escrever em ntfs com muita segurança. Tente montá-la manualmente como leitura-escrita para testar se aceita gravações e poste o resultado aqui para nós informando qual é a sua distribuição Linux.
Parabéns pelo artigo e principalmente por algumas advertências nele contidas com referência ao Windows, e que nem sempre são lembradas: Que o HD deve estar sem erros e dsfragmentado.
Eu insistiria num ponto: TOTALMENTE desfragmentado, pois o Windows grava muitas coisas nas últimas trilhas do HD mesmo durante a própria desfragmentação.
Essas "muitas coisas" continuam sendo partes de arquivos que podem ficar corrompidos se não observarmos essa caracteristica.
Esclareço que isso não é um "defeito" do Windows, mas tão somente uma "caracteristica".
Em alguns casos teremos de desfragmentar várias e várias vezes, especialmente quando o HD já se encontra pela metade, pois nesse caso sobra menos espaço para as "manobras" necessárias.
É por isso que os arquivos gravados em backup se tornam "inexplicavelmente" mais rápidos: Eles são gravados de forma contínua e não mais fragmentada.
Outro fenômeno interessante é que as cópias de arquvos do Word são visivelmente menores que o arquivo original.
Isso porque o recurso de gravação automática vai adicionando o arquivo da forma como se encontra em um determinado momento ao final do arquivo original.
Por isso um arquivo Word original pode chegar a ser 4 ou 5 vezes maior que uma cópia dele mesmo.
Parece que uma coisa não tem nada a ver com a outra, mas se os arquivos forem grandes e em grande número, isso certamente deixará o HD bastante fragmentado.
Obrigado Teixeira. A intenção é ajudar aos usuários iniciantes que possuem dúvidas sobre particionamento de disco. Tentei não ser muito científico para não confundir, mostrando o básico e necessário para não errar. Existem muitos artigos mais profundos aqui no VOL. Assim, basta uma rápida consulta para se aprofundar no tema.
Realmente a desfragmentação no windows pode colocar arquivos no fim da partição. Aí a chance de perder alguma coisa é grande. Assim mesmo desfragmentando é melhor fazer backup pois além do risco da fragmentação, há o risco de uma súbita queda de energia.
Nunca havia reparado nessa questão da cópia de um arquivo ser menor que o arquivo original. Interessante isso!
Mais uma vez, obrigado pelo comentário!
Abraços!
Fazer limpeza e desframentação de disco do windows antes de redimencionar essa partição.
Aprendi isso depois de "perder" meu XP 2 vezes....rsrsrsrsrs
Belo passo-a-passo , muito util...Os novatos como eu agradecem!
Belo trabalho!
Pois é amigo. TAmbém já perdi coisas por falta de informação.....rsrsrs
Obrigado pelo comentário. A intenção é só ajudar.
Abraços!
Olá fábio, nós precisávamos de um artigo assim à muito tempo!
Parabéns, e gostaria de te avisar que vou linká-lo no meu próximo artigo, pois seu trabalho está perfeito!
É esse estilo de escrever que contribui para que os iniciantes percam o medo de conhecer o Linux de verdade.
Mais uma vez, parabéns!
Abraço
qqxadrez
Muito obriagado pelo seu comentário. Fico feliz em poder ajudar.
Vai linkar? "Pagando bem que mau tem......"! Brincadeira amigo! Divulgue o máximo que puder para que mais pessoas possam ter acesso a informação.
Muito obrigado! Continuemos todos nessa empreitada.
Abraços!
legal cara, se tu tivesses feito esse artigo há uns oito meses atrás eu poderia não ter apagado a partição ntfs que estava aqui no meu hd e não teria entrado numa encrenca!! kkk
vlw
Olá JoseRenan
Saiba que você não foi o único a perder partições. Eu mesmo já perdi algumas também. Pois a intenção de escrever este artigo foi justamente essa: evitar que isso aconteça com os outros.
Obrigado pelo comentário.
Abraços!
Prezado Fábio Farias,
Com a ajuda desse tutorial eu consegui fazer o particionamento e a instalação do DualBoot em 3 computadores. Entretanto, no meu laptop eu tentei fazer mesma coisa não certo. Eu "botei" o meu computador parteg magic e depois que ele ejetou o CD a tela simplesmente ficou "preta" como que não tivesse conseguido identificar a minha placa de vídeo.
Você já passou por isso? Teve algum problema?
Desde já agradeço.
@chmeireles
Olá amigo!
No notebook provavelmente ele não reconheceu sua placa de vídeo.
Recomendo usar a opção 4 "Alternate graphical server". Nessa opção ele utilizará um driver generico para o vídeo.
Abraços!
Oi Fábio,
Muito bom o artigo! Parabéns! Recomendarei sempre que tiver a oportunidade.
Abraço!
Olá Julio!
Obrigado amigo!
A intenção é contribuir.
Abraços!
Muito bom este artigo, irei revisar porque agora tenho que formatar.
Atualmente o Parted Magic não está mais disponível gratuitamente. No entanto, todos os procedimentos aqui apresentados podem ser realizados com o GParted disponível no endereço indicado no início do artigo.
Patrocínio
Destaques
Artigos
Como gerar qualquer emoji ou símbolo unicode a partir do seu teclado
Instalar e Configurar o Slackware Linux em 2025
Como configurar os repositórios do apt no Debian 12 em 2025
Passkeys: A Evolução da Autenticação Digital
Instalação de distro Linux em computadores, netbooks, etc, em rede com o Clonezilla
Dicas
Como dividir duas janelas igualmente e lado-a-lado na sua tela
Configurando o Conky para iniciar corretamente no sistema
3 configurações básicas que podem melhorar muito a sua edição pelo editor nano
Tópicos
Quero reviver um computador antigo mas tive problemas (12)
como funciona endereçamento ip? (6)
Top 10 do mês
-

Xerxes
1° lugar - 83.341 pts -

Fábio Berbert de Paula
2° lugar - 61.047 pts -

Buckminster
3° lugar - 20.369 pts -

Mauricio Ferrari
4° lugar - 19.476 pts -

Daniel Lara Souza
5° lugar - 16.989 pts -

Alberto Federman Neto.
6° lugar - 16.435 pts -

Diego Mendes Rodrigues
7° lugar - 16.079 pts -

edps
8° lugar - 15.122 pts -

Alessandro de Oliveira Faria (A.K.A. CABELO)
9° lugar - 13.907 pts -

Andre (pinduvoz)
10° lugar - 12.589 pts