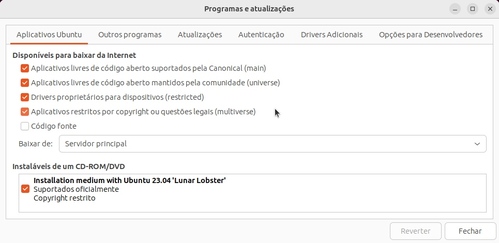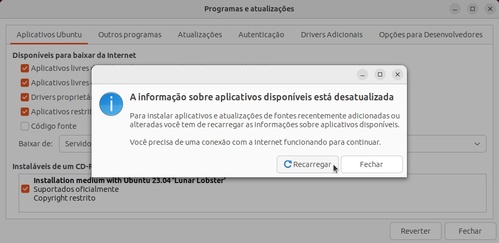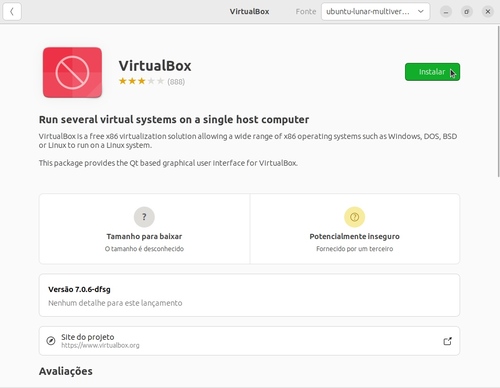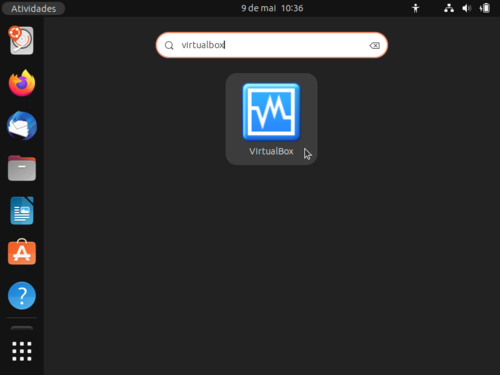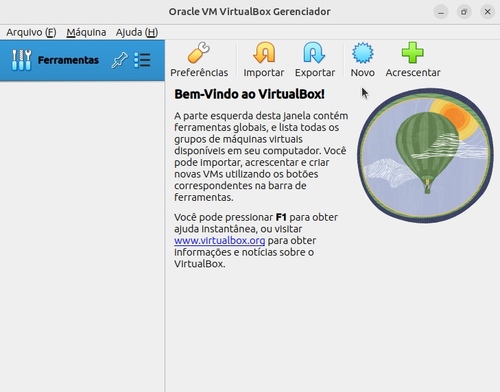VirtualBox: a forma mais fácil de conhecer o Linux sem precisar instalá-lo
O VirtualBox permite que você use o Linux em uma janela, como um programa no sistema operacional que você já usa. Isso pode facilitar o seu primeiro contato com o Linux. Neste artigo, você verá como instalar o VirtualBox no Windows e nas distribuições Linux mais populares, como criar uma máquina virtual e usar o Linux nela, além de dicas para usar o VirtualBox no dia a dia.
[ Hits: 10.865 ]
Por: Antônio Vinícius Menezes Medeiros em 09/06/2023 | Blog: https://antoniomedeiros.dev/
Instalando o VirtualBox no Ubuntu
As distribuições mais populares receberão uma atenção especial, e ao final serão mostradas instruções genéricas, que devem funcionar para instalações Linux em geral.
Começaremos pela distribuição [Ubuntu]. Provavelmente as instruções a seguir também funcionam em distribuições Linux derivadas do Ubuntu, a exemplo de: [Linux Mint], [Pop!_OS], [elementary OS] e [Zorin OS].
- [Ubuntu]: https://ubuntu.com/
- [Linux Mint]: https://linuxmint.com/
- [Pop!_OS]: https://pop.system76.com/
- [elementary OS]: https://elementary.io/
- [Zorin OS]: https://zorinos.com/
A distribuição Ubuntu disponibiliza o VirtualBox no repositório oficial multiverse. Obtê-lo desse repositório é a forma mais fácil de instalar o VirtualBox no Ubuntu e derivados. A versão disponibilizada nesse repositório é sempre a mais recente ou próxima dela.
Comece habilitando o repositório multiverse. O modo mais fácil de fazer isso é abrindo o aplicativo Programas e atualizações e marcando a opção Aplicativos restritos por copyright ou questões legais (multiverse), na aba **Aplicativos Ubuntu**: Note que a opção Aplicativos livres de código aberto mantidos pela comunidade (universe) é marcada automaticamente.
Clique em Fechar.
Como você mudou a configuração de repositórios, o sistema sugere atualizar a lista de pacotes disponíveis. No aviso que aparece, clique em Recarregar: Se você prefere usar o terminal, essas mesmas duas ações podem ser feitas com os comandos:
sudo add-apt-repository universe multiverse
sudo apt update
Com o repositório multiverse habilitado e a lista de pacotes atualizada, para instalar o VirtualBox usando a interface gráfica, abra o aplicativo Ubuntu Software, pesquise por `virtualbox`, clique na única opção que aparece e depois clique em Instalar: Se você prefere instalar o VirtualBox pelo terminal, execute:
sudo apt install virtualbox virtualbox-qt
Com o VirtualBox instalado, para iniciá-lo, abra o menu Atividades, no canto superior esquerdo da tela, digite `virtualbox` e clique no ícone correspondente: Aparece a tela inicial do VirtualBox, por enquanto sem nenhuma máquina virtual: Para referência futura, aqui utilizei o Ubuntu 23.04 (Lunar Lobster) com o VirtualBox 7.0.6.
2. Instalando o VirtualBox no Windows
3. Instalando o VirtualBox no Ubuntu
4. Instalando o VirtualBox no Debian
5. Instalando o VirtualBox no openSUSE
6. Instalando o VirtualBox no Fedora
7. Instalando o VirtualBox no Manjaro
8. Instalando o VirtualBox em outras distribuições Linux
9. Criando uma nova máquina virtual
10. Inserindo a imagem ISO no leitor de DVD virtual
11. Iniciando, usando e desligando a máquina virtual
12. Prevenindo a ejeção do LiveCD/DVD
13. Criando um novo disco rígido virtual
14. Instalando o Linux na máquina virtual
15. Placa de rede em modo ponte (bridge)
16. Pacote de extensões (Extension Pack)
17. Adicionais para convidado (Guest Additions)
18. Conclusão e referências
Conheça o OpenOffice.org e o BrOffice.org
Instalação do MediaWiki em uma Project web do SourceForge
Desmistificando a instalação do Dazuko
Guia de referência do ISOLINUX (parte 2)
Guia de referência do ISOLINUX (parte 1)
SliTaz: pequeno, rápido, estável e fácil de utilizar!
Compilação, empacotamento, instalação e configuração do WINE-dev
Auditoria de computadores com OPEN-AUDIT
Traduzindo legendas de maneira prática no Linux
Thanks for the sharing nice article. I found lot of interesting information from your article. Keep posting this kind of useful and helpful post. https://www.mcdvoice.onl/
Artigo bem completo para iniciante.
___________________________________________________________
Conhecimento não se Leva para o Túmulo.
https://github.com/mxnt10
Parabéns pelo artigo e pela excelente didática. Com certeza uma grande ferramenta tanto para iniciantes como para aqueles que já tem alguma kilometragem com Linux porém desejam encurtar caminho ou já esqueceram sobre a operação do Vbox por falta de uso.
Lástima que o uso do Vbox não consegue o milagre de manter um nível de performance tão alto como o desejado. Fui obrigado a usá-lo, para conseguir assinar um contrato para poder usar uma plataforma de análise e operação gráfica no mercado de futuros na Bovespa. Não houve forma de conseguir isto usando o WINE.
Excelente artigo.
Eu uso Kali Linux live boot USB pendrive, é bem melhor, pois tem um desempenho melhor no meu caso.
Patrocínio
Destaques
Links importantes de usuários do VOL (3)
Atenção a quem posta conteúdo de dicas, scripts e tal (2)
Artigos
Crie alias para as tarefas que possuam longas linhas de comando - bash e zsh
Criando um gateway de internet com o Debian
Configuração básica do Conky para mostrar informações sobre a sua máquina no Desktop
Aprenda a criar músicas com Inteligência Artificial usando Suno AI
Entendendo o que é URI, URL, URN e conhecendo as diferenças entre POST e GET
Dicas
Instalando Discord no Fedora 40
Instalando Discord no Ubuntu 24.04 LTS
Como instalar o XFCE4-terminal na sua distribuição Linux e integrá-lo ao sistema
Como instalar o Tilix Terminal no Gnome e usá-lo como menu drop-down ao estilo Quake
Tópicos
Required key not available Refer to the mount.cifs(8) (0)
Sistema da Coréia do Norte - Red Star OS (38)
Problemas de instalação hyprland + Void Linux (1)
Acento til, agudo e circunflexo nao funcionam com Debian (4)
Top 10 do mês
-

Xerxes
1° lugar - 70.912 pts -

Fábio Berbert de Paula
2° lugar - 62.221 pts -

Clodoaldo Santos
3° lugar - 49.749 pts -

Sidnei Serra
4° lugar - 34.184 pts -

Buckminster
5° lugar - 23.965 pts -

Alberto Federman Neto.
6° lugar - 17.732 pts -

Daniel Lara Souza
7° lugar - 16.848 pts -

Mauricio Ferrari
8° lugar - 16.847 pts -

Diego Mendes Rodrigues
9° lugar - 15.162 pts -

edps
10° lugar - 15.006 pts