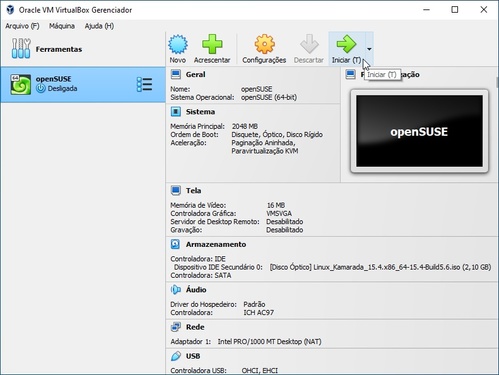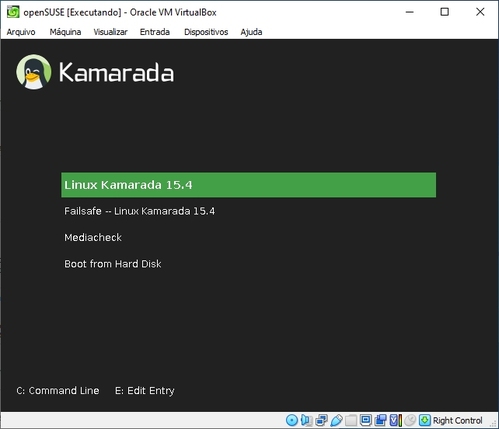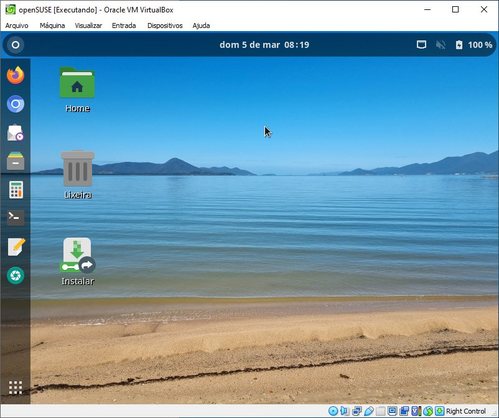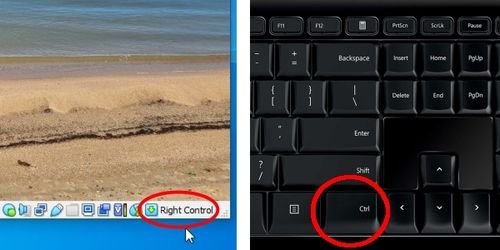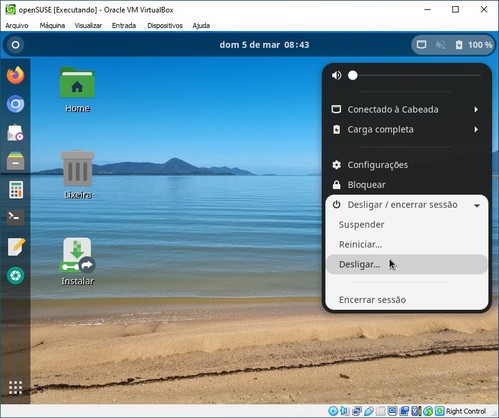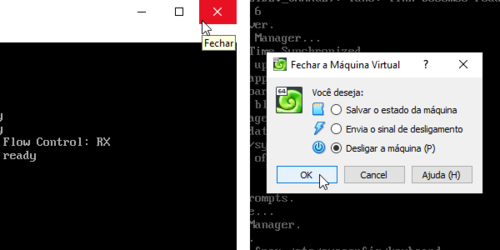VirtualBox: a forma mais fácil de conhecer o Linux sem precisar instalá-lo
O VirtualBox permite que você use o Linux em uma janela, como um programa no sistema operacional que você já usa. Isso pode facilitar o seu primeiro contato com o Linux. Neste artigo, você verá como instalar o VirtualBox no Windows e nas distribuições Linux mais populares, como criar uma máquina virtual e usar o Linux nela, além de dicas para usar o VirtualBox no dia a dia.
[ Hits: 11.027 ]
Por: Antônio Vinícius Menezes Medeiros em 09/06/2023 | Blog: https://antoniomedeiros.dev/
Iniciando, usando e desligando a máquina virtual
O VirtualBox abre uma nova janela para a máquina virtual, que vai iniciar o sistema operacional ("dar boot", na gíria técnica), assim como faria um computador de verdade: O que apareceria no monitor de um computador de verdade aparece na janela da VM.
Quando o sistema terminar de iniciar, você verá sua área de trabalho e já poderá usá-lo: Além de exibir a imagem, a janela da VM também permite que você interaja com a VM: para controlá-la, clique na janela, o mouse e o teclado passam a ser capturados pelo VirtualBox e podem ser usados apenas dentro da VM.
Para devolver o controle à máquina real, o VirtualBox reserva uma tecla especial no teclado, que ele chama de tecla Hospedeiro (tecla Host). Por padrão, ela é a tecla Ctrl direita. Pressione a tecla Hospedeiro e o mouse e teclado voltam a controlar a máquina real.
A tecla Hospedeiro é exibida no canto inferior direito da janela da VM: Caso o SO convidado informe que suporta integração do ponteiro de mouse, isso significa que você pode deslizar o ponteiro do mouse livremente entre a janela da máquina virtual e demais janelas abertas na máquina real, sem necessidade de clicar na janela da VM para capturar o _mouse_ ou apertar a tecla Hospedeiro para liberá-lo.
Quando usado dentro de uma VM do VirtualBox como SO convidado, o Linux Kamarada ativa essa integração por padrão, tornando mais natural e fácil o uso da VM.
Caso deseje, você pode alterar a tecla Hospedeiro nas configurações do VirtualBox.
Atenção: como você está usando uma [imagem live] do Linux, quaisquer alterações feitas no sistema operacional convidado serão perdidas ao desligar a máquina virtual. Se você criou algum arquivo importante na máquina virtual, envie-o por e-mail ou salve-o em algum serviço de armazenamento em nuvem, como o [Dropbox] ou o [Google Drive], antes de desligá-la.
- [imagem live]: https://linuxkamarada.com/pt/2015/11/25/o-que-e-um-livecd-um-livedvd-um-liveusb/
- [Dropbox]: https://db.tt/4VzN0K26
- [Google Drive]: https://drive.google.com/
Quando terminar de usar a máquina virtual, desligue-a normalmente, da mesma forma como você faria em uma máquina real. Se seu SO convidado é o Linux Kamarada, que vem por padrão com a área de trabalho [GNOME], para desligar a VM, clique no menu do sistema, no canto superior direito da tela da VM, e depois, no menu que aparece, clique no ícone Desligar:
- [GNOME]: https://br.gnome.org/
Caso a máquina virtual trave e você precise forçar seu desligamento, clique no botão de fechar da janela da VM (como se fosse fechar a janela) e o VirtualBox perguntará o que deseja fazer, selecione Desligar a máquina em clique em OK: Isso equivale, em um computador de verdade, a apertar e segurar o botão de ligar/desligar por alguns segundos, até que o computador desligue (de modo forçado).
2. Instalando o VirtualBox no Windows
3. Instalando o VirtualBox no Ubuntu
4. Instalando o VirtualBox no Debian
5. Instalando o VirtualBox no openSUSE
6. Instalando o VirtualBox no Fedora
7. Instalando o VirtualBox no Manjaro
8. Instalando o VirtualBox em outras distribuições Linux
9. Criando uma nova máquina virtual
10. Inserindo a imagem ISO no leitor de DVD virtual
11. Iniciando, usando e desligando a máquina virtual
12. Prevenindo a ejeção do LiveCD/DVD
13. Criando um novo disco rígido virtual
14. Instalando o Linux na máquina virtual
15. Placa de rede em modo ponte (bridge)
16. Pacote de extensões (Extension Pack)
17. Adicionais para convidado (Guest Additions)
18. Conclusão e referências
Portugol Online - Software livre para facilitar o estudo de algoritmos
Instalação do ClamAV com DazukoFS
Guia de referência do ISOLINUX (parte 2)
Instalação do MediaWiki em uma Project web do SourceForge
Guia de referência do ISOLINUX (parte 1)
Como fazer hackergotchi (ou avatar de cabeça flutuante)
Dicas interessantes após a instalação do seu Debian
Para não se perder no mundo da memória Flash
Usando o Firefox 3 sem perder alguns programas do Acer Aspire One
Thanks for the sharing nice article. I found lot of interesting information from your article. Keep posting this kind of useful and helpful post. https://www.mcdvoice.onl/
Artigo bem completo para iniciante.
___________________________________________________________
Conhecimento não se Leva para o Túmulo.
https://github.com/mxnt10
Parabéns pelo artigo e pela excelente didática. Com certeza uma grande ferramenta tanto para iniciantes como para aqueles que já tem alguma kilometragem com Linux porém desejam encurtar caminho ou já esqueceram sobre a operação do Vbox por falta de uso.
Lástima que o uso do Vbox não consegue o milagre de manter um nível de performance tão alto como o desejado. Fui obrigado a usá-lo, para conseguir assinar um contrato para poder usar uma plataforma de análise e operação gráfica no mercado de futuros na Bovespa. Não houve forma de conseguir isto usando o WINE.
Excelente artigo.
Eu uso Kali Linux live boot USB pendrive, é bem melhor, pois tem um desempenho melhor no meu caso.
Patrocínio
Destaques
Artigos
Atualizar o macOS no Mac - Opencore Legacy Patcher
Crie alias para as tarefas que possuam longas linhas de comando - bash e zsh
Criando um gateway de internet com o Debian
Configuração básica do Conky para mostrar informações sobre a sua máquina no Desktop
Aprenda a criar músicas com Inteligência Artificial usando Suno AI
Dicas
Instalando e usando o Dconf Editor, o "regedit" para Linux
Como instalar o navegador TOR no seu Linux
Instalando Zoom Client no Ubuntu 24.04 LTS
Tópicos
Dificuldade em ler binário (17)
Manjaro Substituindo Ubuntu no Desktop (7)
O que é isso no meu navegador? (3)
Top 10 do mês
-

Xerxes
1° lugar - 68.721 pts -

Fábio Berbert de Paula
2° lugar - 60.703 pts -

Clodoaldo Santos
3° lugar - 52.184 pts -

Sidnei Serra
4° lugar - 34.347 pts -

Buckminster
5° lugar - 22.888 pts -

Alberto Federman Neto.
6° lugar - 17.199 pts -

Mauricio Ferrari
7° lugar - 16.279 pts -

Diego Mendes Rodrigues
8° lugar - 14.975 pts -

Daniel Lara Souza
9° lugar - 14.995 pts -

edps
10° lugar - 14.748 pts