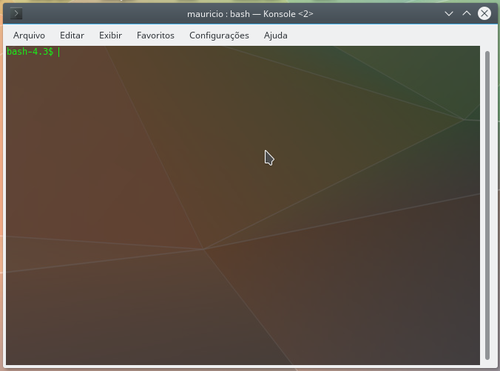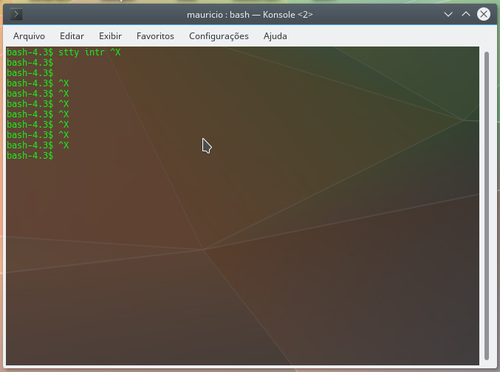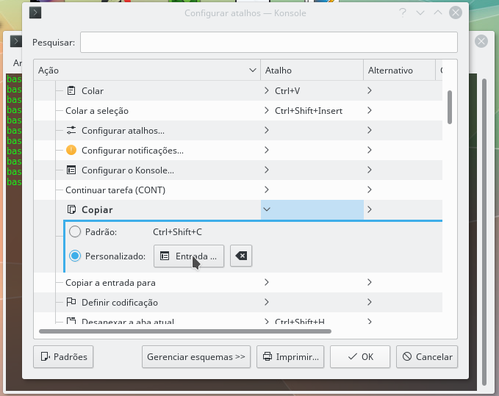Ctrl+C e Ctrl+V no Terminal Linux
Publicado por Mauricio Ferrari em 24/05/2020
[ Hits: 24.730 ]
Blog: https://www.youtube.com/@LinuxDicasPro
Ctrl+C e Ctrl+V no Terminal Linux
Muitos usuários iniciantes no Linux reclamam que não conseguem copiar comandos no terminal justamente porque querem usar o método tradicional de copiar e colar e que no terminal os comandos para isso são diferentes. Por isso, decidi resolver essa questão e ensinar um método simples para copiar e colar no terminal pelo método convencional.
Primeiramente, vamos considerar que essas que essas configurações são específicas de cada terminal e deve-se realizar o mesmo procedimento em todas. Eu vou usar como exemplo o Konsole do KDE. Vamos primeiro analisar um problema, quem já tem mais experiência no Linux sabe o papel do Ctrl+C para encerrar scripts e programas executados via terminal. A cópia com o Ctrl+C não irá funcionar, pois ao tentar fazer a cópia o terminal irá travar sendo impossível realizar outras tarefas nesse terminal se não fecha-lo e iniciá-lo novamente. Como alternativa, é possível desabilitar o sinal de interrupção ^C gerado pelo Ctrl+C para a finalização de scripts usando o stty:
stty intr ""
Mas como eu acho importante ter um sinal de interrupção do tipo, eu uso:
stty intr ^X
O Ctrl+X passa a fazer o papel do Ctrl+C que agora está liberado para a uso. Mas para a alteração persistir, o comando deve ser salvo no .bashrc:
stty intr ^X >> $HOME/.bashrc
Agora em Configurações, vamos em Configurar Atalhos...
Clique em Colar, Personalizado e ao clicar em Nenhum você vai poder fazer a atribuição pressionando Ctrl+V.
Em Copiar, Personalizado e ao clicar em Nenhum você vai poder fazer a atribuição pressionando Ctrl+C. Agora, ao fazer o teste, você verá que agora você irá copiar e colar os comandos no terminal como você sempre quis.
Sed - Adicionar uma Linha em Branco no Final do Arquivo
Instalando Última Versão do LibreOffice no Deepin 20
Facilitando o uso de comandos no Linux com alias
Instalando a última versão do VirtualBox no Linux Mint 20 e Ubuntu 20.04
Erro: "Não foi possível localizar o arquivo solicitado. Por favor verifique a grafia" [Resolvido]
Ubuntu Lite - O Ubuntu mais leve que existe!
Erro: "Não foi possível localizar o arquivo solicitado. Por favor verifique a grafia" [Resolvido]
Limitando taxa de transferência do Pacman
Ativando o NumLock na inicialização do Linux
[ LinuxTips ] - Gerenciamento de Processos - ps, top, htop, kill
Só tem um probleminha no qual não me liguei, o comando "stty intr ^X" deve ser inserido no .bash para persistir e esqueci de colocar aí.
$ stty intr ^X >> /home/$USER/.bashrc
Aí já fica para todos os terminais.
___________________________________
Conhecimento não se Leva para o Túmulo.
[2] Comentário enviado por mauricio123 em 24/05/2020 - 15:22h
Só tem um probleminha no qual não me liguei, o comando "stty intr ^X" deve ser inserido no .bash para persistir e esqueci de colocar aí.
$ stty intr ^X >> /home/$USER/.bashrc
Aí já fica para todos os terminais.
___________________________________
Conhecimento não se Leva para o Túmulo.
Foi feita uma atualização nessa dica.
Patrocínio
Destaques
Artigos
Crie alias para as tarefas que possuam longas linhas de comando - bash e zsh
Criando um gateway de internet com o Debian
Configuração básica do Conky para mostrar informações sobre a sua máquina no Desktop
Aprenda a criar músicas com Inteligência Artificial usando Suno AI
Entendendo o que é URI, URL, URN e conhecendo as diferenças entre POST e GET
Dicas
Como instalar o XFCE4-terminal na sua distribuição Linux e integrá-lo ao sistema
Como instalar o Tilix Terminal no Gnome e usá-lo como menu drop-down ao estilo Quake
Instalando Grub Customizer no Ubuntu 24.04
Tópicos
COMANDO PVCREATE NÃO ENCONTRADO (3)
Aviso! Spin do Fedora (versão lxde) com problemas no programa de insta... (2)
Microfone não está conectado no Ubuntu 22.04 (1)
Como adicionar módulo de saúde da bateria dos notebooks Acer ao kernel... (43)
Top 10 do mês
-

Xerxes
1° lugar - 74.095 pts -

Fábio Berbert de Paula
2° lugar - 62.708 pts -

Clodoaldo Santos
3° lugar - 49.401 pts -

Sidnei Serra
4° lugar - 34.333 pts -

Buckminster
5° lugar - 24.688 pts -

Alberto Federman Neto.
6° lugar - 18.329 pts -

Daniel Lara Souza
7° lugar - 17.888 pts -

Mauricio Ferrari
8° lugar - 17.269 pts -

Diego Mendes Rodrigues
9° lugar - 15.435 pts -

edps
10° lugar - 15.158 pts