Cliente Nagios no Windows - Instalação e Configuração
Em continuidade ao artigo Nagios 3.2.1 - 4.0.8, neste, explico como instalar o cliente Nagios no Windows e como configurar o envio de alertas por e-mail.
[ Hits: 26.022 ]
Por: Vauires Vidal da Silva em 08/06/2015
Instalação
Como deve ser do conhecimento de muitos que já utilizam o Nagios para monitorar seus ativos de rede em algumas situações, será necessário instalar a agente cliente do Nagios nos computadores Windows para gerenciamento. Uma dessas situações, por exemplo, está relacionada à necessidade de ter acesso ao status do espaço de disco em uso, alguns serviços e memória usada.
O objetivo deste artigo é transmitir como por em prática o acesso a essas funcionalidades.
Aproveito para explicar como configurar o recurso de envio de alertas por e-mail, apesar de apresentar uma solução pouco profissional, mas posso garantir que nos testes realizados funcionou sem problemas, proporcionando uma maneira de ter conhecimento do status dos equipamentos e serviços de rede, sem necessariamente ter que estar em frente ao servidor.
Procedimentos
1. Inicie instalando o cliente Nagios. Download:wget http://www.cleancode.org/downloads/email/obsolete/email-3.1.3.tar.gz
Em seguida, proceda com a instalação. Ao clicar no arquivo baixado, surgirá a seguinte tela. Clique no botão "Next":
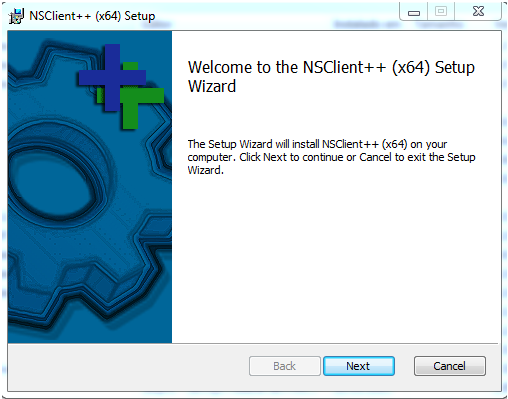
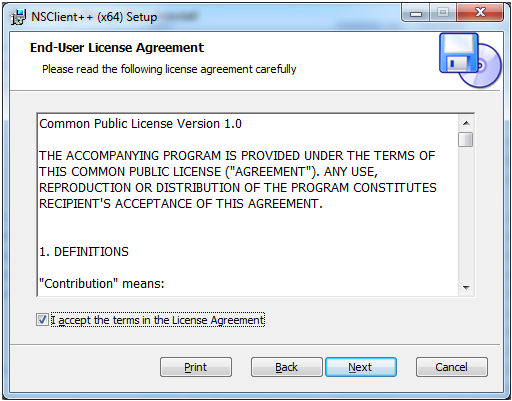
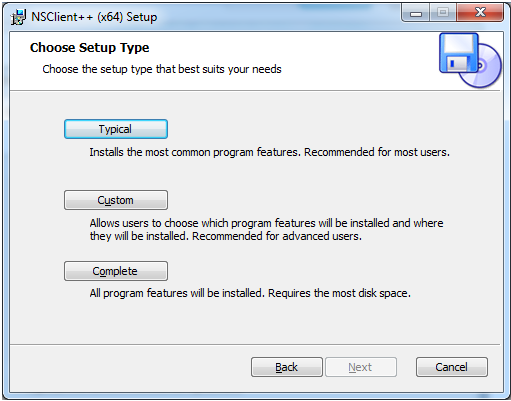
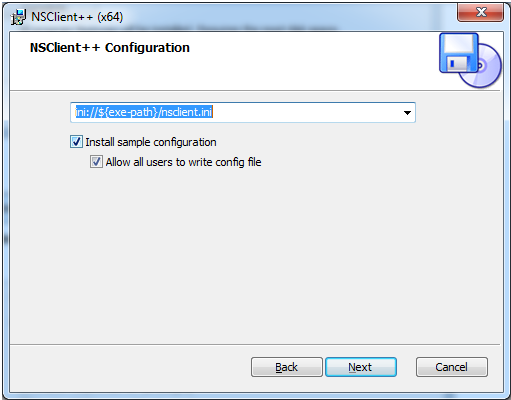
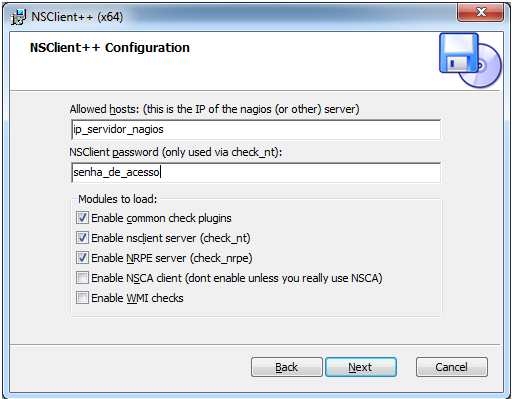
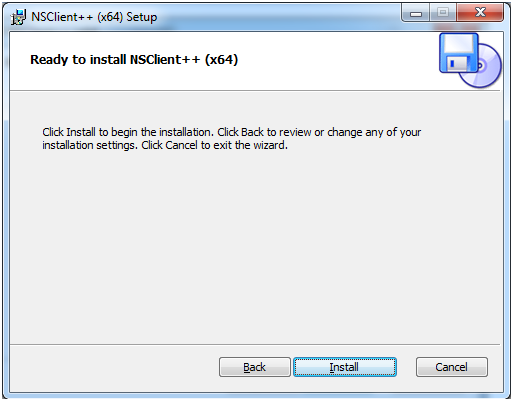
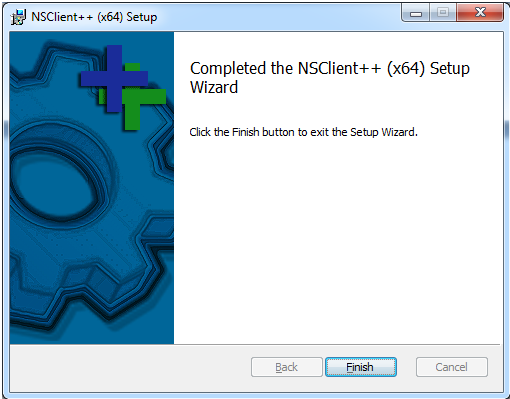
check_nt -H ip_cliente_windows -p 12489 -s senha_cliente_nagios -v CLIENTVERSION
NSClient++ 0.3.5.2 2008-09-24
9. Caso não tenha a resposta conforme apresentado, clique no menu iniciar do Windows e no campo de pesquisa, digite: "serviços" e tecle Enter. Na tela que surgir localize o serviço NSClient++, que deve estar com status "Inicializado" e "Tipo de Inicialização" como "Automático". Caso não esteja, altere para o modo recomendado.
Caso o problema persistir, remova e reinstale o cliente Nagios atentando para o passo a passo apresentado.
10. Concluída com êxito a etapa de instalação do cliente Nagios, já será possível observar no navegador a partir de uma máquina da rede com acesso ao servidor Nagios, os serviços do Windows que exigem autenticação, apresentando falha de autenticação, principalmente nos serviços relacionados ao uso da memória e espaço em disco.
Para ter acesso ao status real desses serviços, no servidor onde o Nagios encontra-se instalado, edite o arquivo /usr/local/nagios/etc/objects/commands.cfg (Nagios 4.0.8) ou /etc/nagios3/commands.cfg (Nagios 3.2.1), com o comando abaixo.
Localize, faça as alterações necessárias ou adicione caso não existam, as definições dos comandos apresentados mais abaixo. Altere "senha_cliente" pela senha informada na instalação do cliente Nagios.
Obs.: o comando abaixo leva em consideração que o Nagios 4.0.8 encontra-se instalado. Caso tenham optado pelo Nagios 3.2.1, o caminho correto é /etc/nagios3/commands.cfg, faça a devida alteração.
# vim /usr/local/nagios/etc/objects/commands.cfg
define command{
command_name check_local_disk
command_line $USER1$/check_disk -w $ARG1$ -c $ARG2$ -p $ARG3$ -s senha_cliente
}
define command{
command_name check_nt
command_line $USER1$/check_nt -H $HOSTADDRESS$ -p 12489 -s senha_cliente -v $ARG1$ $ARG2$
}
11. Usuários que optaram por instalar a versão 3.2.1 do Nagios, devem executar o seguinte comando antes de reiniciar o Nagios:
# mv /etc/nagios-plugins/config/nt.cfg /etc/nagios-plugins/config/nt.cfg.orig
12. Reinicie o Nagios:
# service nagios restart
A partir desse ponto, caso tenham seguido o passo a passo, conforme apresentado sem nenhum erro, já será possível ter acesso ao status dos serviços referente ao uso de memória, CPU, espaço em disco e a versão do cliente Nagios instalada no Windows.
Caso tenha ocorrido algum erro, revise suas configurações.
2. Configurando envio alertas
Instalação e configuração do Nagios (versões 3.2.1 e 4.0.8)
Conexões Wireless com DHCP no Slackware - Configuração à moda antiga
Como Configurar um Túnel SSH Reverso para Acessar Sua Máquina Local a Partir de uma Máquina Remota
Asterisk - Configuração de Ramais SIP
Análise de Desempenho: Web API
Nagios 3 + NagiosQL no Ubuntu Server 12.04
Desculpem a falha pessoal, mas o link para download do cliente Nagios para Windows está errado, segue abaixo link para baixar o cliente Nagios, compartilhado do meu Dropbox:
https://www.dropbox.com/s/zxnuma25bwh9plu/NSCP-0.4.1.73-x64.msi?dl=0
Ou do link abaixo:
http://sourceforge.net/projects/nscplus/
Aê Diveres! Parabéns pelo artigo! Abraço...
Mais uma vez peço desculpas o arquivo compartilhado para download no Dropbox está com problema segue abaixo link para download (este funciona):
https://drive.google.com/open?id=0B7JjCzMVrFBcTzlqZGdiQ2lnWWc&authuser=0
Patrocínio
Destaques
Artigos
Instalar e Configurar o Slackware Linux em 2025
Como configurar os repositórios do apt no Debian 12 em 2025
Passkeys: A Evolução da Autenticação Digital
Instalação de distro Linux em computadores, netbooks, etc, em rede com o Clonezilla
Dicas
Configurando o Conky para iniciar corretamente no sistema
3 configurações básicas que podem melhorar muito a sua edição pelo editor nano
Como colorir os logs do terminal com ccze
Instalação Microsoft Edge no Linux Mint 22
Como configurar posicionamento e movimento de janelas no Lubuntu (Openbox) com atalhos de teclado
Tópicos
Ingress NGINX Controller CVSS base score of 9.8 (1)
IMPOSSÍVEL CORRIGIR PROBLEMAS, VOCÊ MANTEVE (HOLD) PACOTES QUEBRADOS. (1)
Linux Mint não conecta Wi-Fi sem fio (18)
Top 10 do mês
-

Xerxes
1° lugar - 73.545 pts -

Fábio Berbert de Paula
2° lugar - 52.389 pts -

Buckminster
3° lugar - 17.902 pts -

Mauricio Ferrari
4° lugar - 17.401 pts -

Daniel Lara Souza
5° lugar - 15.154 pts -

Alberto Federman Neto.
6° lugar - 14.873 pts -

Diego Mendes Rodrigues
7° lugar - 14.542 pts -

edps
8° lugar - 13.392 pts -

Alessandro de Oliveira Faria (A.K.A. CABELO)
9° lugar - 11.772 pts -

Andre (pinduvoz)
10° lugar - 11.652 pts




