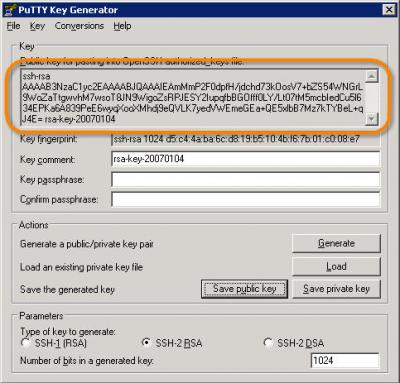Conexões SSH sem senha fácil e descomplicado
Utilizando chaves públicas e privadas é possível realizar conexões SSH sem o uso de senhas, é possível também a execução remota de comandos, o que facilita alguns processos de automatização. Vale lembrar que esta não é uma configuração totalmente segura, por isto devem ser adotadas medidas alternativas para melhorar a segurança.
[ Hits: 325.239 ]
Por: Fernando Ribeiro em 26/01/2007 | Blog: http://www.vivaolinux.com.br/~fernandofat
Execução remota de comandos
# ssh root@servidor '/etc/init.d/httpd restart'
Este é apenas um exemplo onde reiniciaria o servidor Web remotamente. Existem muitas possibilidades para a aplicação de execução de comandos remotos.
Execução remota de comandos usando PuTTY
No Windows a ferramenta de conexão SSH mais popular é o PuTTY. Ele disponibiliza diversas formas para conexões a consoles remotos como Telnet, Rlogin e SSH.Uma das ferramentas "inclusas" é o Plink, que nada mais é que uma interface em linha de comando para as funcionalidades do PuTTY. Usando esta ferramenta e conexões SSH sem senha é possível executar comandos remotos dentro de scripts por exemplo.
O conceito de conexão SSH sem senha continua o mesmo, porém agora é preciso gerar uma chave pública/privada através do PuTTYgen, depois copiar a chave pública para o arquivo "authorized_keys" do servidor.
Nota: Existem formas diferentes de se realizar conexões sem senha usando o PuTTY, aqui mostro apenas uma delas. Para mais detalhes consulte a documentação (http://www.putty.nl/docs.html).
Vamos precisar de três arquivos do PuTTY encontrados neste endereço:
São eles:
- putty.exe
- plink.exe
- puttygen.exe
Agora é preciso criar um par de chaves pública/privada, para isso execute o arquivo "puttygen.exe", depois clique no botão "Generate" e dê uma "brincadinha" com o mouse (essa é a parte que eu mais gosto! ;), pronto as chaves foram geradas. Para salvá-las, clique no botão "Save public key", escolha a pasta e dê um nome ao arquivo, faça o mesmo para a chave privada clicando no botão "Save private key" (manter a "passphrase" em branco).
A chave pública que deverá ser copiada para o servidor (em destaque na figura 1) está na janela principal do PuTTYgen no campo "Public key for pasting into OpenSSH authorized_keys file:", basta copiar este conteúdo e inserir dentro do arquivo "/root/.ssh/authorized_keys" (como nos exemplos anteriores) do servidor. Não entrarei em detalhes de como fazer esta cópia, pois existem muitas.
Para fazer a conexão SSH o Plink pode utilizar as informações de uma sessão previamente salva no PuTTY, é esta sessão que iremos criar.
Execute o PuTTY, coloque o endereço (IP ou nome) do servidor no campo "Host Name", selecione o protocolo "SSH", coloque um nome para a sessão (sem acento e sem espaços para facilitar) por exemplo "Servidor" e clique em "Save". Pronto, uma sessão chamada "Servidor" foi criada (Figura 2).
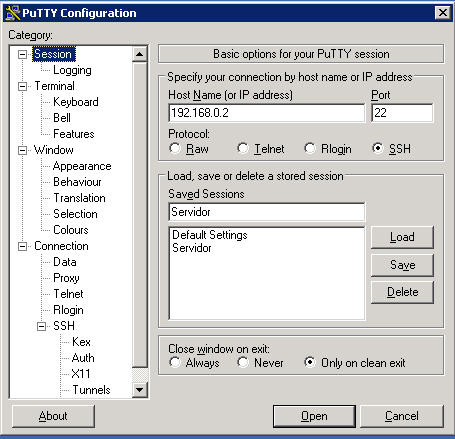
Figura 2
Selecione a sessão "Servidor" e clique em "Load", no menu da esquerda clique na opção "Data" e coloque o nome do usuário que será utilizado na conexão no campo "Auto-login username", por exemplo "root" (Figura 3).
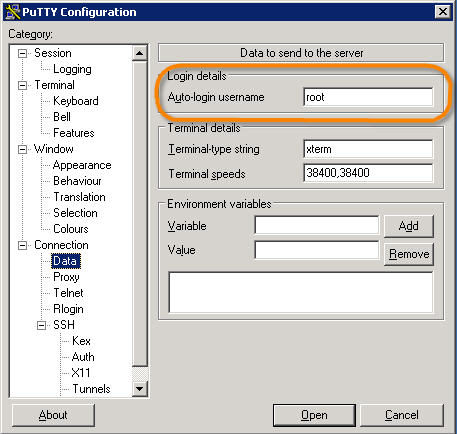
Figura 3
Ainda no menu da esquerda, clique na opção "Auth" depois no botão "Browse" e localize e selecione o arquivo de chave privada que criamos anteriormente (Figura 4).
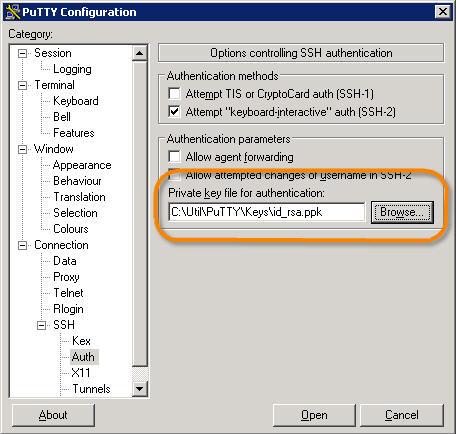
Figura 4
No menu da esquerda selecione a opção "Session", repare que estamos com a sessão "Servidor" ainda carregada, portanto as alterações realizadas anteriormente devem ser salvas nesta sessão, para isto clique em "Save".
Com a sessão "Servidor" selecionada, clique no botão "Open" para iniciar uma conexão, como (provavelmente) é a primeira conexão, o PuTTY irá perguntar se deseja registrar uma chave do servidor no cache do PuTTY (Figura 5), clique em "Sim", isto só acontece na primeira conexão.
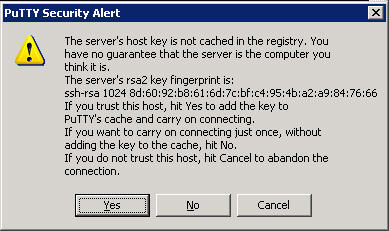
Figura 5
Se tudo correu bem até aqui você terá conectado no servidor sem ter digitado nenhuma senha.
Para executar comandos remotamente utilize o Plink da seguinte forma:
plink Servidor "/etc/init.d/httpd restart"
Onde "Servidor" é o nome da sessão previamente configurada e "/etc/init.d/httpd restart" é o comando a ser executado no servidor.
2. Configurando o servidor
3. Execução remota de comandos
4. Considerações finais
Configurando OpenSSH no Windows Server 2003 para autenticação por chave (sem senha)
Instalando AJAXTERM em um Fedora
Monte seu ambiente de desenvolvimento em 3 horas com Ubuntu
Fedora Desktop completo com i3 WM
BIND DNS Active Directory Windows 2008
Não posso fazer o processo ao contrário, gerar um par de chaves no servidor e então divulgar a pública?!
Kyrme
Isso pode ser feito também!
Parabéns pelo artigo!
Dailson
Fiz exatamente todo o procedimento so que no meu Debian 3.1 não aparece esse arquivo authorized_keys aparece so o arquivo known_hosts
Falta algum outro pacote no meu caso ??
Obrigado a todos
cainf,
Quando você executa o comando "cat /root/id_rsa.pub >> /root/.ssh/authorized_keys" ele deveria criar o arquivo ou se já existe inserir o conteúdo nele.
Se não está criando verifique se o caminho existe, em alguns casos o diretório ".ssh" não existe dentro do home do usuário então é preciso cria-lo.
[]'s
Fernando
Fernando,
Ja utilizo o OpenSSH em estações Windows XP e Windows 2000 Server e autenticação por chaves é feita sem problemas, porém realizei o mesmo procedimento no Windows 2003 Server e quando vou fazer a autenticação por chaves simplesmente ele fechou a conexão, já tentei de várias formas repetir o procedimento, mudei de máquina instalei um 2003 do zero e fiz o procedimento igual uma máquina Windows XP que funciona e nada.
Existe alguma particularidade de segurança no Windows 2003 Server que pode impedir esse tipo de autenticação?
Emerson,
Já fiz algumas instalações no Windows Server 2003 e não encontrei problemas.
Você consegue se conectar usando o Putty com autenticação mesmo?
[]'s
Fernando
Fernando,
Eu consigo autenticar com senha tranquilamente, o problema é quando eu vou fazer a autenticação por chaves.
Ele simplesmente fecha a conexão como se a chave estivesse incorreta, mas não é exibido nenhuma mensagem de erro nem mesmo no event viewer e nenhuma pasta do próprio OpenSSH, tentei até olhar a pastar C:\Program Files\Openssh\var\log, porém não há nada de relevante lá.
Também tentei gerar novas chaves, pois inicialmente estava usando do tipo DSA, depois mudei para RSA, mas não mudou nada, gerei-as com o ssh-keygen e depois através do PuttyGen.
Abaixo segue o meu sshd_config, veja se você consegue achar algo errado:
# $OpenBSD: sshd_config,v 1.65 2003/08/28 12:54:34 markus Exp $
# This is the sshd server system-wide configuration file. See
# sshd_config(5) for more information.
# This sshd was compiled with PATH=/usr/bin:/bin:/usr/sbin:/sbin
# The strategy used for options in the default sshd_config shipped with
# OpenSSH is to specify options with their default value where
# possible, but leave them commented. Uncommented options change a
# default value.
Port 22
#Protocol 2,1
Protocol 2
#ListenAddress 0.0.0.0
#ListenAddress ::
# HostKey for protocol version 1
#HostKey /etc/ssh/ssh_host_key
# HostKeys for protocol version 2
#HostKey /etc/ssh/ssh_host_rsa_key
#HostKey /etc/ssh/ssh_host_dsa_key
# Lifetime and size of ephemeral version 1 server key
#KeyRegenerationInterval 1h
#ServerKeyBits 768
# Logging
#obsoletes QuietMode and FascistLogging
#SyslogFacility AUTH
#LogLevel INFO
# Authentication:
#LoginGraceTime 2m
PermitRootLogin yes
# The following setting overrides permission checks on host key files
# and directories. For security reasons set this to "yes" when running
# NT/W2K, NTFS and CYGWIN=ntsec.
StrictModes no
#RSAAuthentication yes
PubkeyAuthentication yes
#AuthorizedKeysFile .ssh/authorized_keys
AuthorizedKeysFile etc/authorized_keys
# For this to work you will also need host keys in /etc/ssh/ssh_known_hosts
#RhostsRSAAuthentication no
# similar for protocol version 2
#HostbasedAuthentication no
# Change to yes if you don't trust ~/.ssh/known_hosts for
# RhostsRSAAuthentication and HostbasedAuthentication
#IgnoreUserKnownHosts yes
# Don't read the user's ~/.rhosts and ~/.shosts files
#IgnoreRhosts yes
# To disable tunneled clear text passwords, change to no here!
PasswordAuthentication no
PermitEmptyPasswords yes
# Change to no to disable s/key passwords
#ChallengeResponseAuthentication yes
# Kerberos options
#KerberosAuthentication no
#KerberosOrLocalPasswd yes
#KerberosTicketCleanup yes
# GSSAPI options
#GSSAPIAuthentication no
#GSSAPICleanupCreds yes
# Set this to 'yes' to enable PAM authentication (via challenge-response)
# and session processing. Depending on your PAM configuration, this may
# bypass the setting of 'PasswordAuthentication'
#UsePAM yes
#AllowTcpForwarding yes
#GatewayPorts no
#X11Forwarding no
#X11DisplayOffset 10
#X11UseLocalhost yes
#PrintMotd yes
#PrintLastLog yes
#KeepAlive yes
#UseLogin no
UsePrivilegeSeparation no
#PermitUserEnvironment no
#Compression yes
#ClientAliveInterval 0
#ClientAliveCountMax 3
#UseDNS yes
#PidFile /var/run/sshd.pid
MaxStartups 10:30:60
# default banner path
Banner /etc/banner.txt
# override default of no subsystems
Subsystem sftp /usr/sbin/sftp-server
Parabens, funcionou. Seu artigo é muito util, claro e prático.
Muito bom artigo. Simples, prático e funcional. Obrigado!
Eu tenho uma dúvida:
O comando # ssh-keygen -t rsa deve ser executado no cliente. OK
Mas e se o cliente for Windows, o comando é o mesmo? Como devo proceder?
Miranda, veja a seção "Execução remota de comandos usando PuTTY". O PuTTY tem uma ferramenta para gerar esta chave.
[]'s
Fernando
acabei de precisar disso, pois achei um tuto do howtoforge que me dizia para fazer
$ cat ~/.ssh/id_dsa.pub | ssh you@example.com "cat - >> ~/.ssh/authorized_keys"
como tava dando erro ao executar pelo cliente, tive que usar o scp e mexer no servidor mesmo
parabens pelo artigo, ajudou muito mas agora surgiu algumas dificuldades:
-quando preciso acessar mais de uma maquina sem senha, do mesmo servidor de origem?
pois tenho um servidor que atualizada dados em vários servers assim o ssh sem senha me ajudaria pacas, tem alguma idéia como posso realizar isto?
senhores peço perdão pela minha ignorância, a chave é a mesma para todos os demais servidores, é somente copia-la para os tais, agradeço.
Camarada ..!!!
Meus parabéns pelo artigo ... Funciona que é uma beleza ... estou usando para copiar dados de um servidor para outro.
Obrigado por estar ajudando
Marcelo Cabral
Gente amiga.
Eu tenho um problema eu não tenho a senha do root porque eu sou administrador aplicacional portanto tenho outros privilegios
no servidor com posso ultrapassar esse dilema ? É possivel eu usar o meu usar outro user para guardar as senhas publicas ?
Fernando e demais,
Não estou conseguindo autenticar sem precisar digitar a senha!
Meu cenário é: um macbook com uma VM do Ubuntu. A VM seria meu servidor. Enquanto que o mac, o cliente.
Criei as chaves no cliente, e copiei para o servidor. Na primeira tentativa, criei como usuario "douglas" no mac (cliente), e copiei para o usuario root da VM (servidor). Não funcionou.
Tentei então, como usuário root no mac, e copiei para o root da VM.
Sem sucesso também.
Essa comunicação mac x ubuntu funciona de forma correta (nesse contexto)? Alguém já tentou?!
Agradeço a ajuda.
Parabéns pelo tópico Fernando. Muito interessante!
Abraço a todos.
Olá pessoal,
Escrevi sobre usar ssh sem senha de uma forma mais fácil, utilizando ssh-copy-id, quem desejar pode acessar : http://viniciusmuniz.com/usando-ssh-sem-senha/
Não esquecer que o arquivo authorized_keys (em alguns servidores chama-se authorized_keys2 não sei bem pq) deve estar com permissão 600:
chmod 600 authorized_keys
Otimo artigo Fernando....me ajudou muito...parabens....
Patrocínio
Destaques
Artigos
Instalar e Configurar o Slackware Linux em 2025
Como configurar os repositórios do apt no Debian 12 em 2025
Passkeys: A Evolução da Autenticação Digital
Instalação de distro Linux em computadores, netbooks, etc, em rede com o Clonezilla
Dicas
Configurando o Conky para iniciar corretamente no sistema
3 configurações básicas que podem melhorar muito a sua edição pelo editor nano
Como colorir os logs do terminal com ccze
Instalação Microsoft Edge no Linux Mint 22
Como configurar posicionamento e movimento de janelas no Lubuntu (Openbox) com atalhos de teclado
Tópicos
Ingress NGINX Controller CVSS base score of 9.8 (2)
Impossível corrigir problemas, você manteve (hold) pacotes quebrados. (2)
Linux Mint não conecta Wi-Fi sem fio (18)
Top 10 do mês
-

Xerxes
1° lugar - 74.213 pts -

Fábio Berbert de Paula
2° lugar - 52.808 pts -

Buckminster
3° lugar - 18.156 pts -

Mauricio Ferrari
4° lugar - 17.521 pts -

Daniel Lara Souza
5° lugar - 15.283 pts -

Alberto Federman Neto.
6° lugar - 14.983 pts -

Diego Mendes Rodrigues
7° lugar - 14.625 pts -

edps
8° lugar - 13.504 pts -

Alessandro de Oliveira Faria (A.K.A. CABELO)
9° lugar - 11.910 pts -

Andre (pinduvoz)
10° lugar - 11.752 pts