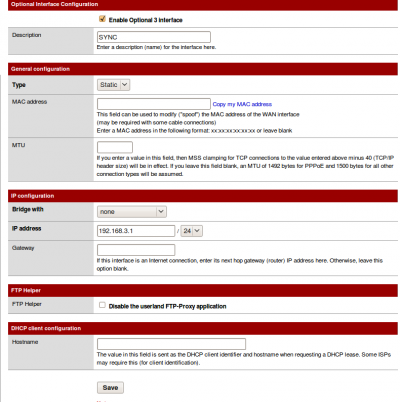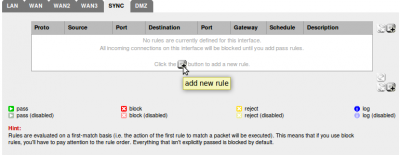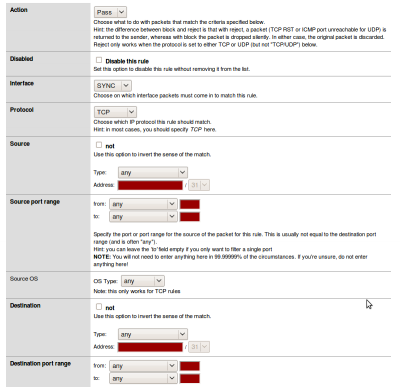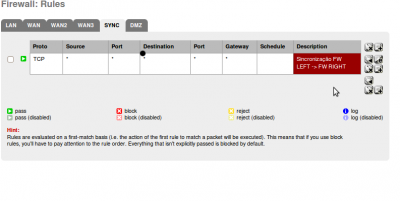Criando cluster com o PFSense
A redundância é um fator importante em uma rede. Este artigo ensina como criar uma redundância com duas máquinas utilizando PFSense, fazendo FailOver com dois clusters.
[ Hits: 52.197 ]
Por: Leonardo Damasceno em 15/12/2009 | Blog: https://techcraic.wordpress.com
Introdução
- Duas máquinas com PFSense
- Três placas de rede para cada máquina
- Cinco cabos de rede
- Switch para LAN
Se você tem tudo isso, podemos começar o planejamento. Teremos duas máquinas com PFSense, onde as duas são "iguais", com as mesmas regras, ou seja, basta fazer o backup e restaurar na outra máquina.
Sincronizaremos os dois PFSenses, definindo quem será o master e quem será o backup, ou seja, será passado um cabo do PFSense Master para o PFSense Backup, quando um falhar, o outro assume, fazendo FailOver.
A questão do cluster será configurada no menu CARP, em Firewall > Virtual IP.
Então vamos ver como ficaria o fluxograma:
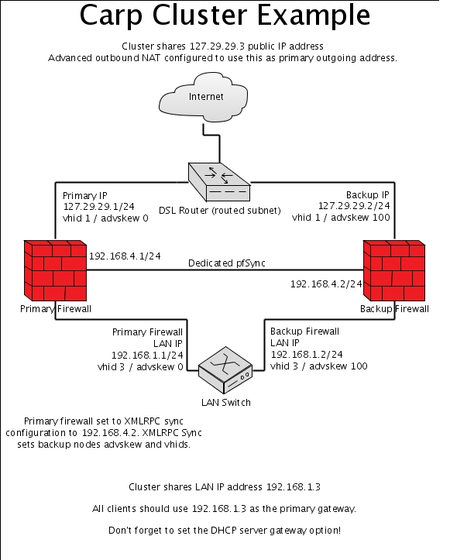
Criando CARP Cluster
Vamos criar a interface SYNC, que será a nossa interface de sincronização entre os dois firewalls, acesse:Interface>OPT1
Uma pergunta básica que sempre me fazem: "Por que OPT1?"
O PFSense, assume duas interfaces, WAN e LAN, após isso, virão: OPT1, OPT2, OPT3... Mas não se preocupe porque você pode e vai modificar esse nome para SYNC.
Quando acessado o menu Interfaces, na opção OPT1 você deverá deixar a tela igual a essa: Note que em "Description" está "SYNC", para você provavelmente estará "OPT1". Então modifique conforme na imagem e em "IP address" defina o IP e a máscara de rede, no meu caso estou usando 192.168.3.1/24. Esse será o IP/Máscara da minha interface, que agora tem o nome de "SYNC".
Após alterar, clique em Save e depois confirme a sua alteração, clicando em "APPLY CHANGES".
Agora vamos criar uma regra para que todo o tráfego nessa interface, que tem a origem de PFSense Master e destino de PFSense Backup, seja liberado.
Clique em Firewall > Rules. Selecione a aba SYNC e clique no "+" para adicionar uma nova regra, dessa maneira: Após clicar no botão "+", vamos adicionar a regra com a seguinte configuração:
- Action - PASS (a regra é para acesso, ou seja, PASS. Caso a regra fosse para bloqueio, usaríamos BLOCK ou REJECT)
- Disabled - null (ou seja, não marque essa opção)
- Interface - SYNC (pois estamos aplicando essa regra na interface SYNC)
- Protocol - TCP (o protocolo para a comunicação usado é o TCP/IP)
- Source - Selecione em "Type" a opção "ANY", clique em Advanced e selecione "ANY" também.
- Source OS - Any
- Destination - Selecione em "Type" a opção "ANY", clique em Advanced, e selecione "ANY" também.
- Destination port range - Any (estando para "From", quanto para "To")
Agora vá ao final da página e coloque a descrição em "Description":
Description - Sincronização FW LEFT -> FW RIGHT (onde FW Left é o meu Master, o firewall que estou alterando agora e Right será o meu Backup)
Veja no exemplo: Pronto, basta clicar em "Save" e depois aplicar as modificações clicando em "Apply changes", como nessa imagem: Agora faça o mesmo para o firewall Right, ou seja, o firewall Backup. Modifique o nome da interface, adicione a mesma regra.
Após consultar as regras existentes na interface SYNC, deve ficar assim: Ainda no firewall backup, vamos clicar na opção Firewall > Virtual IPs e acessar a aba "CARP Settings". Faça apenas duas modificações:
- Synchronize Enabled - Marque essa opção
- Synchronize Interface - Selecione "SYNC"
Depois clique em "SAVE" ao final da página.
Vamos voltar ao firewall Master e fazer o mesmo procedimento, mas com algumas alterações.
Vá ao menu Firewall > Virtual IPs e acesse a aba "CARP Settings", agora marque e selecione algumas opções:
- Synchronize Enabled - Marque essa opção
- Synchronize Interface - Selecione "SYNC"
- Synchronize rules- Marque essa opção
- Synchronize NAT - Marque essa opção
- Synchronize Virtual IPs - Marque essa opção
- Synchronize to IP - Coloque o IP que foi definido na interface SYNC do Firewall BACKUP
- Remote System Password - Vamos utilizar o password "teste"
Clique em "SAVE".
2. Finalizando a configuração
Servidor de log no Debian com Syslog-ng
Dominando o Iptables (parte 2)
Roteamento de entrada/saída com iproute e iptables
IPFire - Um Firewall Open Source
Dois links de ADSL em um mesmo servidor
L7-filter (funcionando) no Slackware 10.2
Olá,
Me desculpe a pergunta, O que é o PFSense?
Olá cleysinhonv,
PFSense é um firewall com interface gráfica que é rodado em um FreeBSD.
Hoje, o PFSense está na versão 1.2.2, ele é muito utilizado em grandes redes.
Pode-se dizer, que ele é uma "alternativa" ao iptables, Mikrotik e outros firewalls de grande conhecimento.
Um abraço.
Olá,
Primeiramente Parabéns por mais um artigo bem detalhado e objetivo. Tenho uma dúvida sobre PFSense, como faço para configurar um ip secundário em uma interface do PFSense, por exemplo, ETH0:0 192.168.0.1 no caso do Linux.
Abraços.
Para o seu caso fhferreira,
acho que a opção "Virtual IP" no menu "Firewall" ( Firewall > Virtual IP ) vai servir :).
Você vai criar um IP Virtual na interface "X" que você vai definir, e também vai definir outras opções.
Um abraço.
Muito bom seu tutorial, para quem não conhece o pfsense é o melhor firewall que
existe. Uso ele para compartilhar a internet em dois hoteis como gateway.
Mas não estou conseguindo fazer o traffic shaper limitar a taxa de downloads e upload
por exemplo . DOWNLOAD 15kbps e UPLOAD 15kbps
Para a classe de ips : 192.168.0.10 ate 192.168.0.50 por exemplo.
tem como vc me ajudar.
Obrigado
nps, quanto a ser o melhor que existe dai ja é exagero neh ;D
É, acho que exagerei. O IPTABLES do Linux é muito bom tambèm.
y2h4ck, concerteza o PFsense é um dos melhores, e pra mim é a melhor solução livre de firewall com interface web.
Já pelo lado "pago", pra mim o melhor se chama MIKROTIK.
Respondendo a pergunta do nps:
Eu não aconselho utilizar o Traffic shaper, porque:
Simplismente ele não funciona, pois para utiliza-lo você precisa de alguns modulos no kernel, e não adianta ativar, você realmente tem que compilar o kernel e ativa-los. Um deles é o: dummynet
Uma ótima ferramenta para isso é o WebHTB, onde fiz um tutorial de instalação, acho que é um dos primeiros em português e de autoria própria:
http://www.vivaolinux.com.br/artigo/Instalando-o-WebHTB
Existem algumas alternativas pagas para controle de banda, mas nunca testei.
Lembrando que ainda existem HTB e CBQ em modo texto.
Boa sorte :)
Vale só complementar que saiu a 1.2.3 e com mudanças significativas no Load Balance, corrigiram o problema de ficar caindo, na minha opinião só falta o dansguardian nele para ficar completo.
Cara eu lhe enviei um email...só mandei aqui pra confirmar !
Vllw
Legal, meu CARP esta funcionando sem problemas, mas além de firewall, meu PFSense também tem o Squid rodando. COmo faço para que o Squid slave assuma caso o master caia?
Até pensei em alterar a configuração do meu navegador para o IP do VIP, mas sem sucesso.
Vi algumas coisas na net sobre fazer um NAT para o loopback, mas não entendi muito bem...
Tem alguma dica?
Valeu!
Patrocínio
Destaques
Artigos
IA Turbina o Desktop Linux enquanto distros renovam forças
Como extrair chaves TOTP 2FA a partir de QRCODE (Google Authenticator)
Linux em 2025: Segurança prática para o usuário
Desktop Linux em alta: novos apps, distros e privacidade marcam o sábado
Dicas
Atualizando o Fedora 42 para 43
Como saber se o seu e-mail já teve a senha vazada?
Como descobrir se a sua senha já foi vazada na internet?
Tópicos
VOL já não é mais como antes? (4)
É normal não gostar de KDE? (12)
E aí? O Warsaw já está funcionando no Debian 13? [RESOLVIDO] (15)
Secure boot, artigo interessante, nada técnico. (4)
copiar library para diretorio /usr/share/..... su com Falha na a... (1)
Top 10 do mês
-

Xerxes
1° lugar - 116.222 pts -

Fábio Berbert de Paula
2° lugar - 87.120 pts -

Alberto Federman Neto.
3° lugar - 25.694 pts -

Mauricio Ferrari
4° lugar - 24.772 pts -

edps
5° lugar - 23.384 pts -

Alessandro de Oliveira Faria (A.K.A. CABELO)
6° lugar - 22.531 pts -

Buckminster
7° lugar - 21.336 pts -

Daniel Lara Souza
8° lugar - 20.332 pts -

Andre (pinduvoz)
9° lugar - 18.762 pts -

Diego Mendes Rodrigues
10° lugar - 16.572 pts