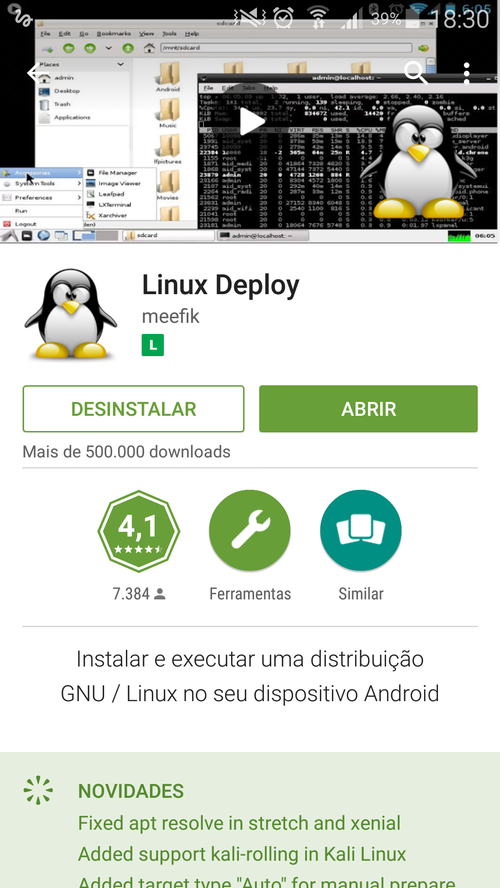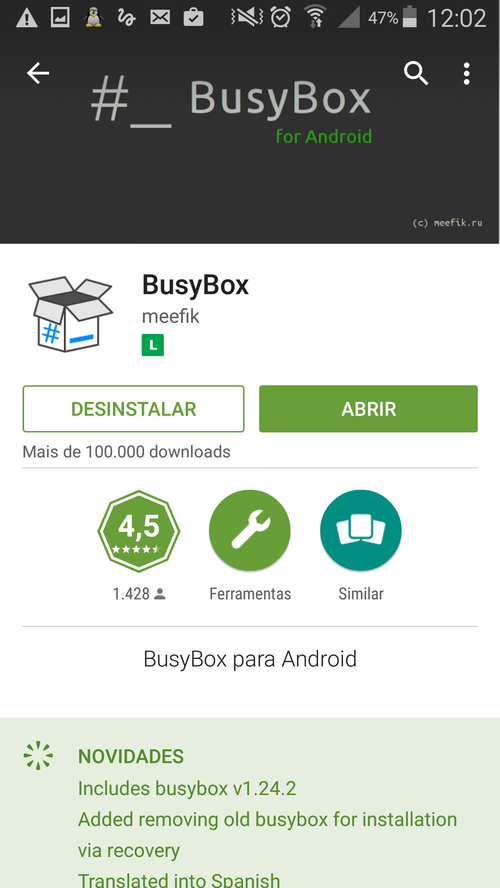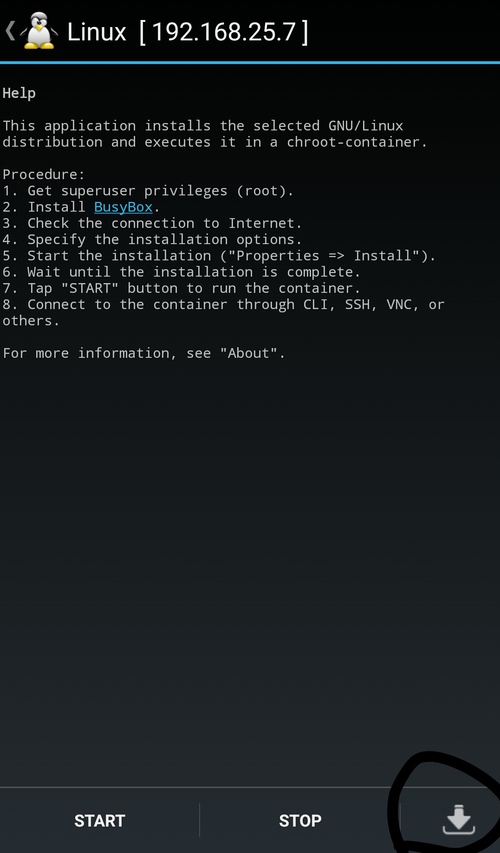Criando máquina virtual Linux no Android + servidor de arquivos
Nesse tutorial ensinarei como instalar uma máquina virtual em seu Android e dentro dele, estaremos usando um servidor de arquivos para acessar pelo Windows/Linux quando a máquina estiver ativa.
[ Hits: 50.279 ]
Por: Renan Besserra Lago de Noronha em 10/05/2016
Instalando aplicativos
Linux Deploy: Busy Box: Obs. 1: quando tiver instalado o Linux Deploy, abra o aplicativo e na página inicial você encontrará o link para baixar o Busy Box.
Obs. 2: o procedimento deste artigo só irá funcionar se o seu celular tiver ROOT.
Configurando o Linux deploy
Abra o Linux Deploy e clique onde está circulado na imagem abaixo: Agora, vamos configurar nossa Máquina Virtual Linux:Distribution: aqui você coloca a distribuição que você deseja usar. Aqui irei selecionar o Debian.
Distribution Suite: aqui você coloca a suíte de distribuição que deseja. Irei selecionar o Jessie.
Architecture: aqui você seleciona a arquitetura que achar melhor (armel, armhf, amd64, i386 ou arm64). Selecionarei Armhf.
Mirror URL: aqui você escolhe o espelho de rede que deseja usar. Eu sempre deixo o padrão.
Installation type: aqui iremos escolher o tipo de instalação. Pode deixar padrão também.
Installation Path: aqui iremos indicar onde será salvo a nossa instalação. O caminho padrão é no próprio celular, se você tiver espaço suficiente para instalar o Linux na memoria do celular, pode deixar padrão. Mas aqui vamos configurar no nosso MicroSD, o caminho então será: /storage/extSdCard/linux.img
Image Size: deixe padrão.
File System: aqui iremos definir o sistema de arquivo. Vou deixar padrão, mas você pode alterar de acordo com sua necessidade.
User Name: aqui iremos definir um usuário para entrar no sistema. Vou configurar o nome como "root", que quando logarmos, ele já entra com usuário root.
User password: aqui iremos definir uma senha para entrar no sistema. Eu sempre deixo padrão porque quando eu altero, nunca muda na hora de entrar, creio que seja um bug do aplicativo.
Dns Server: aqui você pode definir um servidor DNS da sua preferência. Eu sempre deixo o padrão, mas você configura de acordo com sua necessidade.
Localization: aqui definimos o idioma que será o nosso sistema. Se você quiser em português brasileiro, escolha a opção: pt_BR.UTF-8.
Desktop Enviroment: aqui iremos definir o ambiente Desktop que iremos no utilizar. Selecionei o LXDE que é mais leve, tentei colocar o KDE, mas ficou um pouco pesado. O meu celular é um S4 full, mas se o seu for mais robusto, pode selecionar o que você quiser.
Select Components: aqui iremos selecionar os componentes que serão instalados junto com a distro. Eu sempre seleciono (x) Ambiente Desktop (x) Servidor SSH (x) Servidor VNC. Mas, marque de acordo com sua necessidade.
Chroot Directory: deixe padrão.
SSH: habilite essa opção para permitir que o servidor SSH inicialize com a disto.
SSH Settings: aqui você define a configuração de porta do SSH, eu sempre deixo a padrão, porta 22.
GUI: habilite essa opção pra permitir inicialização de ambiente gráfico.
GUI Subsystem: eu sempre deixo padrão, VNC habilitado.
GUI Settings: aqui definimos as configurações gráficas do sistema. Dentro dessa opção, eu sempre coloco em Width (800) Height (600), para melhor visualização no meu notebook quando entro via VNC. Mas fica a seu critério as definições de largura e altura.
Custom Scripts: aqui você pode habilitar a execução de scripts personalizados.
Custom Mounts: deixe padrão.
Depois de efetuar as configurações, clique em "Install". Ele vai baixar a imagem da distro que você escolheu e aparecerá igual a imagem abaixo:
2. Configurando o servidor de arquivos
Root no Samsung Galaxy S3 usando GNU/Linux
Instalando a recovery TWRP 2.8 e o Android Katkiss 6.0 no Tablet Asus Transformer TF101
Substituindo a partição Recovery do Android via ADB
Fim da era PC: Transformando o seu celular em computador de mesa!
Desbloquear a tela do Android pelo PC (PIN)
Amigo, o linux deploy ele não cria uma maquina virtual, ele usa o chroot. Tanto é que se você listar as tasks, você ira ver que tem processos do android rodando junto.
[1] Comentário enviado por DragonTEE em 10/05/2016 - 19:04h
Amigo, o linux deploy ele não cria uma maquina virtual, ele usa o chroot. Tanto é que se você listar as tasks, você ira ver que tem processos do android rodando junto.
Desculpe, me expressei mal no titulo do topico. Mas funciona como se fosse uma máquina virtual, e fica ai a dica pra quem pretende usufruir dessa ferramenta
Muito bom, vou fazer o processo hoje mesmo.
[3] Comentário enviado por #Marcossales em 28/05/2016 - 06:56h
Muito bom, vou fazer o processo hoje mesmo.
Beleza Marcos, qualquer duvida estamos ai pra auxiliar !
Patrocínio
Destaques
Artigos
Instalar e Configurar o Slackware Linux em 2025
Como configurar os repositórios do apt no Debian 12 em 2025
Passkeys: A Evolução da Autenticação Digital
Instalação de distro Linux em computadores, netbooks, etc, em rede com o Clonezilla
Dicas
Configurando o Conky para iniciar corretamente no sistema
3 configurações básicas que podem melhorar muito a sua edição pelo editor nano
Como colorir os logs do terminal com ccze
Instalação Microsoft Edge no Linux Mint 22
Como configurar posicionamento e movimento de janelas no Lubuntu (Openbox) com atalhos de teclado
Tópicos
driver do repositorio debian nao atende o requisito minimo [RESOLVIDO]... (9)
Novo problema! Erro durante a atualização! (7)
Linux Mint não conecta Wi-Fi sem fio (1)
Tenho um problama de quebra de pacote e não descobri como resolver [RE... (2)
Top 10 do mês
-

Xerxes
1° lugar - 71.613 pts -

Fábio Berbert de Paula
2° lugar - 51.588 pts -

Mauricio Ferrari
3° lugar - 17.073 pts -

Buckminster
4° lugar - 16.984 pts -

Alberto Federman Neto.
5° lugar - 14.460 pts -

Daniel Lara Souza
6° lugar - 14.330 pts -

Diego Mendes Rodrigues
7° lugar - 14.169 pts -

edps
8° lugar - 12.797 pts -

Andre (pinduvoz)
9° lugar - 11.900 pts -

Alessandro de Oliveira Faria (A.K.A. CABELO)
10° lugar - 11.280 pts