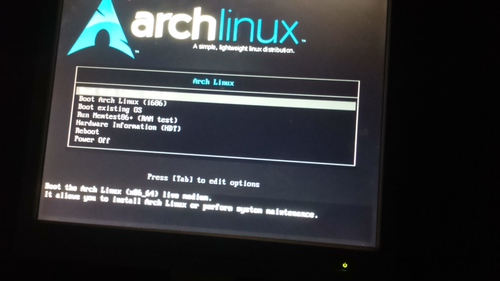DriveDroid - Transforme o seu Android em um pendrive bootável
O Android é uma plataforma magnífica e com ela temos várias ferramentas uteis ao nosso dia-a-dia. Neste artigo eu mostro como instalar o aplicativo DriveDroid em um smartphone Android, que permite que você dê boot em seu computador a partir do seu smartphone.
[ Hits: 246.175 ]
Por: Jean Landim em 30/07/2015
Configurado o DriveDroid
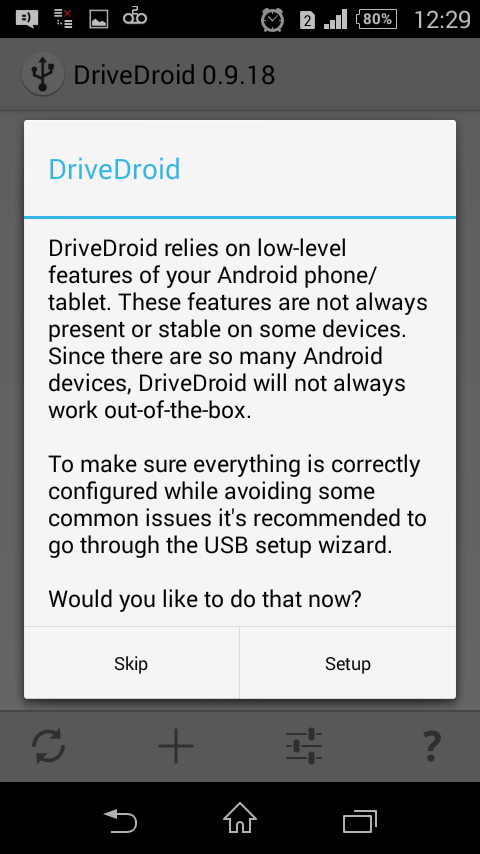
"DriveDroid depende de funcionalidades de baixo-nível do seu telefone/tablet Android. Essas funcionalidades não estão sempre presentes ou estáveis em alguns dispositivos.Selecione a opção "Setup" que nos levará a próxima janela:
Desde que há vários dispositivos Android, DriveDroid não irá sempre funcionar "fora da caixa". Para ter certeza que tudo estará corretamente configurado, é recomendado utilizar o assistente de configuração USB.
Você deseja realizar está configuração agora?"
1. Blacklist:
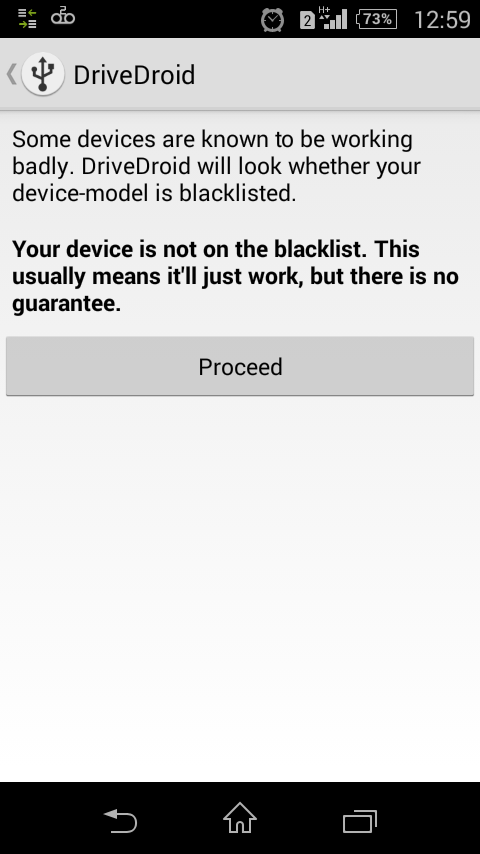
"Alguns dispositivos são conhecidos por mau funcionamento. DriveDroid irá procurar se seu dispositivo, está na lista negra de dispositivos"Caso apareça o texto em negrito: "Your device is not on the blacklist. This usually means it'll just work, but there is no guarantee", significa que o seu smartphone está apto para ser usado pelo DriveDroid. Clique em "Proceed" para continuar.
2. Permissões de root:
A próxima janela irá informar que o DriveDroid necessita que o aparelho esteja rooteado para que seja possível emular a imagem. É também recomendado que você dê permissão de root permanente para o DriveDroid. Lembrando que é por sua conta e risco o uso do aplicativo. Para prosseguir, aperte o botão "Acquire root":
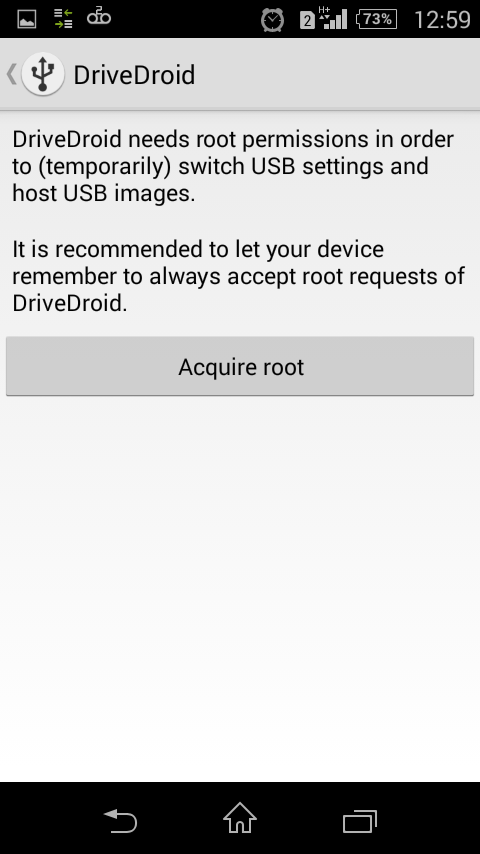
A próxima janela pede para que você plugue o cabo USB do seu celular no seu computador, antes de prosseguir:
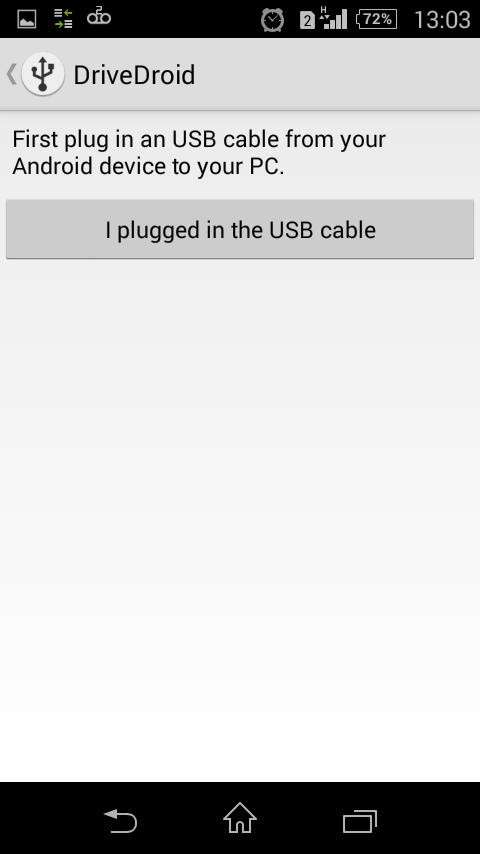
4. Escolher o sistema USB:
Abaixo o texto inglês diz: "Vários dispositivos Android usam diferentes sistemas USB para manuseio. Você será perguntado a seguir, qual sistema USB você usará. DriveDroid consegue detectar qual sistema USB estão disponíveis em seu telefone, mas não é capaz de detectar qual deles irá funcionar. A maioria dos telefones funcionam com o primeiro sistema USB disponível"
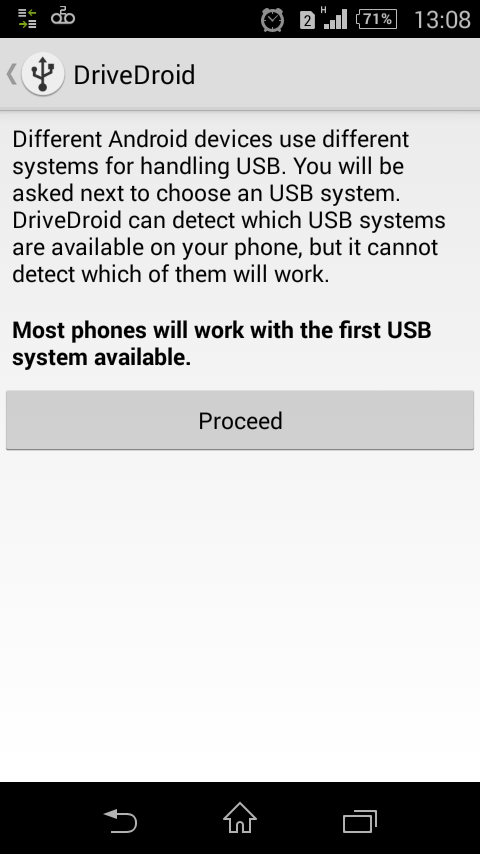
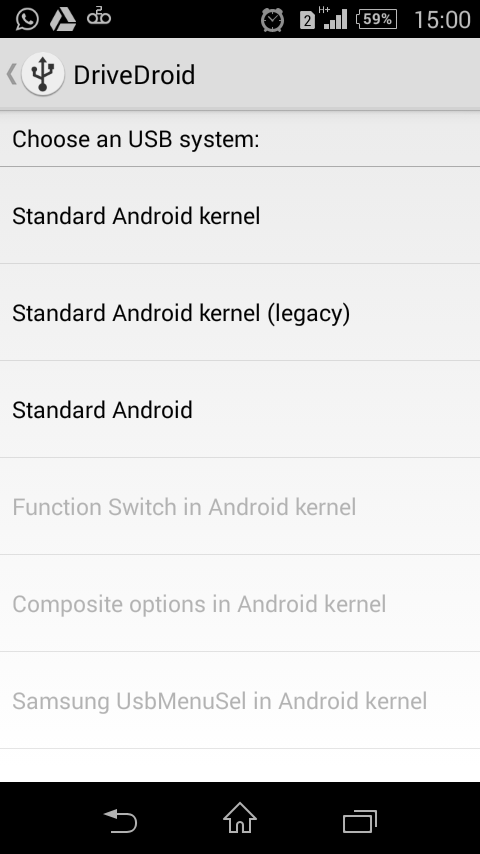
Essa checagem é importante para verificar você se o DriveDroid está funcionando em seu smartphone.
Em algumas vezes não foi reconhecido no sistema operacional do meu computador, porém foi reconhecido na BIOS. Esse também pode ser o seu caso. Mas se mesmo assim não foi reconhecido pelo seu sistema operacional, selecione a opção "I do not see any drive, try another USB system" para escolher outro sistema USB. Caso seja reconhecido ou deseja prosseguir assim mesmo, selecione "I see an USB drive, proceed".
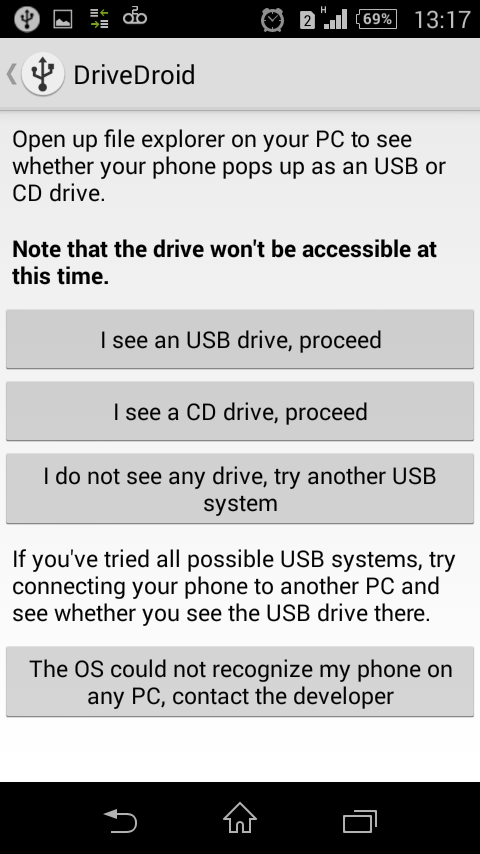
O próximo diálogo solicita que você reinicie a sua máquina e configure a BIOS do seu computador para dar boot pelo seu smartphone. Mas ainda falta escolher a imagem do nosso sistema. Para escapar dessa janela de diálogo clique em "DriveDroid booted sucessfully, proceed".
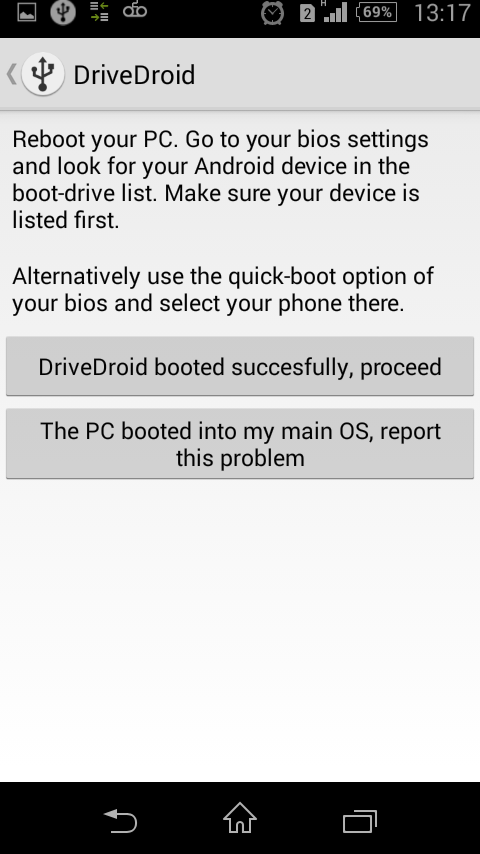
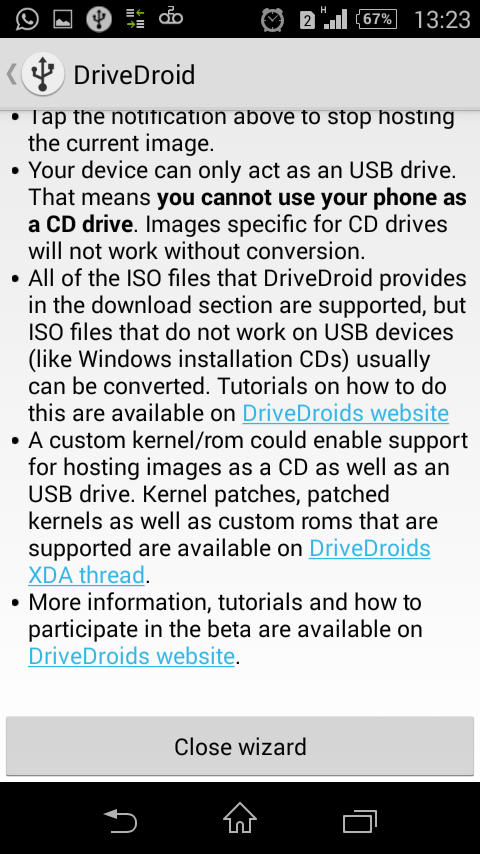
Agora você deverá escolher o diretório de imagens. No meu caso eu escolhi o caminho /storage/sdcard1 (o ponto de montagem do meu cartão de memória) que é aonde eu baixei a imagem ISO que vou usar.
Selecione o simbolo "+" para selecionar a imagem ISO (na opção "Add Image from file..."):
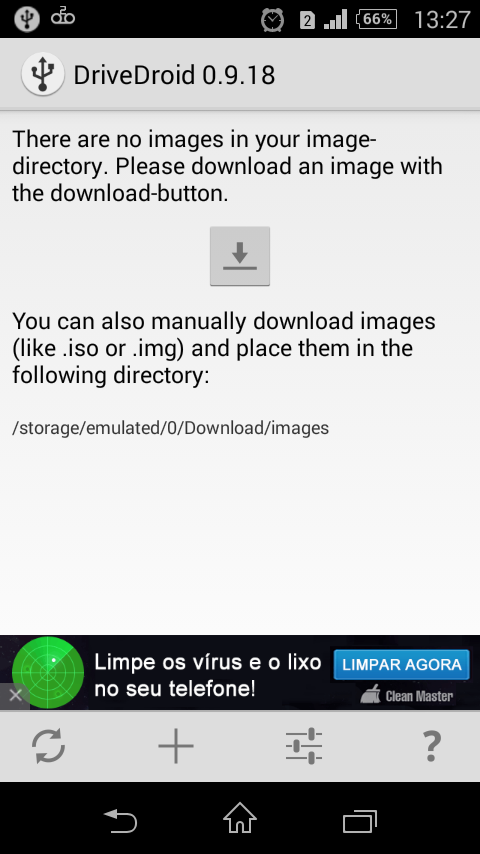
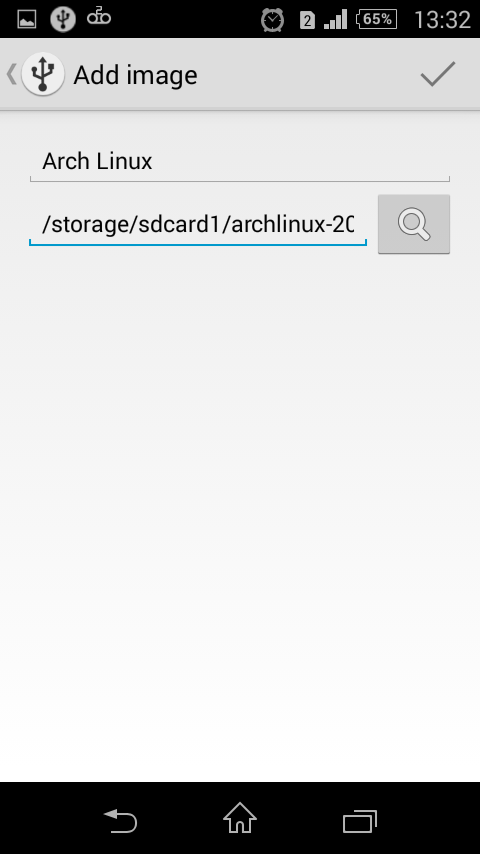
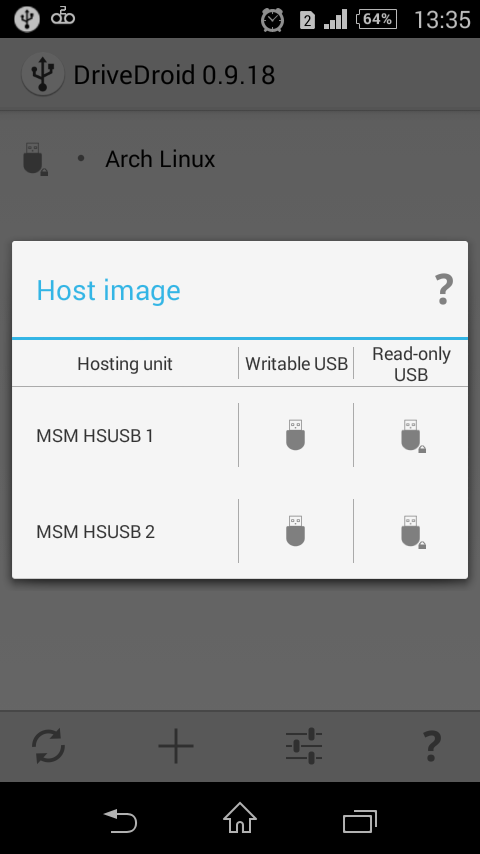
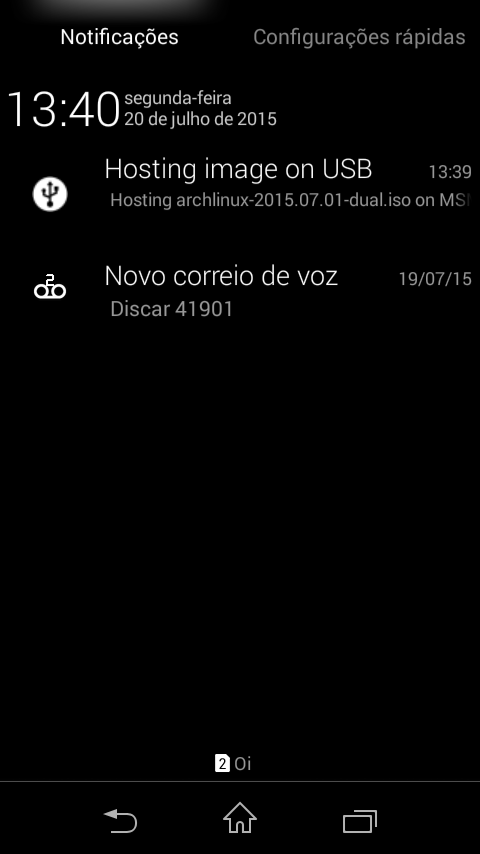
2. Configurado o DriveDroid
3. Conclusão
Slackware vs Ubuntu: Seja livre para trocar um por outro
Transforme o seu celular Android em webcam sem fio na plataforma Linux
Tranferência rápida de arquivos do Android para PC via FTP
Genymotion - Emulando Android no GNU/Linux
KDE Connect: Integrando o ambiente Android com o desktop Linux
Conheça o Viva o Android, site coirmão do VOL
Show! muito bom. parabéns e obrigado por compartilhar!
Não tem alguma forma de fazer isso sem precisar de root?
Adorei!!!
A liberdade indocil e domada pela propria desgraça -William Shakespeare
SamsonBurke, xerxeslins obrigado!
MattF, creio que não! Porém hoje em dia é bem fácil realizar o root no Android, nos principais aparelhos. Mas de qualquer forma ainda sim, não deixar de ser uma operação de 'risco'.
Ótimo post mano parabéns isso ajuda e muito obrigado.
Para quem tem interesse em usar o celular como Pendrive (sem os protocolos MTP e PTP), basta somente criar uma imagem no Drive Droid formatada em FAT e depois der boot na imagem, pelo Drive Droid. Tal recurso é útil para quem ter aparelho de DVD, Blu Ray ou Televisores que aceitam o uso de pendrive para reprodução de mídias.
Dei like e adorei só pelo título. Incrível, obrigado por compartilhar.
Incrível, é bom pegar um dispositivo mais antigo e fazer os testes. Show de bola.
Patrocínio
Destaques
Artigos
Compartilhando a tela do Computador no Celular via Deskreen
Como Configurar um Túnel SSH Reverso para Acessar Sua Máquina Local a Partir de uma Máquina Remota
Configuração para desligamento automatizado de Computadores em um Ambiente Comercial
Dicas
Como renomear arquivos de letras maiúsculas para minúsculas
Imprimindo no formato livreto no Linux
Vim - incrementando números em substituição
Efeito "livro" em arquivos PDF
Como resolver o erro no CUPS: Unable to get list of printer drivers
Tópicos
Não to conseguindo resolver este problemas ao instalar o playonelinux (1)
Excluir banco de dados no xampp (1)
Top 10 do mês
-

Xerxes
1° lugar - 67.027 pts -

Fábio Berbert de Paula
2° lugar - 51.792 pts -

Buckminster
3° lugar - 17.772 pts -

Mauricio Ferrari
4° lugar - 15.629 pts -

Alberto Federman Neto.
5° lugar - 14.298 pts -

Diego Mendes Rodrigues
6° lugar - 13.779 pts -

Daniel Lara Souza
7° lugar - 13.363 pts -

Andre (pinduvoz)
8° lugar - 10.674 pts -

edps
9° lugar - 10.912 pts -

Alessandro de Oliveira Faria (A.K.A. CABELO)
10° lugar - 10.741 pts
Scripts
[Python] Automação de scan de vulnerabilidades
[Python] Script para analise de superficie de ataque
[Shell Script] Novo script para redimensionar, rotacionar, converter e espelhar arquivos de imagem
[Shell Script] Iniciador de DOOM (DSDA-DOOM, Doom Retro ou Woof!)
[Shell Script] Script para adicionar bordas às imagens de uma pasta