Embelezando o Xubuntu 12.04
Seguindo este artigo você poderá aprender um pouco sobre como personalizar sua área de trabalho do Xubuntu 12.04 e quem sabe até mesmo de outras distribuições que usam Xfce! Parte das informações talvez sirva para Ubuntu (com Gnome).
[ Hits: 80.707 ]
Por: Xerxes em 09/07/2012
Tema
sudo add-apt-repository ppa:webupd8team/themes
Tecle Enter e depois execute:
sudo apt-get update
Após isso novos temas estarão disponíveis para download. Use o seguinte comando para instalar o tema Zukitwo e alguns ícones:
sudo apt-get install zukitwo-theme-all faenza-f-dark-color faenza-icon-theme faenza-f-dark faenza-f-dark-gnome faenza-cupertino faenza- blue- dark faenza-colors
Após isso, pressione Alt + F2 e digite xfce4-appearance-settings. As configurações de aparência serão mostradas.
Na aba Estilo, escolha o estilo Zukitwo-Brave.
Na aba Ícones escolha F-Darkest-Color-Black (tem melhor contraste dos ícones do menu que alguns outros ícones).
Na aba Fontes deixe como preferir, no meu caso gosto de fonte Droid Sans 9 com suavização discreta e ordem e Subpixels RGB e DPI 96.
Na aba Configurações desmarque Mostrar imagens nos botões.
Após fazer essas modificações acesse o menu de Aplicativos, aquele do painel superior, vá em Configurações, Gerenciador de configurações e escolha Gerenciador de janelas. Escolha o tema Zukitwo-Colors. A sua área de trabalho deve estar bem diferente agora.
Modificando o terminal padrão do Xfce
Abra o terminal (pressionando Alt + F2 e digitando xfce4-terminal) e clique com o botão direito na janela depois escolha Preferências. Na aba Geral deixe a Barra de rolagem em desabilitado.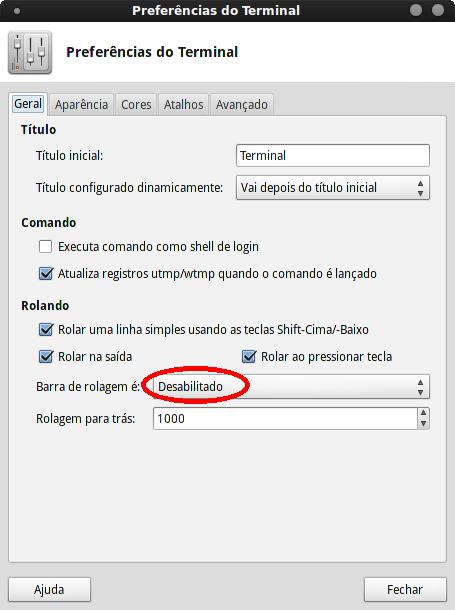


leafpad ~/.bashrc
Procure pela linha:
#force_color_prompt=yes
Apague essa cerquilha e deixe assim:
Isso fará com que o prompt fique colorido. Aproveite e vá no menu do editor de texto em Opções, Fonte e deixe do mesmo tamanho que escolheu para fonte do sistema. No meu caso Droid Sans 9.
Salve e feche o arquivo.
Agora, ainda no terminal, digite:
# sudo leafpad /root/.bashrc
Da mesma forma procure pela linha:
#force_color_prompt=yes
Apague a cerquilha e deixe:
Para que, quando você estiver como root (administrador), o prompt fique colorido também. Aproveite e vá no menu do editor de texto em Opções, Fonte e deixe e deixe do mesmo tamanho que escolheu para o editor anterior.
Salve e feche o arquivo. Depois feche o terminal e abra-o novamente para ver a diferença.
Obs.: para dar um efeito de sombra nas janelas acesse o Gerenciador de configurações novamente, escolha Ajuestes do gerenciador de janelas e na aba Compositor, marque todas as caixinhas. Com isso terminamos a configuração do tema para a área de trabalho. Para finalizar, vamos alterar o tema da tela de login para ficar compatível com o tema da área de trabalho.
2. Painel superior
3. Painel inferior
4. Tema
5. Tela de login
Suítes de escritório com corretor ortográfico e gramatical no GNU/Linux
Tema com cores vivas para Xfce no Xubuntu 12.04
Ganhe uma camiseta do Viva o Linux ajudando o Viva o Android
Usando timers systemd para alterar o wallpaper da área de trabalho aleatoriamente
Instalando o Lazarus no Slackware
Instalando Apache 2.2 com múltiplos sites no OpenSuSE 10.2
excelente artigo, brotherr!
* o Xfce é um ótimo DE e se souber configurar dá p/ ter belos resultados
complementando: fiz uma pequena compilação de temas p/ Xfce tempos atrás que pode ser útil aos leitores do seu artigo!
http://www.vivaolinux.com.br/dica/Os-melhores-temas-para-XFCE/
complementando 2: conheço outro ótimo site p/ pegar walls, é o WallBase
http://wallbase.cc/
abração!
Realmente muito bom!
Salvo nos favoritos.
tem um erro numa figura... que conta 1, 2, 3, 4 e.. 6! eu pulei o 5! mas não atrapalha em nada e vai ficar assim mesmo. rsrsr
um recurso que gosto muito é colocar a barra inferior na lateral esquerda, como se fosse o dash do unity.
parabéns pelo traballho. vê-se q vc tem conhecimento para mexer no xubuntu... e isso mostra como ele é muito customizável...
Excelente tutorial. Tenho duas dúvidas:
1- Dá pra acionar o lançador de aplicativos com a tecla super e presquisar os aplicativos nela como no iniciar do Windows 7?
2- Tem como instalar o HUD do Ubuntu 12.04 nesse ambiente? Achei bastante útil essa função.
Obrigado desde já :]
[8] Comentário enviado por lemefelipes em 10/07/2012 - 21:50h:
Excelente tutorial. Tenho duas dúvidas:
1- Dá pra acionar o lançador de aplicativos com a tecla super e presquisar os aplicativos nela como no iniciar do Windows 7?
2- Tem como instalar o HUD do Ubuntu 12.04 nesse ambiente? Achei bastante útil essa função.
Obrigado desde já :]
Respostas:
1) Sim. Por padrão usa-se Super + R. Mas você pode mudar apenas para Super nas configurações do teclado.
2) Não tenho certeza, mas creio que não. o HUD só funciona se você estiver usando Unity. Um aplicativo semelhante ao HUD é o Synapse que pode ser uma alternativa.
http://www.vivaolinux.com.br/dica/Vida-facil-no-Linux-com-Synapse/
Abraço
Fantástico cara, muito obrigado e parabéns.
Continue com seus artigos, vou acompanhar :)
tem como o painel de baixo (painel 2) ficar sempre atraz? pq quando abre o navegador o painel fica embaixo diminuindo o tamanho da tela do navegador
[13] Comentário enviado por karont em 12/07/2012 - 08:59h:
tem como o painel de baixo (painel 2) ficar sempre atraz? pq quando abre o navegador o painel fica embaixo diminuindo o tamanho da tela do navegador
Resposta:
não tem! Mas você pode marcar a opção "Mostrar e ocultar o painel automaticamente" e assim ele ficará escondido como se fosse a barra do Unity, só aparece quando você passa o mouse na parte de baixo.
Para isso clique com botão direito em algum lugar do painel inferior, (que não seja os botões de janelas) escolha Painel, Preferências do painel e na aba Exibição encontrar a opção para ocultar.
[14] Comentário enviado por xerxeslins em 12/07/2012 - 09:11h:
[13] Comentário enviado por karont em 12/07/2012 - 08:59h:
tem como o painel de baixo (painel 2) ficar sempre atraz? pq quando abre o navegador o painel fica embaixo diminuindo o tamanho da tela do navegador
Resposta:
não tem! Mas você pode marcar a opção "Mostrar e ocultar o painel automaticamente" e assim ele ficará escondido como se fosse a barra do Unity, só aparece quando você passa o mouse na parte de baixo.
Para isso clique com botão direito em algum lugar do painel inferior, (que não seja os botões de janelas) escolha Painel, Preferências do painel e na aba Exibição encontrar a opção para ocultar.
É to fazendo isso, outra coisa to colocando ele em 100% de tamanho mas ai os icones corre tudo para o lado esquerdo da tela tem como eles ficarem centralizados?
Resposta:
Tem sim. Você coloca um separador do lado esqerdo, antes de todos os outros itens e outro separador do lado direito depois de todos os itens. Depois clica sobre cada um desses separadores com o botão direito e vai em propriedades e configura eles para ficarem expandidos e transparentes.
Assim os elementos que vão ficar entre esses dois separadores ficarão centralizados.
=)
Amigo, excelente esse seu artigo. Agora eu estou com um problema: já configurei várias vezes o item Locais para apresentar ícone e nome mas ao reiniciar o micro o nome desaparece. Fica somente o ícone. Tem como fixar essa opção?
Amigo, os pacotes Zukitwo não contemplam o estilo Zukitwo-Brave. Após o comando "leafpad~/.bashrc" o sistema retorna arquivo ou diretório não encontrado. Ao tentar abrir o arquivo /etc/xdg/xdg-xubuntu/lightdm/lightdmtk-greeter.conf este está vazio.
[17] Comentário enviado por vbarros em 06/08/2012 - 17:40h:
Amigo, excelente esse seu artigo. Agora eu estou com um problema: já configurei várias vezes o item Locais para apresentar ícone e nome mas ao reiniciar o micro o nome desaparece. Fica somente o ícone. Tem como fixar essa opção?
as vezes acontecia aqui também... creio que seja bug do Xfce! Sò nos resta aguardar a correção numa atualização
[18] Comentário enviado por vbarros em 06/08/2012 - 17:56h:
Amigo, os pacotes Zukitwo não contemplam o estilo Zukitwo-Brave. Após o comando "leafpad~/.bashrc" o sistema retorna arquivo ou diretório não encontrado. Ao tentar abrir o arquivo /etc/xdg/xdg-xubuntu/lightdm/lightdmtk-greeter.conf este está vazio.
Hmm... pena que não estou no Linux. Tenho até que instalar novamente para conferir. Mas tente procurar por zukitwo nos repo e veja se tem algum para o brave.
por padrão o .bashrc não vem vazio...
dê um espaço depois de leafpad ficando:
leafpad ~/.bashrc
o nome correto do arquivo é lightdm-gtk-greeter.conf e não lightdmtk-greeter.conf
foi um erro!
Abraço!
Boas!! Eu estou com dificuldades instalar temas e em alterar a imagem de login... alguém me pode ajudar??
Patrocínio
Destaques
Artigos
Instalar e Configurar o Slackware Linux em 2025
Como configurar os repositórios do apt no Debian 12 em 2025
Passkeys: A Evolução da Autenticação Digital
Instalação de distro Linux em computadores, netbooks, etc, em rede com o Clonezilla
Dicas
Configurando o Conky para iniciar corretamente no sistema
3 configurações básicas que podem melhorar muito a sua edição pelo editor nano
Como colorir os logs do terminal com ccze
Instalação Microsoft Edge no Linux Mint 22
Como configurar posicionamento e movimento de janelas no Lubuntu (Openbox) com atalhos de teclado
Tópicos
Jogando com Proton no LInux (0)
Ingress NGINX Controller CVSS base score of 9.8 (4)
Impossível corrigir problemas, você manteve (hold) pacotes quebrados. (2)
Top 10 do mês
-

Xerxes
1° lugar - 75.254 pts -

Fábio Berbert de Paula
2° lugar - 53.524 pts -

Buckminster
3° lugar - 18.330 pts -

Mauricio Ferrari
4° lugar - 17.753 pts -

Daniel Lara Souza
5° lugar - 15.495 pts -

Alberto Federman Neto.
6° lugar - 15.229 pts -

Diego Mendes Rodrigues
7° lugar - 14.764 pts -

edps
8° lugar - 13.747 pts -

Alessandro de Oliveira Faria (A.K.A. CABELO)
9° lugar - 12.123 pts -

Andre (pinduvoz)
10° lugar - 11.907 pts






