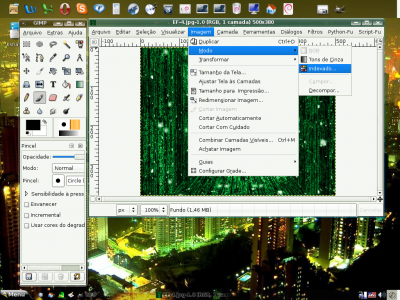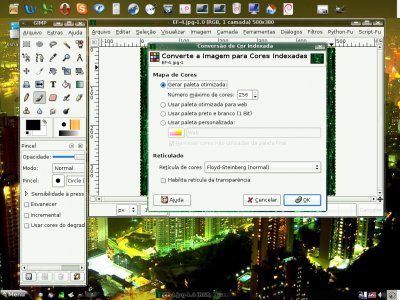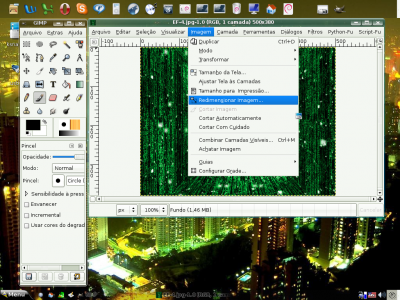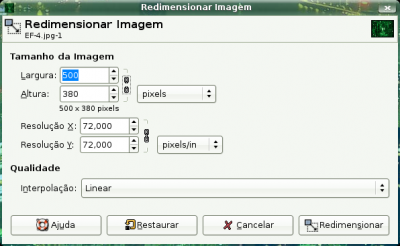Enfeite o LILO com uma imagem de seu gosto
Você alguma vez tentou colocar uma imagem no LILO e apareceu a mensagem que o bitmap não era suportado? Então aprenda a colocar qualquer imagem que quiser no seu LILO. Muito fácil, não exige nenhum conhecimento avançado.
[ Hits: 37.119 ]
Por: M4iir1c10 em 10/01/2007 | Blog: https://github.com/mauricioph
Introdução
1. Gimp, se você não tem instalado, uma vasta lista de locais para download você pode encontrar aqui:
2. Uma imagem da sua escolha, de preferência que complete a resolução do LILO, ou seja, não pode ser um logo de 50X50 pixels ou a imagem vai ficar feia, caso a imagem seja maior do que a resolução, esse não e um grande problema, pois pode ser corrigido.
3. Gerenciador de boot LILO.
Editando a imagem
O motivo do LILO não aceitar a sua imagem se dá pelo fato de que ele apenas trabalha com um tipo de imagem extensão .bmp e com um limite de cores, por isso mesmo quando você tenta colocar a imagem de extensão bmp, às vezes aparece que não é suportado.Corrigindo o problema:
Abra no Gimp a imagem que você quer colocar no LILO, caso seja outra extensão como .png, .jpg, .tga, salve com a extensão .bmp:
Escolha na barra de ferramentas a opção Imagem/Modo/Indexado, no pop-up que aparece escolha a opção "Gerar Paleta Otimizada", em "Número máximo de cores" coloque 24 e clique ok.
Pronto, sua imagem já tem a paleta de cores compatível com o LILO, se a sua imagem já tem a resolução necessária, pule para a próxima pagina, caso você tenha a resolução do LILO como 640X480 por exemplo e sua imagem é de 1024X768, você precisa editar seu tamanho.
Como saber a resolução do meu LILO?
Abra o arquivo de configuração /etc/lilo.conf e procure a opção vga=xxx, ex.:
vga=785 (640x480)
vga=788 (800x600)
vga=791 (1024x768)
Na barra de ferramentas escolha a opção Imagem/Redimensionar Imagem, no pop-up que aparece escolha o tamanho desejado e clique ok.
Caso ao mudar a largura a altura mude junto sem te dar a opção de redimensionar para o tamanho ideal, clique no desenho de uma corrente ao lado dos valores e edite-os de modo separado.
2. Editando o LILO
Áudio Profissional no GNU/Linux
Criando vídeo com características de DVD
Instalando Beryl no Windows XP
Codificação e decodificação entre ASCII, hexadecimal e unicode
Proteção de tela ou vídeo como papel de parede
Como turbinar seu GIMP com mais fontes
OpenSmiles - Criando imagens e figuras de moléculas químicas em formato de qualidade
Mais um guia de instalação XGL no Fedora Core 5
Mencoder - Convertentdo vídeos de webcam para divx
Criando Banners animados com o Gimp
Gostei muito. Foi bem fácil e explicativo.
Tem certeza que não tem mais nada, companheiro? Eu fiz tudo isso e continuo recebendo a mensagem de "unsupported bitmap"...
Aqui deu o mesmo problema edvaldoalmeida ai eu mudei a resolução de 1024x768 da imagem para 640x480 e funcionou... apesar de que no meu lilo.conf meu vga ser 790 = 1024x768x32...
legal
eu uso assim:
bitmap = /boot/escolha.bmp
bmp-colors = 170,,,15,15,
bmp-table = 33,22,1,5,
bmp-timer = 37,3,170,,10
essa img fica show pro lilo (pronta para usar no lilo):
http://img215.imageshack.us/img215/8843/escolhait2.png
abraço
Beleza! Agora funcionou. A imagem tem de ser em 640x480 mesmo, ainda que a resolução do seu framebuffer seja maior. Muito interessante isso. Vou hackear o código do lilo para ver se descubro a razão. De repente isso pode ser modificado e aí as imagens vão ficar bem melhores.
Valeu pelo artigo. A aparência da inicialização fica mesmo muito melhor assim.
Puxa cara mto loko mesmo, coloquei a caricatura da minha amiga ficou mto bom mesmo !!!!!!!!!!!!!!
Mto bom!!! Ficou legal pra caramba...adeus a telinha vermelha hehehe...abs
Legal o artigo, parabéns. Mas sou mais fazer um boot animado! :P
Colocar imagem de fundo torna bem melhor mesmo...melhor que só a tela preta padrão...ou mesmo aquela do kurumin manjada....sem falar na possibilidade de mudar sempre que quizer....dependendo do tema..como eu fazia...fiz uma do estilo surf...como adoro surf...
e na época da copa do mundo fiz uma especial pra copa tb..quem quizer a imagem ta disponível no meu site...
www.tux-ce.org
so ir nos artigos e procurar o artigo Configurando o Lilo...lá tem essa imagem do surf disponível...
Só ralei um pouco mais pra fazer o mesmo no grub...mas depois de uma peleja..deu td certo. ;] show o artigo.
Bem, no meu não deu certo ("unsupported bitmap")!! Eu uso o Mandriva 2007, mas tbm to começando no linux agora, algem podia me mostrar todo o arquivo lilo.conf pra mim ver se consigo configurar aki.
Valews.
Bom kepsmoreira vc tem que verificar se fez todos os passos indicados no artigo corretamente, so modifique o Lilo se for nescessario ou se vc souber oque esta fazendo, se preocupe em editar a foto que vc vai colocar no lilo usando uma resolucao compativel geralmente 640x480 uma paleta de 24 cores salve na pasta /boot com a extensao .bmp (nessesario abrir o gimp como root para poder salvar na pasta /boot), caso vc queira estudar o lilo.conf ele esta em /etc/lilo.conf para edita-lo use o comando:
su -c kate /etc/lilo.conf (kate e um editor de texto muito usado caso sua distribuicao nao tenha o kate use outro editor de sua preferencia)
digite a senha o root e wuala!!!
se vc quiser aprender os comandos que podem ser usados digite "man lilo" no terminal sem as aspas, ali vai aparecer muita coisa util, se vc nao esta com o ingles afinado ve se isso ajuda:
_____________________________________________________________ # A opção abaixo (quase sempre a primeira linha do arquivo) indica aonde o lilo
# será instalado. Indicando um dispositivo, como em "/dev/hda" ele é instalado
# na MBR do HD. Indicando uma partição, como em "/dev/hda1" ele é instalado
# no primeiro setor da partição. Fazendo isso o sistema não inicializará diretamente,
# você precisará configurar o gerenciador de boot de outro sistema instalado
# para carregar o atual.
boot=/dev/hda
# (caso você use um HD Serial ATA, e o lilo não esteja sendo instalado corretamente,
# experimente mudar esta opção de "/dev/hda" para "/dev/sda", a forma como eles
# são detectados nas versões recentes do Kernel 2.6
# Esta opção ativa o uso de uma imagem como fundo no menu de boot do lilo.
# Este recurso é opcional:
bitmap = /boot/kurumin.bmp
bmp-colors = 255,9,;9,255,
bmp-table = 61,15,1,12
bmp-timer = 73,29,255,9
# RESOLUÇÃO do VÍDEO
# Aqui vai o código que determina a resolução do vídeo, em modo texto (usando frame-
# buffer) e também no modo gráfico, caso seja usado o driver de vídeo "fb" no arquivo
# de configuração do X.
# O default na maioria das distribuições é "vga=788", que faz o sistema usar resolução
# de 800x600, que é compatível com quase todas as placas de vídeo.
# Se você quer usar resolução de 1024x768, mude a opção para: vga=791
# Se você quer usar resolução de 640x480, mude a opção para: vga=785
# Se a sua placa de vídeo não suporta frame-buffer e você quer de volta a velha tela de
# texto padrão, mude a opção para: vga=normal
# OBS: Se você tem uma placa GeForce 4 ou GeForce 4 MX, deixe esta opção em "788",
# pois elas não suportam frame-buffer a 1024x768.
vga=788
# Esta linha indica qual será o sistema operacional default, caso você tenha dois ou mais
# instalados em dual-boot:
prompt
default=Kurumin
# Tempo de espera antes de entrar no sistema padrão, em décimos de segundo (o
# padrão é 10 segundos). O valor máximo é 30000 (3.000 segundos), não use um
#número maior que isto, ou o lilo acusará o erro e não será gravado corretamente:
timeout=100
# Aqui vão os parâmetros do Kernel. Se você usa deseja desativar o suporte a apci,
# para solucionar problemas, por exemplo, adicione a opção "acpi=off"
append = "splash=silent apm=power-off nomce quiet devfs=mount"
# As linhas abaixo indicam a localização do executável principal do Kernel e do arquivo
# initrd, caso seja usado um. Esta é a seção que é duplicada ao instalar um segundo
# Kernel
image=/boot/vmlinuz-2.6.8.1-kanotix-10
label=Kurumin
root=/dev/hda1
read-only
Bom, achei o artigo muito interesante.
Gostaria de uma informação, na linha bmp-table é possível colocar o menu em 1 única linha???? estou tentando mas não consegui...
por exemplo:
[Slackware] Gentoo
valeu
Desculpe mais eu nunca ouvi falar nisso! posso tentar tambem se eu achar a formula eu passo aqui pra vcs...
Cara, segui todos passos descritos no tutorial, tentei com algumas imagens diferentes, mas sempre o erro de bitmap não suportado persiste, o que será que pode estar acontecendo? To tentando no Kurumin 7.0, versão do LILO: 22.6.1, abaixo meu lilo.conf:
# Este é o arquivo de configuração do Lilo que será instalado, você pode
# verificar o arquivo e descomentar as linhas que permitem configurar o
# dual boot com o Windows e outros sistemas operacionais.
# Depois de terminar basta salvar o arquivo e fechar este janela.
# Se você não quer fazer nenhuma alteração simplesmente feche esta janela
# para continuar a instalação. Todas as linhas iniciadas com "#" são
# comentários, que não possuem efeito algum sobre o sistema. Para ativar
# qualquer opção você precisa remover o "#".
# A opção abaixo indica aonde o lilo será instalado, normalmente você não
# precisa se preocupar com ela:
boot=/dev/hda
ignore-table
bitmap = /boot/cogumelo.bmp
bmp-colors = 9,255,;255,9,
bmp-table = 61,15,1,12
bmp-timer = 73,29,255,9
# Aqui vai o código que determina a resolução do vídeo no modo texto.
# Se você quer usar resolução de 800x600, mude a opção para: vga=788
# Se você quer usar resolução de 640x480, mude a opção para: vga=785
# Se a sua placa de vídeo não suporta frame-buffer e você quer de
# volta a velha tela de texto padrão, mude a opção para: vga=normal
vga=791
prompt
compact
default=Kurumin-DUAL
# Tempo de espera antes de entrar no sistema padrão, em décimos de
# segundo (o padrão é 10 segundos). O valor máximo é 30000 (3.000
# segundos), não use um número maior que isto:
timeout=100
# Aqui vão os parâmetros do Kernel. Ao adicionar uma opção manualmente,
# você deve colocá-la dentro das aspas, separada por espaço, sem apagar
# as demais. Opções como o "noapic", ou "acpi=off" usadas na tela de boot
# são incluídas automaticamente.
append = "nomce quiet apm=power-off all-generic-ide irqpoll "
# Não altere as linhas abaixo!
#===========================================
#KURUMIN BOOT SEM SUPORTE CORE DUO
#image=/boot/vmlinuz-2.6.18.1-slh-up-2
# label=Kurumin
# root=/dev/hda2
# read-only
# initrd=/boot/initrd.img-2.6.18.1-slh-up-2
#+++++++++++++++++++++++++++++++++++++++++++
#KURUMIN BOOT COM SUPORTE CORE DUO
image=/boot/vmlinuz-2.6.18.1-kanotix-1
label=Kurumin-DUAL
read-only
initrd=/boot/initrd.img-2.6.18.1-kanotix-1
root=/dev/hda2
#===========================================
#SLACKWARE BOOT COM SUPORTE CORE DUO
other=/dev/hda3
label=Slack-DUAL
#==========================================
# As linhas abaixo oferecem a opção de inicializar outros sistemas opera-
# cionais instalados no HD. Elas foram adicionadas automaticamente pelo
# genliloconf.
# Edite-as caso necessário, ou caso prefira desabilitar as opções.
#
# Estas opções seguem uma intaxe simples, onde cada entrada contém duas
# linhas. A opção "other=" indica a partição onde o outro sistema está
# instalado, como em: other=/dev/hda2, enquanto a opção "label" indica o
# nome da opção, que aparece no menu de boot.
# Uma observação importante: Os nomes não podem ter mais de 14 caracteres
# e não podem conter espaços ou caracteres especiais.
# Isto é importante, pois ao adicionar um nome inválido aqui o lilo não
# será corretamente instalado e seu micro pode não dar boot após a instalação.
#
# Um exemplo de entrada válida seria:
# other=/dev/hda2
# label=Windows
# Windows instalado no segundo HD:
# Esta é uma opção especial que permite que você inicialize uma
# instalação do Windows no segundo HD (instalado como slave do
# primeiro, onde está o Kurumin).
# Ela faz o Windows pensar que está sendo inicializado do primeiro
# HD :-)
# Descomente todas as sete linhas abaixo, altere o "hdb1" por
# "hdc1" ou "hdd1" caso o HD esteja instalado na segunda IDE.
# Lembre-se:
# Primeira IDE : Master = hda / Slave = hdb
# Segunda IDE : Master = hdc / Slave = hdd
#other=/dev/hdb1
#label=Windows3
#table=/dev/hdb
#map-drive = 0x80
#to = 0x81
#map-drive = 0x81
#to = 0x80
# As linhas abaixo habilitam o memtest86. Este programa faz um
# teste extensivo na memória RAM, identificando defeitos que possam
# comprometer a estabilidade do micro. É aconselhável rodar o teste
# completo (demora várias horas, deixe para deixar o micro rodando
# quando for dormir) depois de instalar o Kurumin.
#image=/boot/memtest86.bin
# label=memtest86
# root=/dev/hda2
# read-only
# Parabéns, você acaba de aprender que configurar o lilo não é
# tão difícil quando parece :)
# Se você está dentro do programa de instalação do Kurumin
# simplesmente salve o arquivo e freche esta janela para que o
# lilo seja finalmente gravado.
# Se você está alterando este arquivo fora do programa de
# instalação, abra o root shell encontrado em Iniciar >
# Configuração do sistema e digite "lilo" na linha de comando
# para salvar as alterações.
Opa, beleza, já consegui consertar, estava faltando um parametro no meu lilo.conf, agora esta funcionando normal, parabéns pelo artigo.
Alguem me enviou uma pergunta direto no meu e-mail querendo saber como mudar o idioma do gimp de Ingles para Portugues:
Bom isso nao e feito pelo gimp mais sim pelo GTK ou seja se vc trocar o idioma do GTK todos os programas que sao parte dessa biblioteca seram modificados.
Essa modificacao pode ser feita de varias formas dependendo da sua distribuicao, geralmente voce deve ir ao iniciar/GTK+ e mudar o idioma para Brasilian Portuguese, depois e so reiniciar o gimp.
Ah, eu me esqueci, vc pode editar o arquivo em /home/seu_usuario/.profile e colocar essa linha:
export LANG=pt_BR
Patrocínio
Destaques
Artigos
Passkeys: A Evolução da Autenticação Digital
Instalação de distro Linux em computadores, netbooks, etc, em rede com o Clonezilla
Título: Descobrindo o IP externo da VPN no Linux
Armazenando a senha de sua carteira Bitcoin de forma segura no Linux
Enviar mensagem ao usuário trabalhando com as opções do php.ini
Dicas
Instalando Brave Browser no Linux Mint 22
vídeo pra quem quer saber como funciona Proteção de Memória:
Encontre seus arquivos facilmente com o Drill
Mouse Logitech MX Ergo Advanced Wireless Trackball no Linux
Compartilhamento de Rede com samba em modo Público/Anônimo de forma simples, rápido e fácil
Tópicos
VMs e Interfaces de Rede desapareceram (12)
Instalação do drive do adaptador wiffi (7)
Top 10 do mês
-

Xerxes
1° lugar - 74.568 pts -

Fábio Berbert de Paula
2° lugar - 54.738 pts -

Mauricio Ferrari
3° lugar - 17.012 pts -

Andre (pinduvoz)
4° lugar - 15.718 pts -

Alberto Federman Neto.
5° lugar - 15.514 pts -

Daniel Lara Souza
6° lugar - 15.130 pts -

Diego Mendes Rodrigues
7° lugar - 14.805 pts -

Buckminster
8° lugar - 13.620 pts -

edps
9° lugar - 12.511 pts -

Alessandro de Oliveira Faria (A.K.A. CABELO)
10° lugar - 11.864 pts