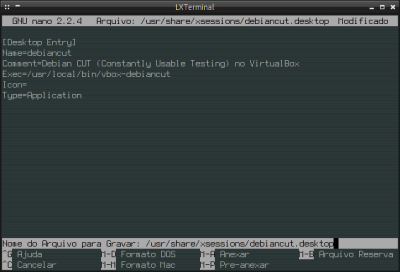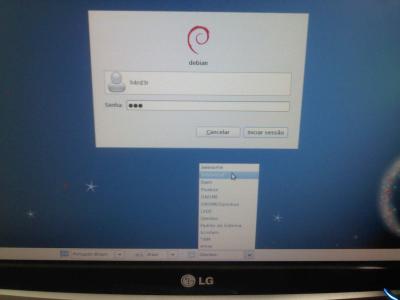Executando máquinas virtuais diretamente no GDM
Nesse artigo veremos como executar máquinas virtuais criadas com o VirtualBox diretamente através da tela de login do GDM.
[ Hits: 11.571 ]
Por: edps em 04/10/2011 | Blog: https://edpsblog.wordpress.com/
Direto ao assunto...
* embora não testada nos outros login managers como o KDM, Slim ou LXDM, acredito que funcione também, para isso vejam o comentário do colega tonnytg no tópico criado sobre esse assunto:
Partindo do principio que o VirtualBox já esteja instalado e a sua máquina virtual já esteja devidamente instalada e configurada, inicialmente com o nano ou outro editor de sua preferência criaremos um arquivo .desktop em /usr/share/xsessions com o nome da nossa VM.
No exemplo abaixo utilizarei a DebianCUT, a qual criei quando fiz o primeiro artigo do meu blog (mundo gnu: Debian Constantly Usable Testing (CUT)):
sudo nano /usr/share/xsessions/debiancut.desktop
Conteúdo do arquivo:
Name=debiancut
Comment=Debian CUT (Constantly Usable Testing) no VirtualBox
Exec=/usr/local/bin/vbox-debiancut
Icon=
Type=Application
Salvamos e fechamos o arquivo com Ctrl+O e Ctrl+X e partimos para a criação, dessa vez em /usr/local/bin, do script que chamará o aplicativo VBoxSDL:
sudo nano /usr/local/bin/vbox-debiancut
Conteúdo do arquivo:
# com a opção -vm a máquina virtual será executada da forma tradicional.
# VBoxSDL -vm "DebianCUT"
# com a opção abaixo a máquina virtual será executada em tela cheia.
VBoxSDL --fullscreen -vm "DebianCUT"
Da mesma forma que no 1° passo, salvamos e fechamos o script com Ctrl+O e Ctrl+X, e a seguir damos permissão de execução para o mesmo:
sudo chmod a+x /usr/local/bin/vbox-debiancut
Feito isso... encerramos a sessão a qual estamos logados e testamos o procedimento.
A seguir veremos a janela de seleção da sessão a ser iniciada no GDM3: A tela de início do Grub em tela cheia: A sessão do OpenBox carregada e em tela cheia: A mesma sessão, mas dessa vez no modo janela, e com ao fundo o papel de parede do GDM: * na imagem acima nota-se a edição do script /usr/local/bin/vbox-debiancut, o qual localiza-se na máquina HOST.
Espero que tenham gostado, pois considero isso uma grande vantagem, sobretudo para aqueles que não tem partições suficientes para a realização de novas instalações.
Fontes consultadas:
- How To: Add a VirtualBox to GDM Sessions - Ubuntu Forums
- Run VirtualBox session directly from GDM session in Ubuntu | Quick Tweaks
* publicado originalmente em meu blog: mundo gnu: Executando máquinas virtuais diretamente no GDM
FAI (Fully Automatic Installation)
Instalação do Debian em partição ReiserFS
Recuperação de Dados com o PhotoRec
Apt-fast - turbinando o apt-get em distros Debian-like
Imagination: Transforme suas fotos em DVD
Problema no GRUB no Debian Squeeze 6.0.7 [Resolvido]
MultiCD - Diversas Distribuições no mesmo DVD/Pendrive
PLC no Linux alguém já pensou nisso?
Instalando o GNU/Linux numa máquina virtual (e aprendendo sem correr riscos)
Formatos de áudio sem perda sonora (lossless)
Como já havia dito: excelente artigo rapaz!
Obrigado pelos comentários,
amigos @eldermarco, @rootgerr e @josueandres.
[]'s
CARRRRRACAH, muito bom o artigo, vai para os "favoritos" :)
Um abraço para o colega edps por esse ótimo artigo.
sem comentários nota 100 e favoritado.quando eu crescer quero ser igual a você tio.kkk
Edinaldo
Muito bom saber disso. É uma excelente informação.
Parabéns!
Abraços!
Obrigado pelos comentários,
caros colegas @andretyn, @tatuiano, @asdf2 e @FábioFarias.
um abraço.
Boa noite a todos,
Excelente meu caro, tomei a liberdade de incluir essa excelente matéria no meu Blog, obviamente dando o crédito para voce.
Eu usei no Mint e funfa de boa, mas ficou um gostinho amargo pois não consegui fazer funfar no Mageia, pois logo de cara
não existe o arquivo xsessions em /usr /share, uma pena!, se voce souber como fazer em outra distro que não seja Debian Like
por favor entre em contato rweu@ig.com.br ou post aqui ok??
Valeu!!
@rweu,
não tenho intimidades com distros RPM-like, mas o caminho é o mesmo em Debian, Arch ou Gentoo, rode um:
$ locate openbox.desktop
* ou o nome de seu amibinte padrão e com isso encontre o caminho correto
no meu caso retorna:
debian h4rd3r ~
$ locate openbox.desktop
/usr/share/applications/openbox.desktop
/usr/share/gnome/wm-properties/openbox.desktop
/usr/share/kde4/apps/ksmserver/windowmanagers/openbox.desktop
/usr/share/xsessions/openbox.desktop
debian h4rd3r ~
$ locate gnome.desktop
/usr/share/xsessions/gnome.desktop
/usr/share/xsessions/openbox-gnome.desktop
/var/lib/menu-xdg/applications/menu-xdg/X-Debian-Applications-Viewers-eye_of_gnome.desktop
debian h4rd3r ~
$ locate lxde.desktop
debian h4rd3r ~
$ locate scrotwm.desktop
/usr/share/xsessions/scrotwm.desktop
debian h4rd3r ~
$ locate dwm.desktop
/usr/share/xsessions/dwm.desktop
* mas verifique se tens o caote 'mlocate' instalado e rode o updatedb antes, isso se as coisas forem iguais às distros que citei.
um abraço.
Parabéns,
Ótima solução para quem não tem partições sobrando no HD.
Nossa,muito boa e facil de entender,alem de ser muito facil de aplicar e mudar de acordo com as nescessidades.
@edersonhonorato e au@pei
obrigado pelos comentários!
* vai entender o Gmail... alguns comentários do VOL vão para a pasta SPAM, é raro mas acontece.
Muito bom o artigo, estou usando aqui no xubuntu 11.10, funciono perfeitamente, gostaria de saber se existe a possibilidade de definir a resolução da ta tela ..?
dica pra quem usa o kdm:
abra como root o arquivo /usr/share/config/kdm/kdmrc procure pela linha "SessionsDirs=", substitua essa linha por essa
SessionsDirs=/usr/share/config/kdm/sessions,/usr/share/apps/kdm/sessions,/usr/share/xsessions,/etc/X11/sessions
@niquelnausea,
obrigado pela contribuição, vou testar sua dica tendo em vista que estou usando KDE ultimamente.
um abraço.
Só respondendo a minha questão anterior, para que a resolução fique full ao se logar na VM, e só desligar/ fechar/salvar a Vm em modo "Tela Cheia" quando estiver logado no sistema(normal) assim você não vai ficar aparecendo as bordas quando estiver logado na VM, fora isso estou achando perfeito.
Excelente dica! Apesar de ser de 2011, ainda funciona perfeitamente.
O único problema que tive foi de acessar dispositivos USB, pois o menu não aparece, mesmo apertando as combinações de teclas.
Alguém conseguiu contornar essa situação?
Patrocínio
Destaques
Artigos
Desktop Linux ganha fôlego enquanto distros refinam experiência e segurança
Wayland em alta, IA em debate e novos ventos para distros e devices
Qt 6.10 e Python 3.14 puxam o ritmo do software livre nesta quarta
Atualizações de Apps, Desktop e Kernel agitam o ecossistema Linux nesta terça-feira
Dicas
Como mudar o nome de dispositivos Bluetooth via linha de comando
Adicionando o repositório backports no Debian 13 Trixie
Tópicos
Top 10 do mês
-

Xerxes
1° lugar - 95.104 pts -

Fábio Berbert de Paula
2° lugar - 65.485 pts -

Buckminster
3° lugar - 23.740 pts -

Alberto Federman Neto.
4° lugar - 22.549 pts -

edps
5° lugar - 21.459 pts -

Alessandro de Oliveira Faria (A.K.A. CABELO)
6° lugar - 20.295 pts -

Mauricio Ferrari
7° lugar - 19.902 pts -

Daniel Lara Souza
8° lugar - 18.073 pts -

Andre (pinduvoz)
9° lugar - 17.186 pts -

Juliao Junior
10° lugar - 14.560 pts