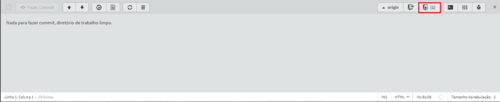Extensões imperdíveis para quem usa o Git (e o GitHub) no Brackets
Você sabia que pode fazer uso do Git enquanto desenvolve seu próximo website no Brackets? Comece a conhecer, então, algumas extensões imperdíveis para você começar já a usar o Git e o GitHub no editor open-source da Adobe. Você só tem a ganhar!
[ Hits: 13.490 ]
Por: Talvanes Ferreira de Sousa em 07/04/2015
Usando o Git em um Projeto Real
1° passo: acessando a funcionalidade Git.
Você pode usar o comando Git Integration (botão de console, na imagem está abaixo do botão em destaque), para usar o Git na linha de comando, ou o Brackets Git (botão em destaque), que exibe um painel abaixo do editor contendo as funções de Git mais comuns e que permite executar isso tudo graficamente. Ambos estão na barra lateral direita.
2° passo: criando o projeto.
Como eu disse no passo anterior, o painel do Brackets Git está pronto para ser utilizado em nosso projeto. Se este ainda não for um repositório Git, você pode iniciá-lo por aí mesmo, clicando em Init, ou em Clone se você quiser copiar um repositório remoto disponível na internet. 3° passo: Pôr os arquivos na "Staging Area" para rastrear as alterações.
Você pode clicar em cada uma das caixas de confirmação ("checkboxes"), selecionando arquivos individualmente, como também apenas na primeira, no canto superior esquerdo (número 1), que seleciona todas as entradas de uma vez. Isso os mandará à "Staging Area", área intermediária que permite edição, criação e exclusão de arquivos. Em seguida, basta clicar no botão "Fazer commit" (número 2), que abrirá uma caixa de diálogo que permite "commitar" os arquivos, isto é, enviá-los ao repositório local. 4° passo: Gravando as alterações ("commit").
O próximo passo será digitar uma descrição sobre o "commit" (alteração) solicitado. Você pode enviar um "commit" diferente a cada vez, bem como emendar a alteração ao último envio feito, habilitando a opção "Emendar ao último commit" (esta opção somente funcionará se não houver commits pendentes - pelo menos ainda não consegui fazer funcionar na prática, porém acredito que seja isso na teoria).

Depois que o envio da alteração ("commit") foi feito, ele exibe a mensagem "Nada para fazer commit. Diretório de trabalho limpo". Isso equivale a ter executado logo após o comando git status no console. Aparentemente não parece haver mais nada a fazer, ao menos localmente, contudo se você estiver "ligado" a um repositório remoto (o GitHub, por exemplo), repare que, no botão em destaque, existe um número entre parênteses que indica que há uma alteração a ser enviada. 6° passo: Enviando as alterações ao repositório remoto.
Abrir-se-á uma caixa de diálogo que lhe permitirá enviar remotamente as alterações realizadas no repositório local (considerando a branch master, que é a principal). Por padrão, a branch master do repositório local comunica-se com a origin do repositório remoto, assim formando a dupla origin/master, que aparece na tela a seguir. Daí, você pode selecionar alguma ação, "Push to current tracking branch"(Enviar à branch atual) ou "Push to another branch"(Enviar a outra branch, que deverá ser selecionada logo após), e o tipo, Default Branch (padrão), Forced branch (envio forçado) ou Delete remote branch (apagar a branch remota). Por fim, é só digitar um nome de usuário e uma senha para enviar as alterações de seu código, caso você tenha uma conta no GitHub. Obs.: você pode criar uma nova branch clicando em Criar um novo branch..., no rótulo à direita do nome do projeto, na barra lateral esquerda. Aparecerá uma nova tela, onde você digitará o nome da nova branch em que você vai trabalhar. Repare que, depois de criada, a branch será selecionada automaticamente. Para excluí-la, clique no botão X (número 1), e para fazer o "merge" (fusão de alterações, para correção de bug) com a master, clique no botão "Merge branch" (número 2).
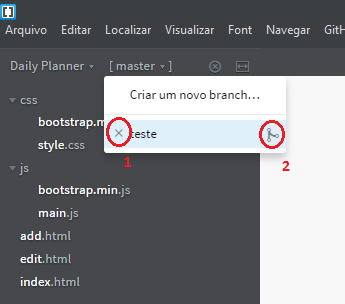
Quando terminar, a seguinte mensagem será exibida, indicando sucesso no envio dos dados, caso contrário, retornará uma mensagem de erro, é claro. Nesta etapa, você já pode verificar os arquivos enviados em seu repositório do GitHub (O meu é https://github.com/talvanes). Alternativamente, você também poderia digitar os seguintes comandos no prompt.
A. Iniciar o repositório:
git init
B. Pôr os arquivos na "Staging Area":
git add . (todos os arquivos e pastas)
git add arquivo.txt (apenas o arquivo arquivo.txt)
git add '*.txt' (todos os arquivos .txt, inclusive os que estiverem em subpastas)
Obs.:
git rm arquivo.txt (isso removerá o arquivo da Staging Area, retirando-o do rastreamento da versão)
C. Fazer o commit, enviando ao repositório local:
git commit -m "Mensagem de commit"
git commit -am "Mensagem de commit" (isto adicionará e enviará, ao mesmo tempo, os arquivos recém-criados)
git commit --amend -m "Mensagem de commit" (isto apenas adicionará as últimas alterações ao último commit feito)
D. Adicionar o repositório remoto e enviar ao destino, memorizando-o (origin representará o endereço do repositório remoto https://github.com/usuario/nome-do-projeto.git):
git remote add origin https://github.com/usuario/nome-do-projeto.git
$ git push -u origin master (o parâmetro -u é necessário apenas na primeira vez; depois disso, simplesmente comande: git push)
Obs.:
git pull origin master (esse comando vai sincronizar as alterações feitas publicamente em nosso repositório, atualizando-o)
Mais algumas dicas...
Criar a branch "teste':
git branch teste
Mudar para a branch "teste":
git checkout teste
Isto vai criar e mudar para a branch "teste", ao mesmo tempo:
git checkout -b teste
Isto irá fundir ("merge") a branch "teste" com a master, sobrepondo o conteúdo anterior desta:
git checkout master (mude para a master antes)
git merge teste
Apagar a branch "teste" criada:
git branch -d teste
Remover todas as alterações aplicadas ao arquivo, reiniciando-o ao estado anterior:
git reset arquivo.txt
Verificar os commits já feitos:
git log
$ git log --summary (isto exibirá também os arquivos que foram criados, excluídos ou alterados em cada commit)
Verificar as diferenças em arquivos em cada commit:
git diff HEAD (HEAD é um ponteiro que representa o último ID do último commit, representado em código SHA)
git diff --staged (verifica as diferenças de alteração apenas em arquivos na "Staging Area")
Essa é só a pontinha do iceberg. Para mais detalhes, acesse a documentação do Git em git-scm.com/doc. Também pode ver o "help" (ajuda) do programa:
git help git (ajuda sobre o git)
git help <comando> (ajuda sobre um comando do git)
2. Brackets: Extensões para o Git e o GitHub
3. Usando o Git em um Projeto Real
4. Considerações finais
5. Apêndice: Problemas com Node.JS e as Extensões BracketsGH e GitHubAccess no Windows
Suporte a impressão e escâner em multifuncionais da HP (configuração completa)
Como utilizar o repositório SlackBuilds
Entendendo validações e operações aritméticas com Javascript
CSS - Manual de Estilo (parte 2)
Muito obrigado!
Vindo do próprio criador do site, até eu me sinto honrado.
Ótimo artigo. Já coloquei nos favoritos.
Parabéns!
Patrocínio
Destaques
Artigos
Passkeys: A Evolução da Autenticação Digital
Instalação de distro Linux em computadores, netbooks, etc, em rede com o Clonezilla
Título: Descobrindo o IP externo da VPN no Linux
Armazenando a senha de sua carteira Bitcoin de forma segura no Linux
Enviar mensagem ao usuário trabalhando com as opções do php.ini
Dicas
Instalando Brave Browser no Linux Mint 22
vídeo pra quem quer saber como funciona Proteção de Memória:
Encontre seus arquivos facilmente com o Drill
Mouse Logitech MX Ergo Advanced Wireless Trackball no Linux
Compartilhamento de Rede com samba em modo Público/Anônimo de forma simples, rápido e fácil
Tópicos
VMs e Interfaces de Rede desapareceram (12)
Instalação do drive do adaptador wiffi (7)
Top 10 do mês
-

Xerxes
1° lugar - 74.568 pts -

Fábio Berbert de Paula
2° lugar - 54.738 pts -

Mauricio Ferrari
3° lugar - 17.012 pts -

Andre (pinduvoz)
4° lugar - 15.718 pts -

Alberto Federman Neto.
5° lugar - 15.514 pts -

Daniel Lara Souza
6° lugar - 15.130 pts -

Diego Mendes Rodrigues
7° lugar - 14.805 pts -

Buckminster
8° lugar - 13.620 pts -

edps
9° lugar - 12.511 pts -

Alessandro de Oliveira Faria (A.K.A. CABELO)
10° lugar - 11.864 pts