GIMP - Preto e branco com destaque nos tons médios
Amigo leitor, um dos meus passatempos preferidos é editar fotos. Quero demonstrar neste artigo uma técnica muito interessante que certamente fará diferença em suas fotos "preto-e-branco".
[ Hits: 19.597 ]
Por: Renato Augusto Andrade em 23/06/2010
Processo rápido e simples
Para dar início, abra uma imagem qualquer. Se quiser usar a mesma imagem deste artigo, pegue-a aqui: http://www.nicewallpapers.info/pics/music/shakira/shakira_003.jpg 1° - Duplique a camada, clicando no botão com dois quadrados sobrepostos.
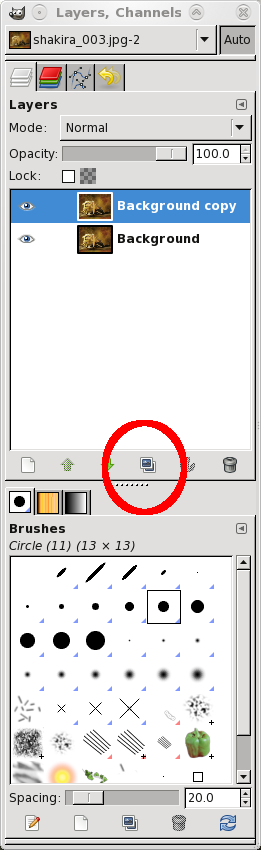
3° - Selecione a camada "Background copy". Vá no menu Colors/Dessaturate. Na janela que se abre, escolha Luminosity e OK.

5° - Renomeie a camada "Dessaturada copy" para "Invertida". Agora vá no menu Colors/Invert.
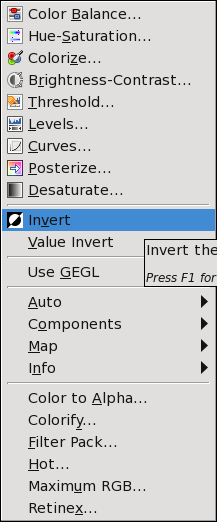


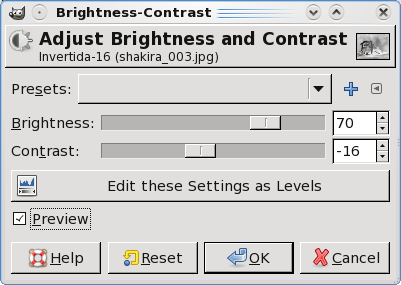
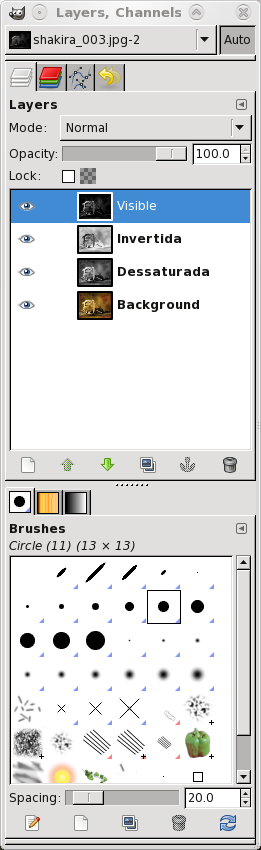
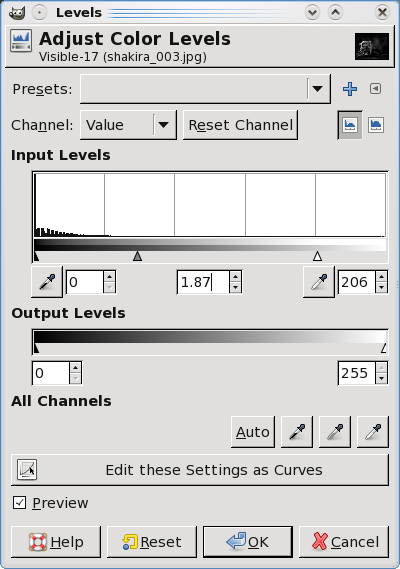
Trabalhando com formas no BROffice Draw - Logomarca do Bradesco
Um belo desenho em apenas alguns passos com o BROffice Draw
Transformando seu Ubuntu Hardy em OSX Leopard
Splashy - Mudando a "cara" do seu boot no Ubuntu
Tutorial GIMP: Preparando mapas para artigos científicos
Uma pequena jóia sobre ilusionismo visual
Preparando vídeo para autoria no QDvDAuthor
Muito bom..10, manda mais dicas..
Parabens...
Muito interessante cara, nunca tinha trabalhado com esses detalhes antes.
Legal, gostei bastante, aproveitando essa dica vou fazer uns testes com as fotos dos meus filhos, obrigado!
Fazia tempo que não via nada com essa didática, parabéns =]
Massa.
Cara eu trabalho no ramo já a alguns anos e estou migrando para o linux, vou ter que re-aprender softwares como o GIMP já que n temos um photoshop da vida pro linux..
Mais issaew ta show vlw por compartilhar.
Pessoal, muito obrigado pelos comentários e elogios! Abraços a todos!
Patrocínio
Destaques
Artigos
Título: tux-gpt - Assistente de IA para o Terminal
Instalação e configuração do Chrony
Programa IRPF - Guia de Instalação e Resolução de alguns Problemas
Dicas
O Que Fazer Após Instalar Ubuntu 25.04
O Que Fazer Após Instalar Fedora 42
Debian 12 -- Errata - Correções de segurança
Instalando o Pi-Hole versão v5.18.4 depois do lançamento da versão v6.0
Tópicos
Alguém poderia me ajudar a escolher peças pra montar um desktop? (12)
O FIM da minha distro predileta: ARCOLINUX ...que pena (8)
Top 10 do mês
-

Xerxes
1° lugar - 78.130 pts -

Fábio Berbert de Paula
2° lugar - 58.333 pts -

Buckminster
3° lugar - 25.026 pts -

Mauricio Ferrari
4° lugar - 18.345 pts -

Alberto Federman Neto.
5° lugar - 17.449 pts -

Daniel Lara Souza
6° lugar - 15.330 pts -

edps
7° lugar - 15.318 pts -

Alessandro de Oliveira Faria (A.K.A. CABELO)
8° lugar - 15.168 pts -

Diego Mendes Rodrigues
9° lugar - 14.724 pts -

Andre (pinduvoz)
10° lugar - 12.651 pts








