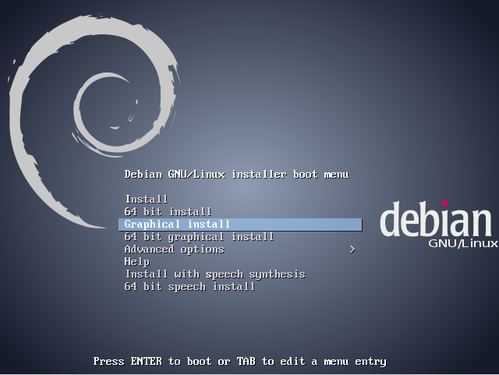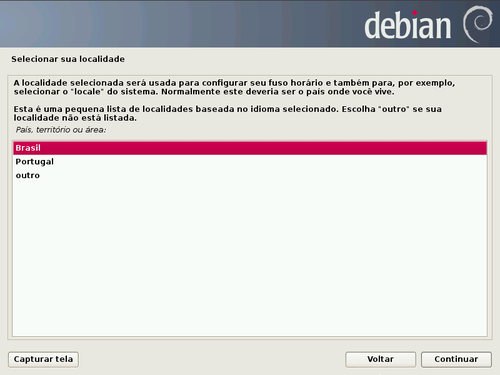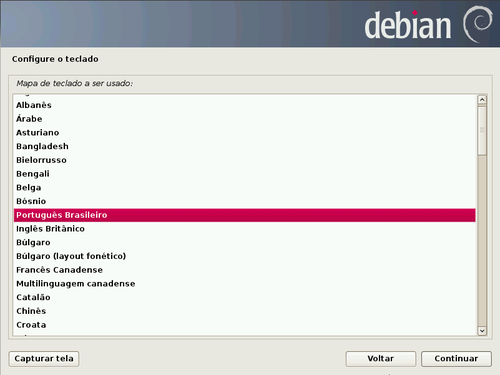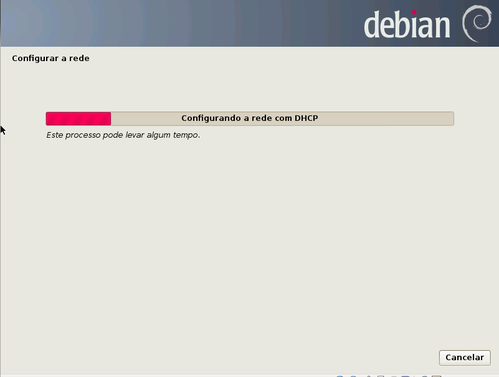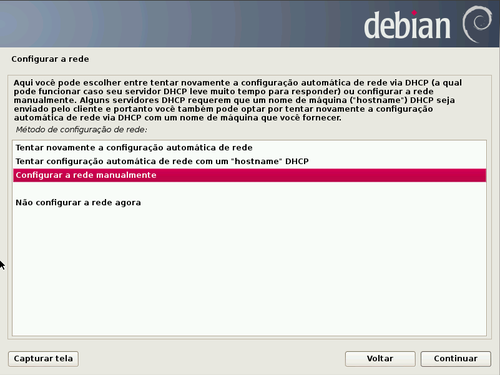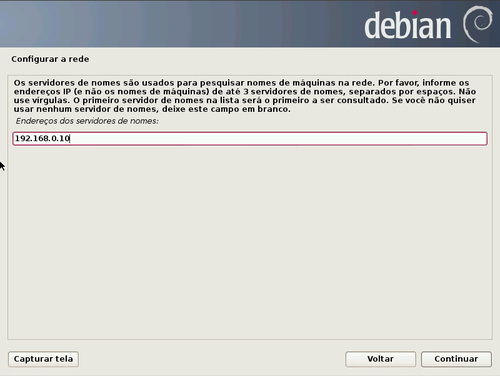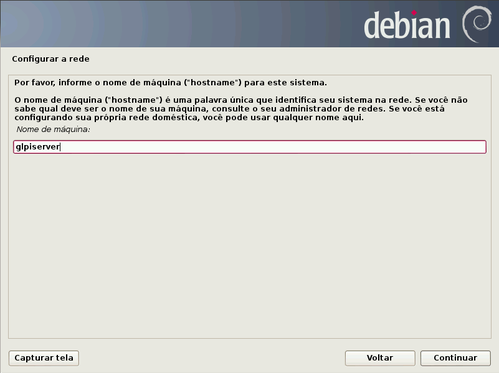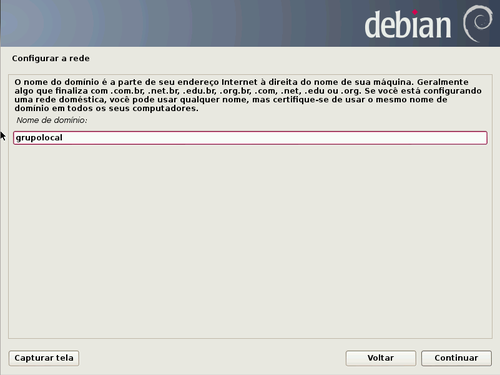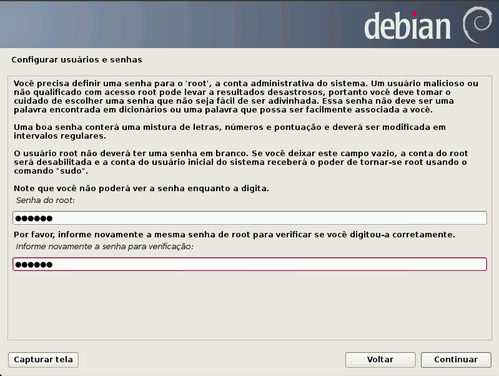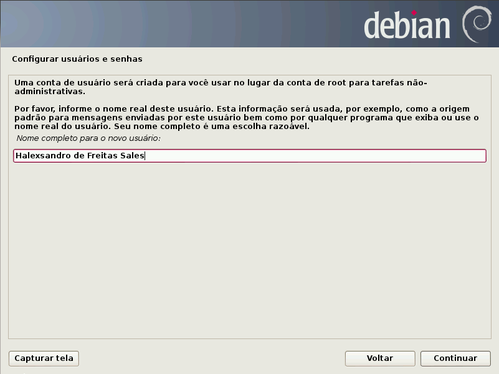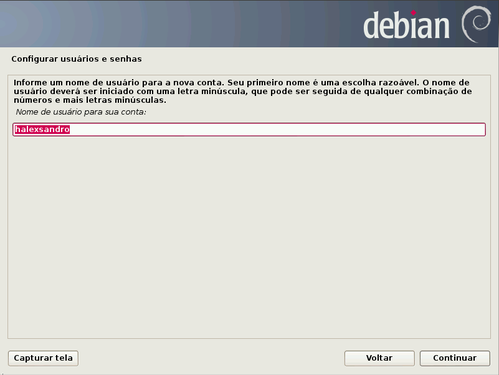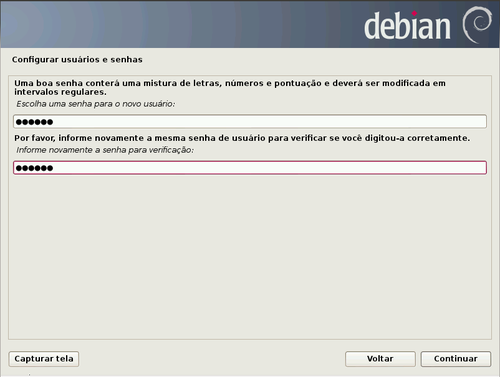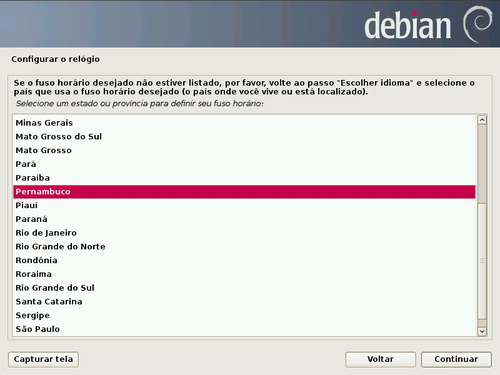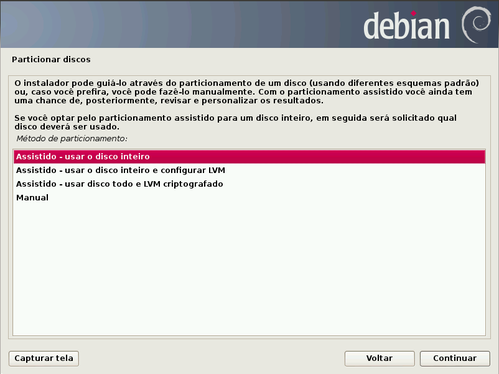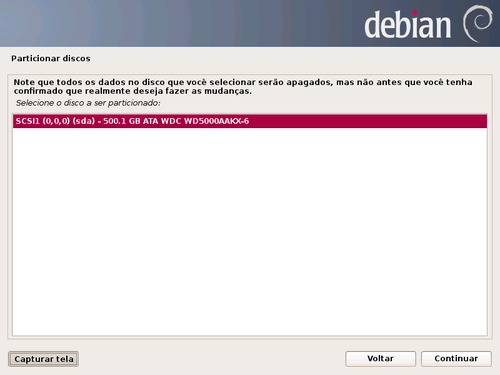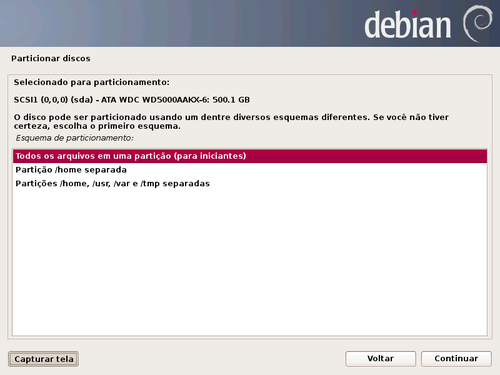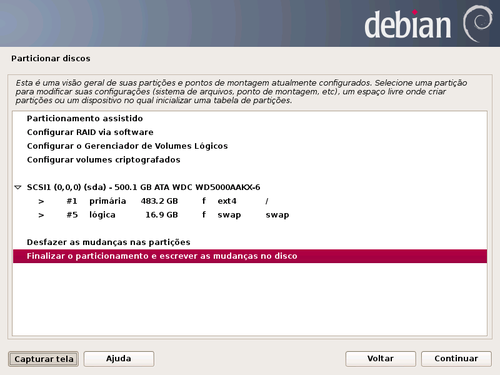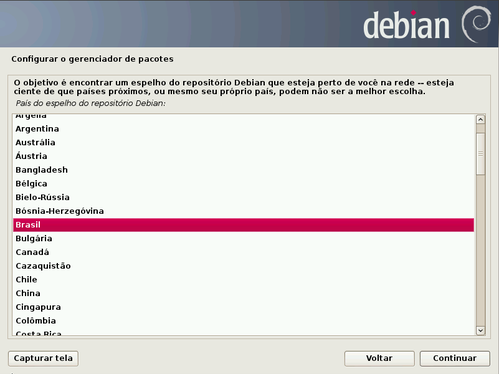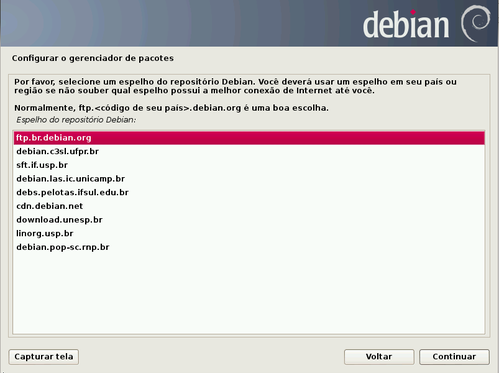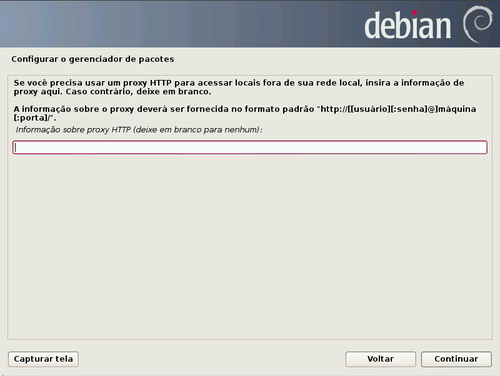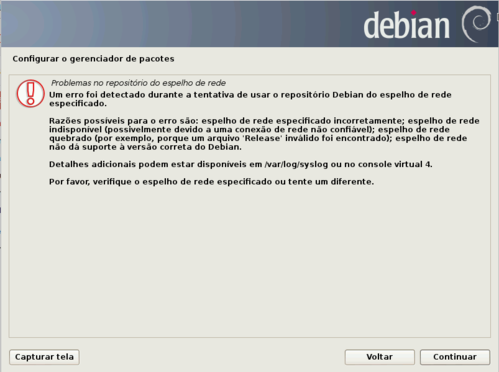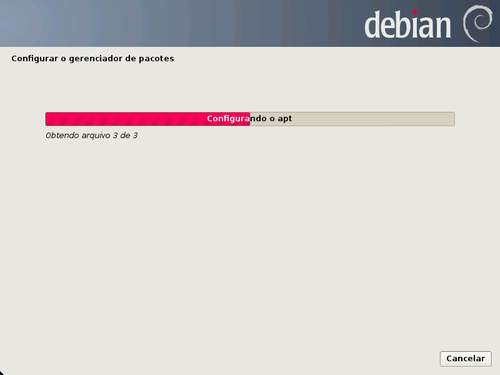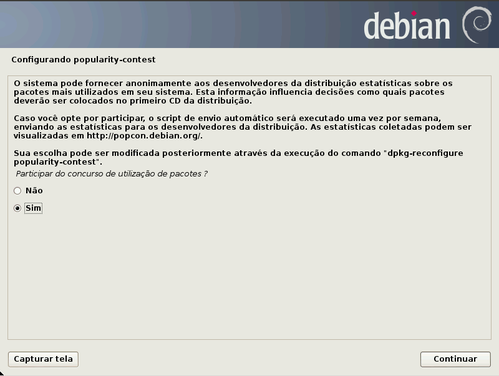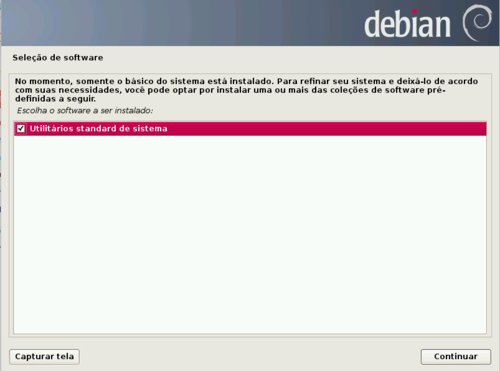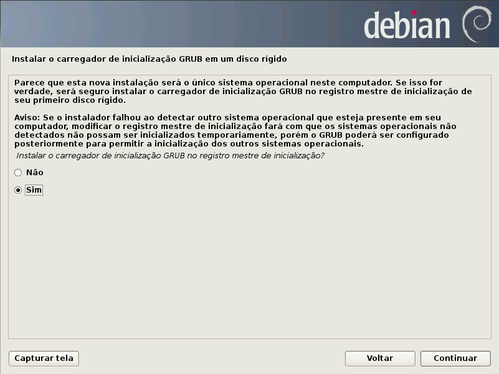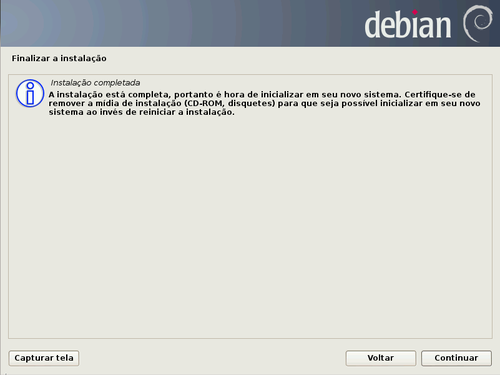GLPI - Implantação de Central de Serviços
Este artigo foi retirado do meu livro "Central de Serviços com Software Livre: Estruturando uma Central de Serviços com o GLPI" e aborda a completa instalação do sistema operacional Debian, do ambiente WEB com PHP, MySQL e Apache para comportar o software GLPI.
[ Hits: 79.236 ]
Por: Halexsandro de Freitas Sales em 17/11/2014 | Blog: http://halexsandro.wordpress.com
Instalando o sistema operacional do servidor
Nota: alguns computadores oferecem a opção de escolher a opção de boot durante a iniciação do BIOs sem a necessidade de termos de entrar na configuração do BIOs. Em geral, quando esta opção está disponível, a mensagem aparece na tela, dizendo que você deve pressionar uma determinada tecla para utilizá-la.
O Debian permite que façamos uma instalação em modo texto ou em modo gráfico. Como não é possível prever o nível de conhecimento que você possui, irei propor o modo de instalação gráfico, que é muito mais amigável. Mas se você já possui um nível maior de conhecimento, poderá realizar a configuração como bem preferir.
Nota: se você é iniciante, para evitar que o sistema busque rede automaticamente e proporcione resultados diferentes dos aqui apresentados, recomendo a remoção do cabo de rede ou qualquer outra conexão que a máquina possa ter com alguma rede.
Isso evitará a configuração automática da rede caso exista algum servidor DHCP ativo.
Na primeira tela do sistema, selecione a opção "Graphical install". Isso fará com que o programa de instalação utilize uma interface mais amigável para você executar o processo de instalação do sistema.
Nota: para navegar entre as opções durante o processo de instalação, você pode utilizar-se das setas para cima, para baixo, esquerda, direita e Tab do teclado. Para seleção, utilize a tecla "Enter". Na opção de instalação gráfica também é possível utilizar o mouse.
Na próxima tela, selecione o idioma do sistema com as setas do teclado (para cima ou para baixo) ou utilizando o mouse.
Em nosso caso, instalaremos o ambiente em Português do Brasil. Isto traz alguns benefícios, quando já disponíveis, como manuais do sistema em português. Após selecionar a linguagem, clique no botão "Continue" ou navegue até o mesmo com a tecla "Tab" de seu teclado, clicando em seguida no "Enter".
Em seguida, abrirá a tela para a seleção de sua localidade.
Selecione a opção Brasil ou a que melhor lhe convir e clique em "Continuar".
A próxima tela é onde você configura o "layout" do teclado que será utilizado. Se você estiver no Brasil com um teclado padrão brasileiro, basta selecionar a opção "Português Brasileiro" caso contrário, selecione o "layout" mais indicado ao seu hardware.
Embora isso não seja abordado neste livro, ressalto que é possível alterar essa configuração posteriormente sem qualquer problema.
Feito isso, o sistema começará a detectar seus componentes de hardware e configurações de rede automaticamente.
O sistema tentará buscar um servidor DHCP na rede para que seja realizada a configuração automática da interface de rede. Como nós estamos com as conexões desligadas, ele reportará um erro para você.
Quando a tela de erro aparecer, clique em "Continuar".
Em seguida, o sistema perguntará se você deseja configurar a rede manualmente ou deixar para depois. Selecione a opção "Configurar a rede manualmente" e clique em "Continuar".
Infelizmente, este é o único passo que não posso prever para o seu ambiente. A configuração de endereçamento IP de uma rede muda de ambiente para ambiente. Se você está em um ambiente doméstico, os endereços mais comuns de rede encontrados nos roteadores das operadoras de internet são: 192.168.0.0/24 e 192.168.1.0/24. Mas isso também não é uma regra e pode variar.
Se você não possui experiência alguma em rede e não faz ideia de como funciona o endereçamento de rede, sugiro que você consulte algum amigo que saiba te orientar ou o administrador de sua rede, solicitando um endereço IP para este servidor. Vale ainda consultar o manual do roteador de internet que você utiliza. Neste manual deve ter alguma informação que o auxilie nesta atividade.
Para o ambiente proposto no livro, estou afirmando que a rede utilizada é a 192.168.0.0 e máscara de 24 bits, isso é igual à máscara 255.255.255.0. Estou definindo ainda que o servidor GLPI ficará com o endereço IP igual a 192.168.0.1, sendo este o primeiro endereço IP da rede. Logo, se o ambiente de sua rede for igual a este e você tiver certeza de que o IP 192.168.0.1 está livre em sua rede, insira a seguinte informação no campo "Endereço IP" da tela: 192.168.0.1/24.
Nota: lembre-se de alterar o endereço de acordo com suas necessidades e compatibilidade de sua rede. Caso contrário, não conseguiremos evoluir com a configuração do sistema.
Agora, o instalador lhe questionará quanto ao endereço de um Gateway. O Gateway de uma rede é um equipamento que encaminha todos os equipamentos da rede para a internet ou outra rede. Neste exemplo, estou definindo que o Gateway da minha rede é o endereço 192.168.0.2.
Agora o instalador solicita que você forneça um endereço de um ou mais servidores DNS. Servidores DNS são os responsáveis por traduzir os endereços de internet que utilizamos, como www.qualquercoisa.com.br, em endereços IPs para que possamos chegar ao site desejado.
No exemplo abaixo, considero que o endereço do servidor DNS de minha rede é o 192.168.0.10, mas isso varia de rede para rede. Caso você apenas esteja montando um servidor para testes e este não necessitará consultar pelos nomes de sua rede interna, você pode utilizar o endereço do servidor DNS público do Google. Para tal, utilize o seguinte endereço: 8.8.8.8.
A utilização do servidor DNS do Google, embora não lhe permita realizar pesquisas nas suas estações internas, resolverá os nomes dos servidores da internet, que é o que necessitaremos para executar os demais passos do livro.
Ao fim deste processo, o programa de instalação do Debian solicitará um nome para o servidor - hostname. Em nosso teste, será utilizado o nome "glpiserver". Mas esta é uma configuração que também pode ser alterada posteriormente, embora também não apresentado neste livro.
Nota: é importante salientar que cada computador em uma rede deve ter um nome de host único, ou seja, caso esteja montando um servidor em um ambiente de produção e escolha outro nome para ele, tenha certeza de que este seja único na rede e se existir alguma política prescrita para nomenclatura de servidores, é de bom grado segui-la.
Após a inserção do hostname do servidor, clique no botão "Continuar" para prosseguirmos com a instalação.
Agora, será solicitado o nome do domínio da rede. Nesta instalação está sendo informado o nome de domínio "grupolocal".
Nota: é importante que você coloque o mesmo nome, caso esteja instalando em um ambiente de produção, de domínio que utiliza em sua rede. Caso contrário, o nome sugerido não representará problema algum.
Em seguida, será solicitada a senha para o usuário root do servidor.
Em sistemas baseados nos padrões POSIX, o usuário com maior privilégio possui o nome de root. Uma pequena analogia é afirmar que este é o usuário administrador da máquina, como existem nos sistemas Microsoft Windows.
Nota: é aconselhável que se tome muito cuidado com a utilização desta conta de usuário, pois a mesma pode realmente fazer qualquer coisa dentro do sistema. Um simples comando digitado errado pode deixar todo o sistema inoperante.
Como estamos apenas propondo um ambiente de instalação para estudos, vamos colocar a senha deste usuário como 123456 (de 1 a 6).
Nota: se você estiver montando um ambiente de produção, por segurança, escolha uma senha mais complexa.
Insira a senha no primeiro campo, repita a mesma no segundo e em seguida clique em "Continuar".
Será solicitada a configuração de um novo usuário para o sistema. Este usuário possuirá privilégios não administrativos no sistema.
Informe o nome completo deste usuário. No exemplo foi colocado o nome do usuário: "Halexsandro de Freitas Sales". Você pode colocar o seu nome ou um nome qualquer. Embora seja parte da instalação do sistema, podemos remover este usuário ou criar outros posteriormente, de acordo com a nossa necessidade.
Na próxima tela, será solicitado um nome de login para este novo usuário. Este nome será baseado no nome do usuário inserido anteriormente, mas você pode colocar o nome que desejar. Caso seja um ambiente de produção, é uma boa prática manter os padrões existentes. Neste exemplo, o nome ficou apenas como halexsandro.
Nota: é importante salientar que para os sistemas GNU/Linux, as letras maiúsculas e minúsculas são totalmente diferentes. Logo, o login Halexsandro é totalmente diferente de halexsandro ou hAlexsandro. Isso também vale para a utilização de senhas.
Caso sua senha seja 123@abc, ela é totalmente diferente de 123@abC. Se você não for um usuário já habituado com isso, tome muito cuidado ao escolher logins e senhas para sistemas GNU/Linux, caso contrário, você poderá perder o acesso ao mesmo.
Será agora solicitada a senha para este novo usuário. Como o ambiente proposto é apenas para aprendizado, utilizaremos a senha "123456". Logo, insira a senha no primeiro campo, repetindo-a no segundo.
O próximo passo será configurar o fuso horário utilizado pelo seu servidor. Como hoje estou morando em Pernambuco, este será o meu fuso horário, mas é importante que selecione o correto para evitar problemas com horário do servidor no futuro. E pode ter certeza, isso impacta e muito uma central de serviços. Falaremos mais tarde sobre isso.
Agora, o sistema de instalação iniciará o programa de partição de discos. Para quem nunca teve a oportunidade de trabalhar com sistemas baseados em Unix, lhe parecerá um tanto confuso a primeira vista, mas ao adaptar-se e entender o funcionamento do gerenciamento de dispositivos nestes sistemas, você certamente reconhecerá que é muito mais eficiente e preciso que os demais padrões no mercado.
O particionamento de um ou mais discos com o GNU/Linux parecerá, a princípio, um tanto quanto complexo, mas isso não é verdade. Não abordarei técnicas de dimensionamento de discos, estruturas de diretórios e arquivo do sistema aqui, o propósito é uma instalação utilizável para fins de estudos.
Caso o leitor deseje aprender um pouco mais sobre o assunto, recomendo fortemente a leitura do Guia Foca Linux, de Gleydson Mazioli da Silva. Trata-se de um guia completo para estudantes de GNU/Linux, indo do básico ao avançado com uma didática incrível. O mesmo é licenciado pela GPL e pode ser obtido gratuitamente no site do projeto:
Para esta instalação, utilizaremos a opção "Assistido - usar o disco inteiro". Se sua máquina cumpriu os requisitos básicos, você não terá problema algum com isso. Se você já possui qualquer experiência e está certo do que está fazendo, fique à vontade para configurar as partições e discos da forma que preferir. No entanto, para seguir o processo do livro, basta selecionar a opção referida e pressionar "Enter" ou clicar no botão "Continuar".
Agora, serão exibidos os discos rígidos (HD) presentes/detectados na máquina. Neste exemplo, possuímos apenas um disco. Selecione o disco e pressione "Enter" ou clique no botão "Continuar" para prosseguir.
Nota: tenha certeza do que está fazendo. Isso apagará todos os dados presentes no HD da máquina. Não recomendo a utilização de um HD com dados. Caso você esteja utilizando de uma máquina que possui HDs com dados de qualquer tipo, é por sua própria conta e risco.
O instalador do Debian ainda nos proporciona uma opção de segregar as pastas mais importantes do sistema automaticamente para nós ou colocar todas na mesma partição, ou ainda separar apenas o diretório "home" - diretório onde ficam os arquivos dos usuários, para nós.
De forma a manter a simplicidade proposta neste livro, selecionaremos a opção "todos os arquivos em uma partição (para iniciantes)". Não se preocupe com isso no momento. O objetivo por hora é colocar o ambiente do GLPI em produção e não garantir a melhor performance do servidor onde este rodará. Por hora, apenas nos interessa habilitar a função central de serviços. Por tanto, ao selecionar a opção indicada anteriormente, clique em "Continuar".
O instalador lhe apresentará como ficará seu disco. Note que estes dados mudarão de acordo com a capacidade de seu hardware. Repare ainda que fora criada uma partição cujo tipo recebe o nome de swap. Esta partição é, na verdade, uma extensão da memória RAM de seu computador.
Isso evitará que o sistema trave ou reinicie caso algum programa se comporte mal e tente consumir mais memória do que o hardware possui. Embora não seja uma coisa muito comum de acontecer em servidores bem dimensionados, este recurso garante sua operabilidade mesmo com níveis críticos de operação.
Se o seu hardware atendeu aos requisitos mínimos, posso te garantir que não será necessária a utilização desta memória. Mas não se incomode com ela. Por segurança, a mesma deve sempre existir e sua dimensão variará de acordo com o hardware e serviço a ser utilizado sob o mesmo. As configurações propostas pelo instalador do Debian nos atenderão sem sombras de dúvida.
Selecione então "Finalizar o particionamento e escrever as mudanças no disco". Isso fará com que a nova tabela de partição seja criada e todo o conteúdo do HD seja definitivamente apagado.
Por segurança, o instalador questiona se você tem certeza do que deseja fazer. Caso esteja certo de sua atitude em formatar seu HD, marque a opção "Sim" e em seguida clique no botão "Continuar".
O instalador realizará então as mudanças no disco e, em seguida, começará a copiar os arquivos para os discos.
Agora, selecione um dos repositórios oficiais presentes na lista.
Nota: existem vários repositórios espalhados pelo mundo e, de forma a evitar um congestionamento de link em algum servidor, é recomendável que selecione um espelho próximo a você. Devido à abordagem que estamos dando aqui, isto não é um item a se preocupar no momento.
A próxima tela identifica se a conexão passa por um proxy. Tomo como base que não exista proxy entre o servidor e a internet, portanto, deixe em branco e pressione "Continuar".
Nota: as atualizações não abrangem apenas o sistema em si, mas sim todo e qualquer software que tenha vindo do repositório oficial do Debian. Se descobrirem uma brecha de segurança, por exemplo, no servidor HTTP que utilizaremos - Apache, assim que a equipe do Debian o recompilar com a devida correção, este estará disponível para atualizarmos com a maior facilidade possível.
Como estamos com a estação desconectada da rede, este processo acusará um erro, dizendo que não foi possível encontrar os repositórios do Debian.
Neste ponto, clique em "Voltar" para cancelarmos a configuração automática do repositório e, na tela seguinte, marque a opção "SIM" e clique em "Continuar" para darmos seguimento sem repositório.
O sistema básico é justamente o nosso objetivo nesta instalação, portanto, não se preocupe com esta informação do sistema.
O Projeto Debian mantém um programa de pontuação dos pacotes que proporciona a seus desenvolvedores indicadores dos pacotes mais utilizados. Isso norteia a equipe de desenvolvimento a escolher quais os pacotes que devem vir nos primeiros CDs, ou quais softwares têm de receber maior quantidade de recursos a fim de facilitar a utilização do sistema.
Nota: não confunda esta técnica com qualquer tipo de espionagem ou recolhimento de informação não autorizada. Na verdade, trata-se de um mecanismo colaborativo de eleição de pacotes e seu foco final é o benefício direto dos seus próprios usuários.
Eu recomendo fortemente a aceitação de uso deste recurso, mas isso é questão de opinião para cada um. Para o meu caso, selecionei "Sim" e cliquei em "Continuar".
Você é livre até para esta escolha. Repare que a ferramenta vem por padrão na opção "Não" de forma a não forçar o recolhimento de informações dos usuários menos avisados que costumam clicar sem ler. Selecione a sua opção e clique em "Continuar".
Apenas clique em "Continuar" nas etapas acima para prosseguirmos com o processo de instalação. Feito isso, o sistema instalará os pacotes básicos de utilitários para que possamos executar o sistema.
Bom, aqui já é uma pergunta da qual não teremos tantas escolhas assim. É questionado se desejamos instalar o gerenciador de boot GRUB. Responderemos "Sim", pois sem isso não será possível iniciarmos o nosso servidor.
Nos despedimos finalmente do instalador do Debian. Na próxima tela, basta clicarmos em "Continuar" para reiniciarmos o servidor, encerrando o instalador.
Não se preocupe, o sistema reiniciará e começará a levantar normalmente.
Nota: caso o sistema retorne ao programa de instalação, reinicie sua máquina manualmente, remova o CD do Debian da bandeja, entre no BIOS e altere o parâmetro de boot para iniciar primeiramente pelo HD.
2. Instalando o sistema operacional do servidor
3. Preparando o ambiente web para o sistema
4. Finalizando o processo e levantando o sistema!
xDVDShrink: um DVDShrink para Linux
Aplicativos do Windows que já tiveram suporte no Linux
AMSN, uma opção Open Source para o Messenger da Microsoft
Implementando Cacti em distribuições Debian
Muito bom, só não entendi por que em um ambiente todo debian não o glpi não foi instalado no modo debian, apt-get install glpi..... ele já está disponível no repositório jessie (testing).
Olá @tiekookeit,
o problema é quanto a versão do sistema GLPI. O GLPI está num ritmo de desenvolvimento muito acelerado e tomei como iniciativa ensinar a instalação a partir do site dos desenvolvedores, de forma que os leitores possam ser capazes de executar a tarefa sem maiores problemas.
Semana passada, por exemplo, a equipe do GLPI lançou uma nova versão, a 0.85 que contempla novos ciclos de processos da ITIL v.3, como o gerenciamento de mudanças, por exemplo. Da forma que expus no capítulo 5 (fonte deste artigo) e no apêndice do livro (Backup e atualização do sistema), qualquer leitor será capaz de realizar a upgrade para esta nova versão sem maiores dificuldades.
Outra questão, é que para aqueles que desejam utilizar o Fedora ou outra distribuição, o capítulo do livro fica ainda utilizável e útil para os mesmos!
Grande abraço e, qualquer necessidade, estou a disposição!
Excelente artigo!!!
Eu instalei, configurei e utilizava o GLPI para fazer o controle do parque de hardware, software e chamados técnicos na empresa em que trabalhava (e ainda trabalho, só que mudei de setor por aparecer uma vaga em outro departamento, mais perto de casa).
Utilizava ele no Windows 7 com XAMPP, mas desativei o banco de dados MySql e instalei o MariaDb, pois o MySql é pago para você distribuir com seu aplicativo e o MariaDb não. Desta forma, é bom ir treinando utiliza-lo, caso você queira no futuro fazer uso comercial dele.
Mas de forma alguma o MariaDb é diferente do Mysql. Tudo, inclusive PDO utilizado no PHP com Mysql pode ser utilizado de forma transparente no MariaDb, nem é preciso dizer ao PHP que você está usando o MariaDb...
E quanto ao GLPI, é fora de série. Para controle de patrimônio, chamados técnicos e parque de informática, não tem comparação. Sendo que você pode facilmente altera-lo, criar campos e renomear outros sem uso, criar relatórios e tudo mais...
Mas desculpe me estender, pois entrei só com o intuito de elogiar o seu trabalho, que está excelente, pois não tinha pensado em instala-lo no Linux, ainda...
Vou acompanhar com a máxima atenção e procurar fazer bem a lição de casa...
Há algum tempo procuro um livro sobre o tema... e nunca achei um q me atraísse. Ontem, procurando novamente encontrei o seu :) Parece um livro bem interessante, e pretendo adquiri lo! Parabéns e obrigado!!
Caro @felixcorreia,
acredito que o forum seja exatamente para nos estendermos o quanto necessitarmos. Outra questão é que, suas palavras apenas ajudam a melhor apresentar as possibilidades e oportunidades criadas pelo GLPI e, de certa forma, sendo o único livro em português no assunto, sem dúvidas tenho apenas a agradecer seu comentário..rs
Quanto ao MariaDB, desde que a Oracle adquiriu a SUN eu fico com a pulga atras da orelha pois, na minha opinião, ela comprou sua maior concorrente em bancos de dados para a internet...opinião minha! Já pensando neste problema e, sabe Deus o futuro do MySQL, o Apêndice D do meu livro é denominado "Substituindo o MySQL pelo MariaDB". Nele apresento esta questão da aquisição da Oracle e a importância que está sendo dada a migração do MySQL para o MariaDB, além é claro do passo a passo para que possam realizar esta atividade (no mesmo nível de detalhes que este post).
@leorocco,
caso amigo, descobri ha 2 anos que sou um "bibliófilo" (viciado em ler). Na época em que iniciei este trabalho, estava em processo de transição de técnico para gestor. Logo, lia muita coisa em ambos os aspéctos, mas nada me saciava a sede, acredito ser mais ou menos o que você esteja passando... ou os livros são técnicos demais ou são focados demais em normas e gestão e muito pouco ensinam a colocar a mão na massa.
Para este livro, resolvi fazer algo um pouco diferente. Quis apresentar a teoria da Gestão de Serviços em TIC (ITIL e ISO/IEC20000) mas com um foco prático, o que foi possível graças ao uso do GLPI. Então, quando trato do cadastro do meio de comunicação entre a Central de Serviços e os usuários, não ensino apenas como realizar isso no GLPI, busquei nas normas, práticas como a ITIL e no tempo de experiência que tenho a essência de se fazer isso. Tentando criar, principalmente nos técnicos que lerem o material, o despertar para a área de gestão de forma a tornar o ambiente de TI algo mais estratégico dentro das empresas.
Espero que este livro possa atender a expectativa de vocês... Grande abraço a todos e deixo abaixo alguns links interessantes referente ao trabalho:
Considerações de Roberto Cohen sobre o Livro: http://www.4hd.com.br/blog/2014/09/25/publicado-livro-que-mostra-como-implementar-um-service-desk-co...
Link para aquisição em modo impresso ou eletrônico: http://clubedeautores.com.br/book/173360--Central_de_Servicos_com_Software_Livre
Link para aquisição em formato kidle-book pela Amazom.com : http://www.amazon.com.br/Central-Servi%C3%A7os-com-Software-Livre-ebook/dp/B00OPN3OBA/ref=sr_1_1?ie=...
Boa tarde Alexsandro,
Tentei fazer o cadastro no site para realizar compra e até hoje não recebe a confirmação. Enfim parabéns pelo tutorial.
Olá @Jorge.ti10,
se ainda possuir interesse no livro, favor enviar-me um e-mail (halexsandro@gmail.com) para buscarmos uma solução.
Qualquer coisa que precisar, estou a disposição!
ao realizar wget -c do site https://forge.indepnet.net/attachments/download/1693/glpi-0.84.5.tar.gz , faz a conexão, estabelece conexão, porem logo dá erro no gnutls informando que não foi possivel estabelecer conexao segura ssl. O que fazer?
Olá @anjodanessa,
percebi que está baixando a versão diferente do tutorial, portanto, cuidado com os comandos seguintes. Eles podem simplesmente falhar se não forem devidamente "atualizados". Quanto aos requisitos do sistema, não há diferença para esta nova versão.
Pelo meu conhecimento, este seu erro está relacionado ao certificado do site. Fiz um teste aqui e consegui acesso normalmente, portanto, não trata-se do certificado do site e sim do reconhecimento da entidade certificadora em seu servidor. Este problema é resolvido com a instalação das dependências contempladas no tutorial, em especial, a biblioteca ca-certificates. Aconselho que você siga o tutorial por inteiro, caso contrário, não há meios de garantir o correto funcionamento de seu ambiente.
Caso deseje apenas baixar o pacote tarball do glpi e instalá-lo, você pode tentar consultar o manual do wget (man wget). Lá possuirá uma opção para baixar arquivos sem consultar a entidade certificadora do pacote. Acredito que o parâmetro seja algo parecido com --no-check-certificate . Não é difícil de achar isso. Deve estar em uma sessão exclusiva para tratar sobre SSL.
Espero tê-lo ajudado. Grande abraço e qualquer coisa, estou a disposição também pelo e-mail halexsandro@gmail.com.
Se gostar deste tutorial, por favor não deixe de entrar na página do livro e dar uma compartilhada no face.
http://clubedeautores.com.br/book/173360--Central_de_Servicos_com_Software_Livre#.VbaYgpMy08o
Obrigado!
Olá,
se eu instalar o Debian v. 8.1 a probabilidade de ocorrer problemas com os passos de configuração dos repositórios é muito alta?
Tenho também a ISO v. 7.8 e posso usá-la caso a versão mais recente venha a dificultar a implantação.
Qual a sugestão?
Grato!
Olá @Gillgill,
de fato, você não pode usar os mesmos passos tal como são expostos no GNU/Linux debian 8.
Infelizmente ainda não tive tempo de refazer o procedimento para ajudar a comunidade [ o cronograma está muito apertado ].
Eu aconselho quem não tenha experiência em montar um servidor web que inicie com o Debian 7.8, tal como neste capítulo de amostra do livro para evitar complicações desnecessárias.
Abaixo coloco o link para que possam baixar a imagem do Debian 7.8 direto dos repositórios oficiais:
i386: http://cdimage.debian.org/cdimage/archive/7.8.0/i386/iso-cd/debian-7.8.0-i386-CD-1.iso
amd64: http://cdimage.debian.org/cdimage/archive/7.8.0/amd64/iso-cd/debian-7.8.0-amd64-CD-1.iso
ia64: http://cdimage.debian.org/cdimage/archive/7.8.0/ia64/iso-cd/debian-7.8.0-ia64-CD-1.iso
[9] Comentário enviado por halexsandro em 27/07/2015 - 17:45h
Olá @anjodanessa,
percebi que está baixando a versão diferente do tutorial, portanto, cuidado com os comandos seguintes. Eles podem simplesmente falhar se não forem devidamente "atualizados". Quanto aos requisitos do sistema, não há diferença para esta nova versão.
Pelo meu conhecimento, este seu erro está relacionado ao certificado do site. Fiz um teste aqui e consegui acesso normalmente, portanto, não trata-se do certificado do site e sim do reconhecimento da entidade certificadora em seu servidor. Este problema é resolvido com a instalação das dependências contempladas no tutorial, em especial, a biblioteca ca-certificates. Aconselho que você siga o tutorial por inteiro, caso contrário, não há meios de garantir o correto funcionamento de seu ambiente.
Caso deseje apenas baixar o pacote tarball do glpi e instalá-lo, você pode tentar consultar o manual do wget (man wget). Lá possuirá uma opção para baixar arquivos sem consultar a entidade certificadora do pacote. Acredito que o parâmetro seja algo parecido com --no-check-certificate . Não é difícil de achar isso. Deve estar em uma sessão exclusiva para tratar sobre SSL.
Espero tê-lo ajudado. Grande abraço e qualquer coisa, estou a disposição também pelo e-mail halexsandro@gmail.com.
Se gostar deste tutorial, por favor não deixe de entrar na página do livro e dar uma compartilhada no face.
http://clubedeautores.com.br/book/173360--Central_de_Servicos_com_Software_Livre#.VbaYgpMy08o
Obrigado!
Estou usando o DEBIAN 7.8, pois não encontrei a versão 7.5, mas como você citou no início do tutorial, desde que seja uma versão 7 tá valendo.
Quanto à versão que estou tentando baixar do GLPI, é a 84.5, mesmo link que você colocou no tutorial.
Não consigo baixar nem esta, nem a mais recente nem a mais antiga.
Todas dá erro de certificado. Tentei fazer como você aconselhou, mas não consegui.
Toda instalação até aqui fluiu normalmente, o único erro que está dando é este de certificado.
Tentei instalar via apt-get e funcionou, só que não sei se perco alguma configuração, pois ele configura automaticamente tudo.
O servidor que estou montando está em uma VMWARE WORKSTATION 11, dentro de uma rede com proxy, porém o ip que coloquei para o servidor é um ip livre. Sem necessidade de proxy.
A máquina que estou usando também está com ip fixo livre de proxy.
Configurei o debian conforme minha rede, está funcionando.
Será que é nesta situação que está o problema??
Muito obrigado. Inicando agora no linux e isso vai ser muito útil vou comprar o livro. Sensacional as esplicações.
Olá @anjodanessa
Este problema ocorre quando não está instalado a cadeia de certificados responsável pelo certificado do servidor de onde está tentando realizar download.
A solução é garantida com a instalação dos certificados: apt-get install ca-certificates
Caso queira apenas baixar o pacote, pode usar o wget com o parâmetro abaixo e o mesmo ignorará o não reconhecimento do certifica do servidor:
wget --no-check-certificate
Boa tarde
Gostaria de saber mais sob este sistema GLPI, se existe a viabilidade de customiza-lo conforme a regra de negócio de cada segmento e se ele pode fazer uma espécie de "conexão" com um outro software livre, para que trabalhem de forma coordenada.
estou pesquisando a respeito, mas sem sucesso.
desde já, agradeço a comunidade.
Patrocínio
Destaques
Artigos
Como extrair chaves TOTP 2FA a partir de QRCODE (Google Authenticator)
Linux em 2025: Segurança prática para o usuário
Desktop Linux em alta: novos apps, distros e privacidade marcam o sábado
IA chega ao desktop e impulsiona produtividade no mundo Linux
Novos apps de produtividade, avanços em IA e distros em ebulição agitam o universo Linux
Dicas
Digitando underscore com "shift" + "barra de espaços"
Como ativar a lixeira e recuperar aquivos deletados em um servidor Linux
Como mudar o nome de dispositivos Bluetooth via linha de comando
Tópicos
esqueci a senha do boot do notebook dell vostro 3300 (3)
É normal não gostar de KDE? (2)
PIP3 - erro ao instalar módulo do mariadb para o Python (8)
systemd-resol... precisa ser reiniciado periodicamente (6)
Meu Amigo não consegue entrar em meu mundo, via tailscale, hamachi e z... (2)
Top 10 do mês
-

Xerxes
1° lugar - 95.971 pts -

Fábio Berbert de Paula
2° lugar - 72.598 pts -

Alberto Federman Neto.
3° lugar - 23.489 pts -

edps
4° lugar - 21.479 pts -

Mauricio Ferrari
5° lugar - 20.909 pts -

Buckminster
6° lugar - 20.839 pts -

Alessandro de Oliveira Faria (A.K.A. CABELO)
7° lugar - 20.426 pts -

Andre (pinduvoz)
8° lugar - 18.014 pts -

Daniel Lara Souza
9° lugar - 17.644 pts -

Juliao Junior
10° lugar - 14.645 pts