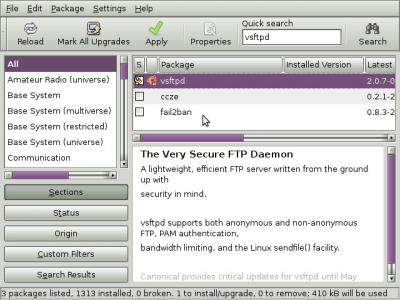Instalando e configurando o vsftpd no Ubuntu
A transferência de dados do computador pode ser feita facilmente hoje em dia usando pendrive ou disco rígido externo. No entanto o usuário deve copiar diretamente do seu computador os dados cada vez que precisa. Se você está numa rede, a solução mais simples para transferência de dados é configurar um servidor FTP em sua máquina.
[ Hits: 47.377 ]
Por: Tales Monção de Souza em 20/03/2010 | Blog: http://talesmoncao.wordpress.com
Introdução
A forma de mais conveniente para compartilhar os dados em um ambiente de rede é usando o servidor FTP. Servidor FTP permite que qualquer usuário da rede que tenha permissão para acessar o servidor possa copiar os dados diretamente para o computador.
É uma ótima ideia configurar o vsftpd, mesmo se você estiver usando o Ubuntu no desktop, para compartilhar os arquivos na sua rede doméstica ou em seu local de trabalho. Você pode compartilhar os dados com outros usuários, incluindo aqueles que utilizam o sistema operacional Windows.
Aqui está um guia sobre como instalar o vsftpd no desktop do Ubuntu com instruções passo a passo e imagens de tela.
Instalando o vsftpd no Ubuntu
Você pode facilmente instalar o servidor FTP vsftpd no Ubuntu usando o gerenciador de pacotes Synaptic. Para abrir o gerenciador de pacotes Synaptic, clique em Sistema, Administração e escolha gerenciador de pacotes Synaptic. O Ubuntu vai pedir sua senha de root para continuar. A imagem abaixo mostra um exemplo do gerenciador de pacotes Synaptic. Você pode encontrá-lo digitando na busca o nome "vsftpd":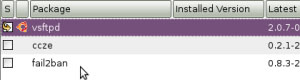
The Very Secure FTP Daemon
A lightweight, efficient FTP server written from the ground up with
security in mind.
vsftpd supports both anonymous and non-anonymous FTP, PAM authentication,
bandwidth limiting, and the Linux sendfile() facility.
Configurando o vsftpd no Ubuntu
Quando terminar a instalação, feche o gerenciador, abra o terminal e comande:sudo vim /etc/vsftpd.conf
Você pode definir regras de configuração do FTP lendo a descrição dos comentários. Aqui estão alguns exemplos de configuração vsftpd para permitir outros usuários locais:
anonymous_enable=YES
#
# Uncomment this to allow local users to log in.
local_enable=YES
Se quiser bloquear o acesso de alguém no servidor FTP vsftpd, mude para:
Se quiser permitir o acesso ou criar um diretório, habilite o acesso:
Conjunto de permissões umask para 022:
# if your users expect that (022 is used by most other ftpd's)
local_umask=022
Esta é uma continuidade das regras, se você quiser permitir que os usuários possam transferir dados para o servidor FTP e criar um diretório, habilite "anon_upload_enable = YES" e "anon_mkdir_write_enable = yes":
# has an effect if the above global write enable is activated. Also, you will
# obviously need to create a directory writable by the FTP user.
anon_upload_enable=YES
#
# Uncomment this if you want the anonymous FTP user to be able to create
# new directories.
anon_mkdir_write_enable=YES
Alterar tempo de conexão dos dados para 600. O padrão 120 é muito curto, o que causará uma grande falha na transferência de dados.
data_connection_timeout=600
Ativar "chroot_local_user = YES" para restringir os usuários locais em seus diretórios. Isto é recomendado para a sua segurança.
# the possible risks in this before using chroot_local_user or
# chroot_list_enable below.
chroot_local_user=YES
Pronto! Você pode deixar as outras opções como padrão.
Iniciando e reiniciando o vsftpd no Ubuntu
Para iniciar:sudo /etc/init.d/vsftpd start
E se você fizer alterações no arquivo de configuração, há a necessidade de reiniciar o serviço:
sudo /etc/init.d/vsftpd restart
Obrigado.
Instalando e configurando Cacti + SNMP no CentOS / Red Hat
Eu cavo, tu cavas, ele cava... tutorial de DIG
Ambiente de desenvolvimento Java com Ubuntu 7.10 e Net Beans 6
Como gerenciar usuários e grupos
Instalação de servidor Slackware 10.2
Configuração de Vídeo - SIS530, SIS620 e CIA...
A dica ajudou-me bastante, facilitando rotinas.
Quando vocês, programadores formados, disponibilizam scripts como esses, às vezes nem precisando, gosto de testá-los.
Somente o Linux pode nos proporcionar essa profundidade no sistema.
Parabéns!!!
Caro amigo! Fiz todo o procedimento descrito acima por você, mas quando vou realizar o teste, dou o comando para conectar no ftp via console e a seguinte msg é gerada: "Connection Refused". Sabe me auxiliar sobre o que está acontecendo??
Grato
elias_andrade, verifique se a configiração do tcp está correto e também na udp.
Porque que meu Servidor de FTP com o VSFTPD, não abre arquivos . RAR. ZIP .EXE .
Da esse erro !
550 Failed to change directory!!!!
Porque eu precisava dar CHMOD 775 no diretorio ou direto no arquivo !!
Obrigado
Jovem bom d mais seu post parabéns!!
Estou com um problema aqui e não estou encontrando solução na net! o servico de vsftpd não quer iniciar nem parar quando tento service vsftpd start da falha e restart também utilizo o centos 5
Patrocínio
Destaques
Artigos
Instalar e Configurar o Slackware Linux em 2025
Como configurar os repositórios do apt no Debian 12 em 2025
Passkeys: A Evolução da Autenticação Digital
Instalação de distro Linux em computadores, netbooks, etc, em rede com o Clonezilla
Dicas
Configurando o Conky para iniciar corretamente no sistema
3 configurações básicas que podem melhorar muito a sua edição pelo editor nano
Como colorir os logs do terminal com ccze
Instalação Microsoft Edge no Linux Mint 22
Como configurar posicionamento e movimento de janelas no Lubuntu (Openbox) com atalhos de teclado
Tópicos
driver do repositorio debian nao atende o requisito minimo [RESOLVIDO]... (8)
Novo problema! Erro durante a atualização! (7)
Linux Mint não conecta Wi-Fi sem fio (1)
Tenho um problama de quebra de pacote e não descobri como resolver [RE... (2)
Top 10 do mês
-

Xerxes
1° lugar - 72.784 pts -

Fábio Berbert de Paula
2° lugar - 52.604 pts -

Mauricio Ferrari
3° lugar - 17.400 pts -

Buckminster
4° lugar - 17.380 pts -

Daniel Lara Souza
5° lugar - 14.682 pts -

Alberto Federman Neto.
6° lugar - 14.603 pts -

Diego Mendes Rodrigues
7° lugar - 14.561 pts -

edps
8° lugar - 12.978 pts -

Andre (pinduvoz)
9° lugar - 12.239 pts -

Alessandro de Oliveira Faria (A.K.A. CABELO)
10° lugar - 11.497 pts