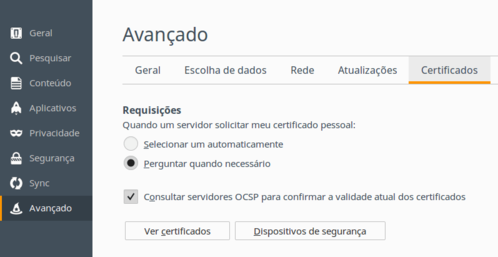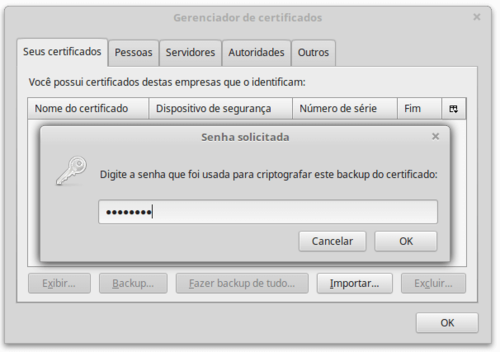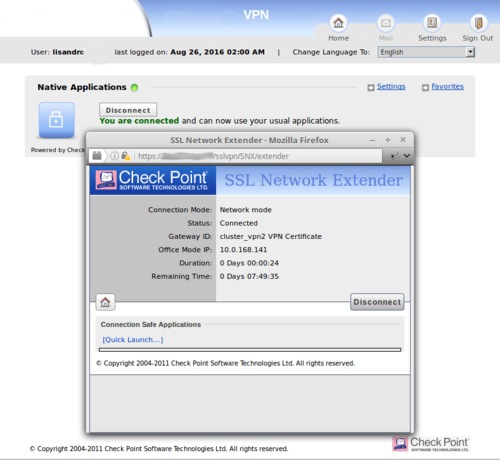Instalando o SNX check point no Linux Mint 18 e Ubuntu 16.04
O SSL Network Extender (SNX) é largamente utilizado para conexões VPN, mas nas últimas versões, não permite mais conexão direta pelo terminal. Veremos como instalar e conectar utilizando o navegador Firefox e acessar uma área de trabalho remota Windows, usando o rdesktop.
[ Hits: 69.781 ]
Por: Lisandro Guerra em 26/09/2016 | Blog: https://spartanix.com/
Preparando e instalando
Assim, eu deixo o link para uma dica de instalação do Java 7, que com as devidas substituições, pode instalar a versão mais atual:
Bem, vamos adiante. É claro que você já precisa ter seu certificado em local conhecido, guarde esta informação para mais tarde.
Temos que instalar uma biblioteca usando o terminal (Ctrl+Alt+t), instale com o comando:
sudo apt-get install libpam0g:i386
Se o seu sistema operacional já é na arquitetura i386, talvez esta biblioteca já esteja instalada, mas não tem problema, só vai receber a mensagem que já tem a mesma no sistema na versão mais atualizada.
Vamos aproveitar o terminal aberto e instalar o rdesktop:
sudo apt-get install rdesktop
Bem, agora vamos baixar e instalar o SNX. Para baixar, vamos no endereço fornecido na página de suporte da Check Point:
O download é de um pacote com três pastas, nós precisaremos apenas da pasta com o nome "FWDIR_CSHELL", caso isto mude com o tempo, o importante é que na pasta tenhamos o arquivo "snx_install.sh", que é nosso instalador executável.
Pode extrair a pasta em qualquer lugar para começarmos a instalação. Se ainda não fechou o terminal, vamos usá-lo novamente, caso tenha fechado abra um novo terminal (Ctrl+Alt+t) e vamos navegar para a pasta "FWDIR_CSHELL" e executar o instalador, que solicitará a senha de root ou senha para o sudo e logo depois de fornecermos a senha, é apresentada a mensagem de sucesso na instalação:
./snx_install.sh
The installation script requires root permissions
Please provide the root password
Senha:
Installation successfull
Ainda no terminal, podemos fazer o primeiro teste, apenas para verificar a instalação do SNX, claro que não vai conectar, vai apresentar um erro, mas é o suficiente para o nosso teste:
snx -s endereço-do-servidor -u usuario
Check Point's Linux SNX
build 800007027
Please enter your password:
SNX: Connection aborted.
Pronto, agora vamos instalar o certificado no navegador e conectar.
No Firefox, vamos em: Preferências → Avançado → Certificados → botão: "Ver certificados" Escolher a primeira aba, chamada "Seus certificados" e ir no botão "Importar". Abrir o arquivo do certificado, vai estar selecionado arquivos do tipo PKCS12 e é assim mesmo que deve ser. Vai ser solicitada a senha do certificado no processo. Terminando, recebemos uma janela de sucesso onde clicamos OK e poderemos ver o certificado cadastrado na janela dos certificados, onde também vamos clicar no botão de OK.
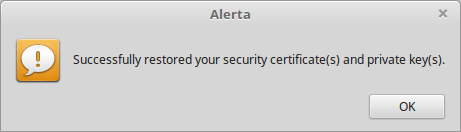
Na janela de autenticação, devemos completar o nome de usuário (User name) e a senha (Password), a senha pode ser a do certificado ou a de autenticação do LDAP ou proxy, dependendo da configuração.
Geralmente, nas duas primeiras conexões haverá falhas, a primeira dizendo que precisa do Java, não dê atenção e clique no botão "Connect" novamente para nova tentativa. A segunda, diz que há uma versão mais nova, mas falha na instalação. Já na terceira vez sim, apresenta uma janela confirmando a nova conexão, conforme a imagem abaixo.
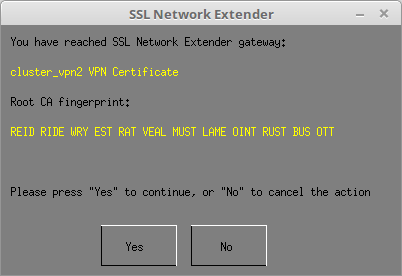
2. Acessando área remota com rdesktop
GNOME 3 no Slackware 14 com dropline GNOME
Modificando o TimeZone: 2 métodos
Kivy no Fedora 25/26 com auxílio do Virtualenv
Bacula - Instalação no XenServer 6
ZappWM: Desktop e mini-ambiente para Linux!
XEN - Instalação e configuração no Debian Etch
Muito bom o tutorial. Eu utilizo há alguns anos com o Slackware. No Slackware 14.2 está funcionando de boa, mas também precisa de multilib. Para o libpam, eu empacotei o openpam.
[1] Comentário enviado por madrugada em 28/09/2016 - 17:50h
Muito bom o tutorial. Eu utilizo há alguns anos com o Slackware. No Slackware 14.2 está funcionando de boa, mas também precisa de multilib. Para o libpam, eu empacotei o openpam.
Obrigado.
Sim, eu também já usei com Slackware, foi em 2010 ou 2011 até 2013.
abraço
Patrocínio
Destaques
Artigos
Enviar mensagem ao usuário trabalhando com as opções do php.ini
Meu Fork do Plugin de Integração do CVS para o KDevelop
Compartilhando a tela do Computador no Celular via Deskreen
Como Configurar um Túnel SSH Reverso para Acessar Sua Máquina Local a Partir de uma Máquina Remota
Configuração para desligamento automatizado de Computadores em um Ambiente Comercial
Dicas
Criando uma VPC na AWS via CLI
Multifuncional HP imprime mas não digitaliza
Dica básica para escrever um Artigo.
Como Exibir Imagens Aleatórias no Neofetch para Personalizar seu Terminal
Tópicos
Top 10 do mês
-

Xerxes
1° lugar - 69.799 pts -

Fábio Berbert de Paula
2° lugar - 53.699 pts -

Buckminster
3° lugar - 20.352 pts -

Mauricio Ferrari
4° lugar - 16.545 pts -

Alberto Federman Neto.
5° lugar - 15.559 pts -

Daniel Lara Souza
6° lugar - 14.472 pts -

Diego Mendes Rodrigues
7° lugar - 14.254 pts -

edps
8° lugar - 12.007 pts -

Alessandro de Oliveira Faria (A.K.A. CABELO)
9° lugar - 11.575 pts -

Andre (pinduvoz)
10° lugar - 11.279 pts