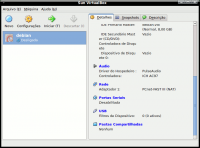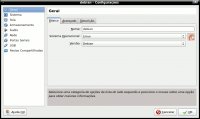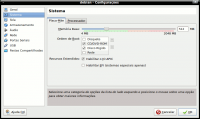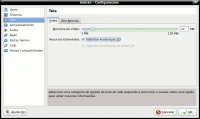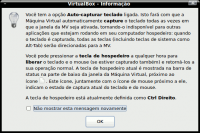Instalando o Virtualbox da Sun Microsystems no Ubuntu
Este trabalho explica como instalar o Virtualbox no Ubuntu e Debian-like. Assim, eventuais diferenças deverão ser resolvidas com auxílio, pois não tenho como prever todas as variáveis. Usarei a interface gráfica o máximo que puder para ajudar os que estão iniciando no Linux, no Karmic como referência; o famoso passo-a-passo, a "receita de bolo"...
[ Hits: 25.093 ]
Por: Perfil removido em 14/04/2010
Iniciando a máquina virtual
Cumprida a fase anterior, vamos agora iniciar a MV para instalação do Debian testing. Repare que na imagem anterior eu selecionei a ordem de boot como cd-rom -> disco rígido.
Insira o cd, espere montar automaticamente no drive e clique em "iniciar". Se não reconhecer o cd-rom, reinicie a máquina e aperte "F12" para escolher o boot pela mídia inserida no drive.
A seguir aparecerá o alerta sobre a captura do mouse na MV. Quando quiser retirar o mouse da MV, é só clicar no "ctrl" direito: Agora, meninos e meninas, é só seguir na instalação de sua distro hospedeira como se fosse num HD normal. Bom proveito para todos!!!
Conclusão
Com a MV você pode testar trocentas distros Linux antes de decidir migrar para uma outra qualquer, configurar serviços distintos para aprender como funcionam, fuçar nas entranhas do kernel - entre outras possibilidades - sem perder o que já tem no seu HD.Para quem presta suporte comercial, é uma mão na roda: pode-se fazer os mesmos passos que o cliente e também descobrir falhas em versões recém-lançadas.
Como integrar sua distro preferida com aquela versão do Windows que tem no seu trabalho, quando seu chefe soltou a bata quente nas suas mãos?!!!
Meta as caras pois o céu é o limite!
;-))
Referências:
(1) http://pt.wikipedia.org/wiki/VirtualBox
2. Criando espaço para a máquina virtual
3. Iniciando a máquina virtual
wpa_supplicant.conf - Configuração para WPA2-PSK
Criando um servidor de impressão para residências e pequenas empresas com Linux
Clonezilla - Gerando e restaurando backups completos (Parte I)
Armazenamento de arquivos em Linux: um estudo de caso
Terminais leves com LTSP - Linux Terminal Server Project
Compilando facilmente com o apt-build
Monitorando servidores (Windows e Linux)
DropBear: um serviço de SSH alternativo
PHP Server Monitor - Monitore URLs e IPs
Parabens pelo artigo, Ubuntu ta com força total ótima distribuição. Virtualbox não usei ainda mas logo logo vou testa-lo.
Cara parabéns pelo artigo,mas tenho a seguinte duvida seria possivel eu salvar a virutal box em um pendrive e estar utilizando-a em outro PC por exemplo de um amigo.
CleberAntonio
É possível utilizar uma máquina virtual criada pela VirtualBox em outro VirtualBox. Basta copiar o arquivo criado em .VirtualBox/Hard Disks (é um arquivo oculto) com nome xxxx.vdi onde xxxx é o nome que você escolheu para sua máquina virtual (Ruindows XP, por exemplo).
No PC do seu amigo, copie esse arquivo para o mesmo local (é default). Depois, crie a máquina virtual como descrito no excelente tutorial do Antonio Carlos (parabéns!) mas, no passo 5, ao invés de usar Criar novo disco rídigo, use Utilizar disco rígido existente. A opção já estará disponível, bastará selecionar e o resto será igual.
A máquina será a mesma que você tem em casa, com as mesma características.
Abaço,
Fábio
Excelente artigo, com essa linha de repositórios não precisaremos mais ficar dependentes do ose, que não dá suporte a dispositivos USB.
[ ]'s e parabéns;
Luciano.
Excelente, exatamente o que eu estava precisando!
Vamos ver se consigo lol...
Mto Obrigado!
Virutal Box é o melhor desse segmento... muito bom seu artigo!
Me lembro quando tinha o Windows como sistema único.
Aprendi a mexer no GNU/Linux dentro do VB instalado no Windows.
Hoje uso O VirtualBox deixando apenas como escravo o Windows aprisionado dentro do GNU/Linux!
UUhhhuuuuuu ... Viva o Linux, ksksks...
Algumas pequenas contribuições:
1 - Em meu blog pessoal eu escrevo porque é interessante utilizar o VirtualBox num ambiente corportativo: http://j.mp/33Odv1
2 - Eu também já passei pela situação de ter que redimensionar um disco virtual do VirtualBox: http://j.mp/LwOUo
3 - Por fim, recentemente eu gravei um screencast sobre como configurar uma VM no VirtualBox: http://j.mp/a1Ux6J
O VirtualBox é realmente uma ferramenta muito interessante!
uma parta eu não entendi, é necessario fazer 50GB de download?!!? o.õ
ou são apenas 50MB!?
=========================
[ANTONIO CARLOS]
Ô loco meu!!! Desculpe aí Sergei. São 50MB e não GB...
huahuahuahuahuahua
É...tive um problema de interpretação de texto (pois sou iniciante no linux), por isso me bati um pouco ja no final depois de instalar e configurar tudo certo!!! Mas mesmo assim, foi erro meu, o seu tuto ajudou MUITO!
Mto Obrigado mais uma vez!
Abraço
ola parceiro
instalei o virtualbox e na primeira instalacao eu coloquei 1024mb dos meus 4gb de ram, contudo, depois de tudo instalado e algumas mexedelas aqui e acolá meu virtualbox mostra somente 1024mb total de ram para utilizacao, e dai acabo usando somente 400mb de ram.
alguem poderia me dizer como volto ao que era antes????
Bom, estou escrevendo um projeto sobre virtualização e vai ser uma boa fonte de info também :)
Renato de Castro Henriques
ITILv3 Foundation Certified
CobiT Foundation 4.1 Certified ID: 90391725
http://www.renato.henriques.nom.br
Amigos estou precisando de uma ajudinha com o virtual box simplesmente fiz tudo certinho configurei consegui botar a internet para funcionar nele, porem quando eu fui rodar o tibia pelo Virtual Box meu pc trava ai eu tenho de reniciar vcs sabem pq isso está acontecendo? preciso muito de umas ferramentas do windows e jogos que o wine nao emula bem me ajudem please com o erro do tibia xD
Patrocínio
Destaques
Artigos
Passkeys: A Evolução da Autenticação Digital
Instalação de distro Linux em computadores, netbooks, etc, em rede com o Clonezilla
Título: Descobrindo o IP externo da VPN no Linux
Armazenando a senha de sua carteira Bitcoin de forma segura no Linux
Enviar mensagem ao usuário trabalhando com as opções do php.ini
Dicas
Instalando Brave Browser no Linux Mint 22
vídeo pra quem quer saber como funciona Proteção de Memória:
Encontre seus arquivos facilmente com o Drill
Mouse Logitech MX Ergo Advanced Wireless Trackball no Linux
Compartilhamento de Rede com samba em modo Público/Anônimo de forma simples, rápido e fácil
Tópicos
VMs e Interfaces de Rede desapareceram (12)
Instalação do drive do adaptador wiffi (7)
Top 10 do mês
-

Xerxes
1° lugar - 74.568 pts -

Fábio Berbert de Paula
2° lugar - 54.738 pts -

Mauricio Ferrari
3° lugar - 17.012 pts -

Andre (pinduvoz)
4° lugar - 15.718 pts -

Alberto Federman Neto.
5° lugar - 15.514 pts -

Daniel Lara Souza
6° lugar - 15.130 pts -

Diego Mendes Rodrigues
7° lugar - 14.805 pts -

Buckminster
8° lugar - 13.620 pts -

edps
9° lugar - 12.511 pts -

Alessandro de Oliveira Faria (A.K.A. CABELO)
10° lugar - 11.864 pts