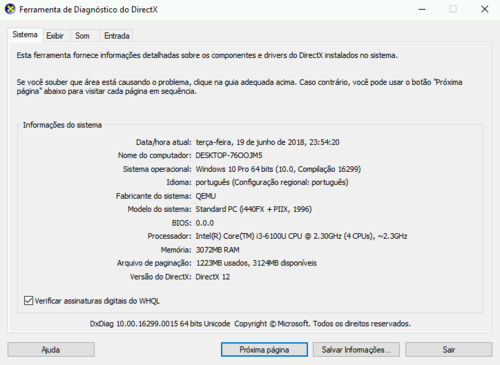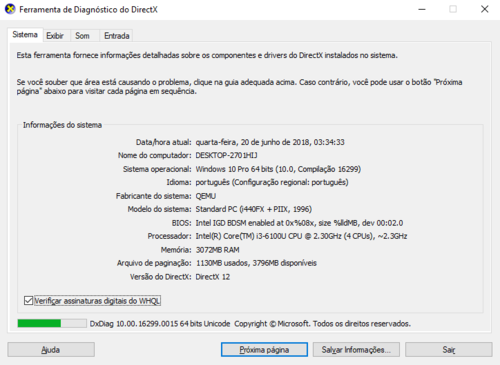Intel GVT-g: compartilhando a GPU Intel com convidados QEMU/KVM
O artigo tem como objetivo explicar e orientar a respeito da tecnologia Intel GVT-g (iGVT-g), que permite passar a GPU Intel para vários convidados KVM e Xen enquanto mantendo-a disponível para o hospedeiro. O foco está em configurar convidados KVM, os quais eu configurei e uso com sucesso. É descrito o que é a tecnologia iGVT-g e seus possíveis usos, é dada uma explicação das configurações necessárias no hospedeiro para obter um bom desempenho e manter o sistema estável, é explicado como configurar convidados Linux, com foco no Xubuntu 18.04, e Windows 10. Por fim, há resultados de benchmarks comparando o hospedeiro e o convidado usando iGVT-g.
[ Hits: 12.705 ]
Por: FurretUber em 24/07/2018
Preparando o convidado Windows
Inicialmente, tenha certeza de que na linha de comando da inicialização do hospedeiro Linux as seguintes opções estejam configuradas:
As opções intel_iommu=on e i915.enable_gvt=1 são requeridas para usar o iGVT-g.
A opção kvm.ignore_msrs=1 é essencial para a estabilidade dos sistemas hospedeiro e convidado, pois sem ela o Windows pode tentar acessar endereços da memória não definidos ou não acessíveis pelo KVM, causando telas azuis e/ou corrupção.
Veja as consequência de ignorar a opção do parágrafo acima: A corrupção chegou ao sistema hospedeiro, tornando-o inoperante.
As opções kvm.halt_poll_ns=0 e kvm.halt_poll_ns_grow=0 diminuem a degradação de desempenho que a emulação de som causa (após algumas horas ligado, o convidado fica lento sem elas mesmo sem uma saída de áudio).
Tendo certeza de que o hospedeiro está pronto, é possível começar as preparações para o convidado. A primeira observação: o convidado Windows precisa de bem mais espaço que o convidado Linux. Ao invés de criar imagens de 10 GB, é melhor criar images de, no mínimo, 32 GB. Mesmo assim, o convidado Windows tende a ficar sem espaço devido às atualizações do sistema, então é necessário cuidado com o espaço em disco.
Inicialmente, deve-se criar a GPU virtual para o Windows. Use o comando uuid para criar um identificador para nomear a GPU virtual. Se não estiver instalado, instale usando:
sudo apt install uuid
Então:
uuid
185802b6-7405-11e8-9e14-6ff0319bd0dc
sudo sh -c 'echo 185802b6-7405-11e8-9e14-6ff0319bd0dc > /sys/bus/pci/devices/0000:00:02.0/mdev_supported_types/i915-GVTg_V5_4/create'
Várias opções que não eram relevantes em convidados Linux serão requeridas em convidados Windows, por isso a linha de comando do QEMU fica bastante grande:
sudo env PULSE_LATENCY_MSEC=0 QEMU_PA_SAMPLES=98875 QEMU_AUDIO_DAC_FIXED_FREQ=48000
qemu-system-x86_64
-hda win10.raw -enable-kvm -cpu host -smp cores=2,threads=2 -m 3G
-device vfio-pci,sysfsdev=/sys/bus/pci/devices/0000:00:02.0/185802b6-7405-11e8-9e14-6ff0319bd0dc,rombar=0,x-igd-opregion=on,display=off,x-vga=off
-usb -device usb-mouse -bios /usr/share/ovmf/OVMF.fd -monitor vc -serial stdio
-vga cirrus -display gtk -cdrom "Win10_1709_BrazilianPortuguese_x64.iso"
-netdev user,id=net0,hostfwd=::33890-:3389 -device e1000,netdev=net0,bus=pci.0,addr=0x8
Em primeiro lugar, há algumas variáveis de ambiente. A primeira (PULSE_LATENCY_MSEC=0) faz com que a latência do PulseAudio seja de 0 ms (isso não é perfeito e há aplicações que podem ter problemas, mas essa não teve). A segunda (QEMU_AUDIO_DRV=pa) escolhe o driver de áudio do QEMU, nesse caso PulseAudio. A terceira (QEMU_PA_SAMPLES=98875) define quantas amostras serão armazenadas no buffer do som. A quarta (QEMU_AUDIO_DAC_FIXED_FREQ=48000) é a taxa de amostragem utilizada pelo QEMU. Mesmo com todas essas opções, o som emulado ainda pode ter problemas, mas eles serão muito menores do que antes. Os valores foram iterados até chegar a uma experiência boa.
A respeito do comando do QEMU em si:
A imagem do HD é raw, KVM é habilitado, a CPU escolhida é a mesma do hospedeiro, foram alocados dois núcleos, cada um com duas threads e foram alocados 3 GB de memória RAM.
A GPU virtual é configurada, sem passar ROM para ela, com x-igd-opregion=on (com convidados Windows, é necessário pela estabilidade), o display e a VGA estão desativados, ou seja, sem dma-buf.
Foi definido que a máquina virtual tem dispositivos USB, um mouse USB foi definido (isso é importante), é utilizado o firmware UEFI do OVMF, o monitor (terminal do QEMU) está no console virtual (na mesma janela onde aparece a tela do convidado) e a porta serial está no stdio (no terminal de onde o comando foi executado, por exemplo).
A VGA virtual é Cirrus, o display (a interface) é GTK, o CD-ROM é a mídia de instalação do Windows 10, a rede foi escolhida em modo usuário e redireciona a porta 33890 do hospedeiro para a 3389 do convidado (para utilizar com o protocolo RDP). O endereço PCI do adaptador de rede foi selecionado bem alto para evitar conflitos com as GPUs (tanto a VGA virtual como a GPU Intel).
A instalação procede normalmente, mas atenção: para usar como convidado, não é possível usar o Windows 10 Home, é necessário ter uma licença, ao menos, do Windows 10 Pro.
Uma vez com o sistema instalado, será pedido sua conta da Microsoft (se houver) ou poderá criar um novo usuário e senha, e haverá a possibilidade de configurar quais informações são enviadas. Uma vez com tudo pronto, o sistema deve iniciar e quase que imediatamente avisar a respeito da ausência de um driver de vídeo, e ele está correto. No entanto, o que ele faz a seguir é ruim (mais sobre isso adiante), ele instala o driver genérico.
É preciso ativar o acesso remoto do convidado Windows. Para isso, abra o Meu Computador, vá em Propriedades -> Configurações remotas -> Remoto e escolha a opção "Permitir conexões remotas com este computador". Aplique e teste tentando conectar-se ao localhost:33890 com o vinagre ou outro programa. Se falhar, tente desmarcar a opção "Permitir conexões somente de computadores que estejam executando a Área de Trabalho Remota com Autenticação no Nível da Rede (recomendável)" e aplique. Só desative se a tentativa falhar.
Uma vez com o protocolo RDP funcionando, é preciso instalar o driver da Intel. Para isso, acesse o site da Intel pelo convidado e busque pelo driver adequado para sua GPU Intel (sim, é o mesmo driver que seria utilizado se o Windows 10 fosse o hospedeiro). Qual é a versão do driver depende da GPU, mas é necessário que seja baixado o arquivo ZIP, pois o arquivo EXE tende a falhar por não ser certificado (explicações a frente). A página onde se podem buscar os driver é https://downloadcenter.intel.com/ .
Pode haver mais de um driver disponível. Os certificados pela Intel são da versão 15.45, mas eles não têm DirectX12, têm desempenho pior e será uma luta constante para impedir que o Windows Update instale o driver genérico. A versão 15.45 do driver era mais estável com versões 4.15 do kernel Linux. A partir do kernel 4.16, a diferença de estabilidade diminuiu muito ou deixou de existir, mas a de desempenho ainda é gritante. Busque pelo modelo de sua GPU e baixe a versão ZIP do driver que desejar.
Os drivers mais antigos da Intel podem fazer o convidado nunca iniciar a tela, e podem fazer o seguinte erro surgir no dmesg:
[26948.391884] Detected your guest driver doesn't support GVT-g.
[26948.391888] Now vgpu 1 will enter failsafe mode.
Se as mensagens acima surgirem ao iniciar o convidado, a tela nunca será iniciada. Reinicie o convidado para tentar novamente.
Evite o driver genérico a todo o custo (é aquele com data 11/11/2016). O driver genérico causa erros 43 de forma consistente e impede que o driver Intel seja atualizado normalmente. Caso ele acabe instalado, é melhor removê-lo no Modo de Segurança e então, ao reiniciar e voltar ao modo normal, desativar a internet para poder instalar o driver da Intel sem o genérico reaparecer. Com as versões 24.xxx, o genérico não será mais oferecido.
Uma vez que os drivers corretos tenham sido devidamente instalados, abra o dxdiag. Se não der tela azul no momento ou alguns segundos depois, é sucesso. O Windows 10 convidado está estável.
O dxdiag deve mostrar algo semelhante a: Nas configurações de energia, é melhor desabilitar a opção de apagar a tela devido a inatividade e desabilitar a suspensão do sistema (uma das poucas ocasiões em que telas azuis ainda ocorrem).
O convidado Windows 10 sem dma-buf está pronto para ser usado e a VGA virtual pode ser removida.
Para criar um convidado com dma-buf, os cuidados com o hospedeiro são os mesmos, mas o comando usado no QEMU é um pouco diferente:
sudo env PULSE_LATENCY_MSEC=0 QEMU_PA_SAMPLES=98875 QEMU_AUDIO_DAC_FIXED_FREQ=48000
qemu-system-x86_64
-hda win10.raw -enable-kvm -cpu host -smp cores=2,threads=2 -m 3G
-device vfio-pci,sysfsdev=/sys/bus/pci/devices/0000:00:02.0/185802b6-7405-11e8-9e14-6ff0319bd0dc,rombar=0,x-igd-opregion=on,display=on,x-vga=off
-usb -device usb-mouse -bios bios.bin -monitor vc -serial stdio
-vga cirrus -display gtk,gl=on -cdrom "Win10_1709_BrazilianPortuguese_x64.iso"
-netdev user,id=net0,hostfwd=::33890-:3389 -device e1000,netdev=net0,bus=pci.0,addr=0x8
Boa parte do comando é igual, mas a opção display=on foi configurada para ativar o dma-buf, a opção -bios foi trocada para a bios.bin, que é a SeaBIOS, construída junto com o QEMU 2.12 (ela pode ser localizada no diretório onde o QEMU 2.12 foi instalado, dentro do diretório share/qemu), pois o convidado Windows 10 não inicializa a tela em modo UEFI (só pode ser acessado remotamente). Na opção -display, adicionou-se o gtk,gl=on para que a janela GTK seja acelerada por OpenGL.
Os procedimentos para configurar o convidado Windows 10 com dma-buf são iguais aos do convidado Windows 10 sem dma-buf, incluindo o RDP, que precisa ser ativado no convidado com dma-buf também.
Quando usando o modo BIOS, o dxdiag deve mostrar algo como: Preste atenção nos valores exibidos em BIOS: veja como o dxdiag não é capaz de apresentar os valores. Sem a opção kvm.ignore_msrs=1 na linha de comando do kernel Linux e sem a opção x-igd-opregion=on na linha de comando do QEMU, quando o Windows tenta ler os valores que deveriam preencher o local das variáveis, o convidado sofre uma pane e dá tela azul, podendo comprometer a funcionalidade do hospedeiro também.
Uma vez que o uso do convidado tenha terminado, pode-se remover a GPU virtual usando (vide exemplo):
sudo sh -c 'echo 1 > /sys/bus/pci/devices/0000:00:02.0/185802b6-7405-11e8-9e14-6ff0319bd0dc/remove'
2. dma-buf e sua importância
3. Preparando o convidado Linux sem dma-buf
4. Preparando o convidado Linux com dma-buf
5. Preparando o convidado Windows
6. Observações adicionais, resultados obtidos e referências
Utilizando o Protheus em estações Linux
Instalação do Ventoy, programa para criar pendrives inicializáveis
Asterisk: Entendendo o arquivo extensions.conf
Instalando o driver da NVIDIA para as placas GeForce
Belo artigo, com um passo a passo fantastíco. Me lembrei da minha luta para compartilhar a minha placa de vídeo pelo KVM com o GPU Passtrough aheuaehaeu.
Evoluir significa enxergar além do horizonte.
Também gostei muito deste artigo, a começar por ser bastante detalhado.
Notei também que o openSUSE Leap 15 é uma distribuição onde tudo está OK quanto aos passos iniciais propostos aqui, então, acho que bastará apenas adicionar as entradas sugeridas em /etc/default/grub e instalar o driver xf86-video-intel.
Muchas gracias.
Patrocínio
Destaques
Artigos
Enviar mensagem ao usuário trabalhando com as opções do php.ini
Meu Fork do Plugin de Integração do CVS para o KDevelop
Compartilhando a tela do Computador no Celular via Deskreen
Como Configurar um Túnel SSH Reverso para Acessar Sua Máquina Local a Partir de uma Máquina Remota
Configuração para desligamento automatizado de Computadores em um Ambiente Comercial
Dicas
Criando uma VPC na AWS via CLI
Multifuncional HP imprime mas não digitaliza
Dica básica para escrever um Artigo.
Como Exibir Imagens Aleatórias no Neofetch para Personalizar seu Terminal
Tópicos
Agora temos uma assistente virtual no fórum!!! (246)
É cada coisa que me aparece! - não é só 3% (6)
Debian 12 (net inst) instalado Pendrive erro ao inicializar (1)
Top 10 do mês
-

Xerxes
1° lugar - 69.231 pts -

Fábio Berbert de Paula
2° lugar - 53.176 pts -

Buckminster
3° lugar - 20.255 pts -

Mauricio Ferrari
4° lugar - 16.407 pts -

Alberto Federman Neto.
5° lugar - 15.476 pts -

Daniel Lara Souza
6° lugar - 14.371 pts -

Diego Mendes Rodrigues
7° lugar - 14.109 pts -

edps
8° lugar - 11.857 pts -

Andre (pinduvoz)
9° lugar - 11.485 pts -

Alessandro de Oliveira Faria (A.K.A. CABELO)
10° lugar - 11.361 pts