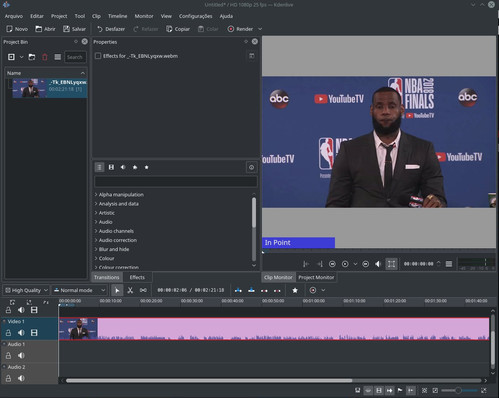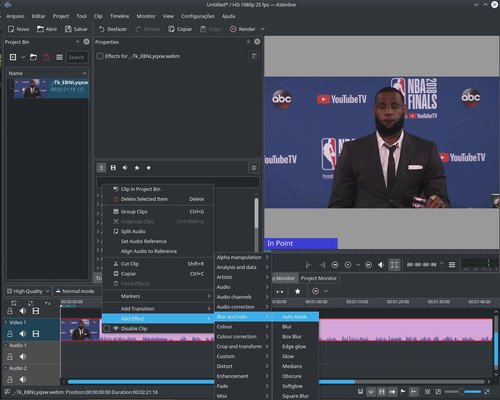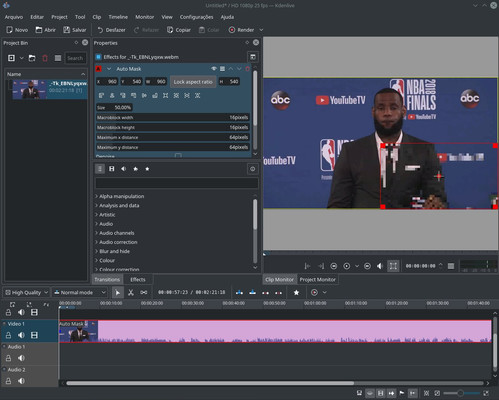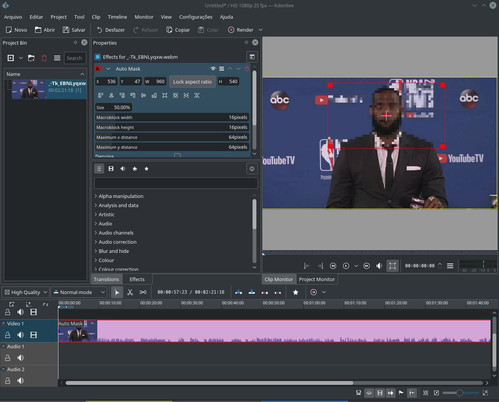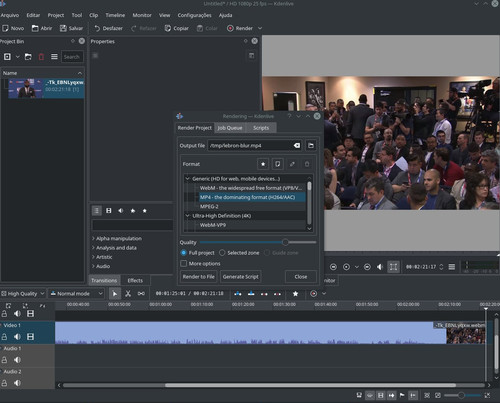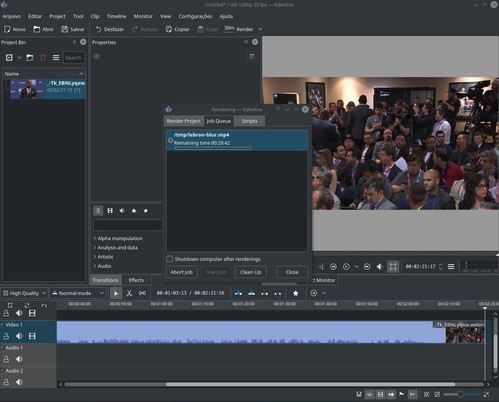Kdenlive - Como desfocar/borrar rosto, área ou objetos em um vídeo
Neste artigo apresento o efeito "Auto Mask" do Kdenlive, que nos permite desfocar/borrar um rosto, uma determinada área ou objetos de um determinado vídeo em edição.
[ Hits: 14.612 ]
Por: Fábio Berbert de Paula em 08/08/2019 | Blog: https://fabio.automatizando.dev
Introdução
A presente dica irá abordar como fazer para borrar um rosto, objeto ou uma área de um determinado vídeo.
Como exemplo baixei o vídeo de uma entrevista do jogador de basquete americano Lebron James, o melhor atleta de todos os tempos (agora rende!).
Abra o Kdenlive e importe o clipe/vídeo desejado através do menu (minha interface está em Inglês):
Project > Add Clip
Arraste o vídeo desejado para a faixa de vídeo do projeto atual, no meu caso "Video 1": Feito isso clique com o botão direito do mouse sobre a trilha do projeto e selecione:
Add Effect > Blur and hide > Auto Mask Um retângulo vermelho surgirá no vídeo. Note que na janela de propriedades do clipe também surgirá um item com os dados do efeito adicionado. Clique no centro do retângulo vermelho e arraste-o para cima da área que deseja borrar, no meu caso, o rosto do Lebron: Agora clique no botão "Lock aspect ratio" para poder redimensionar o retângulo sem a necessidade de manter as proporções. Redimensione a gosto. Procure manter o centro do quadrado alinhado com o centro do rosto. Role a janela de propriedades do efeito para baixo e clique no botão "Analyse". Note que o Kdenlive começará a analisar todos os frames do vídeo aplicando a máscara similar à do rosto selecionado no frame corrente em todo o vídeo.
Ou seja, se o jogador mudar de posição, a ideia é que o borrado acompanhe seu rosto. Eu testei mas não obtive 100% de sucesso, comente aqui o seu resultado.
Para saber se o vídeo ainda está sendo processado, acompanhe a barra branca que aparece na parte inferior do clique na árvore de arquivos do projeto: E é isso, agora basta dar um play e verificar o resultado do filtro aplicado!
Para renderizar o vídeo, clique no botão "Render" situado na barra de ferramentas do aplicativo: No meu caso mudei o campo "Output file" para "/tmp/lebron-blue.mp4" e selecionei o formato "MP4 - the dominating format(H264/AAC)" na lista disponível.
Clique em "Render to File" e agora é só aguardar o término da compilação do vídeo. Espero ter ajudado!
Controlando projetos com o fantástico CVS
Como criar um keylogger em Python
Viva o Linux adere à moda Orkut
FFMPEG para conversão em MP4 - Uso básico
SimpleScreenRecorder - Gravar Vídeos do seu Desktop
Convertendo arquivo de vídeo em áudio via ffmpeg (incluindo metadados)
Fazendo seu Linux falar com espeak
Nenhum comentário foi encontrado.
Patrocínio
Destaques
Artigos
Instalar e Configurar o Slackware Linux em 2025
Como configurar os repositórios do apt no Debian 12 em 2025
Passkeys: A Evolução da Autenticação Digital
Instalação de distro Linux em computadores, netbooks, etc, em rede com o Clonezilla
Dicas
Configurando o Conky para iniciar corretamente no sistema
3 configurações básicas que podem melhorar muito a sua edição pelo editor nano
Como colorir os logs do terminal com ccze
Instalação Microsoft Edge no Linux Mint 22
Como configurar posicionamento e movimento de janelas no Lubuntu (Openbox) com atalhos de teclado
Tópicos
Ingress NGINX Controller CVSS base score of 9.8 (2)
Impossível corrigir problemas, você manteve (hold) pacotes quebrados. (2)
Linux Mint não conecta Wi-Fi sem fio (18)
Top 10 do mês
-

Xerxes
1° lugar - 74.128 pts -

Fábio Berbert de Paula
2° lugar - 52.752 pts -

Buckminster
3° lugar - 18.143 pts -

Mauricio Ferrari
4° lugar - 17.509 pts -

Daniel Lara Souza
5° lugar - 15.273 pts -

Alberto Federman Neto.
6° lugar - 14.974 pts -

Diego Mendes Rodrigues
7° lugar - 14.616 pts -

edps
8° lugar - 13.488 pts -

Alessandro de Oliveira Faria (A.K.A. CABELO)
9° lugar - 11.899 pts -

Andre (pinduvoz)
10° lugar - 11.738 pts