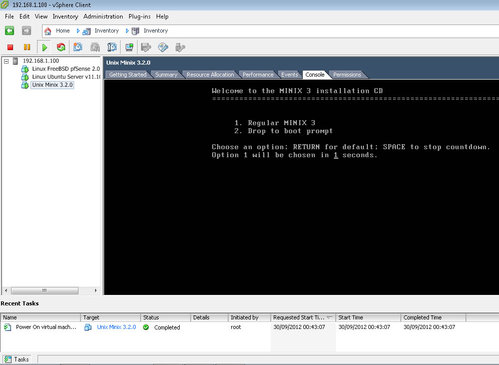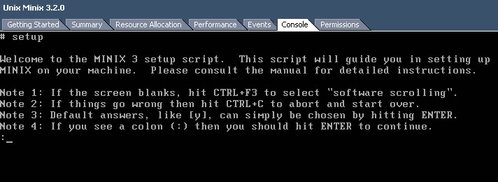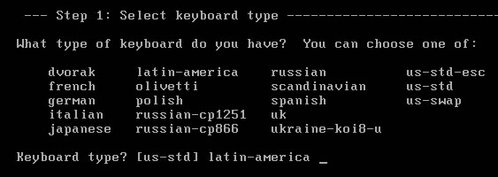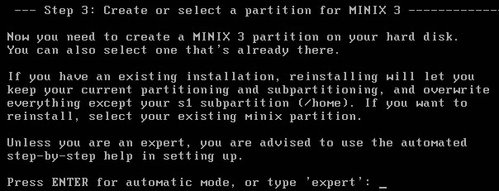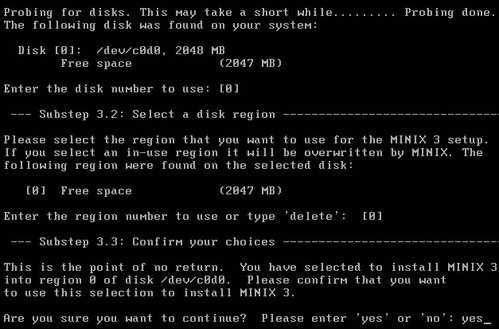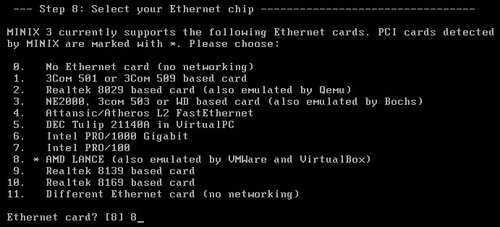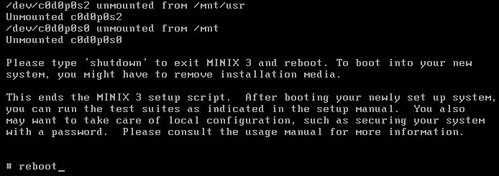Minix 3.2.0 no ESXi 5.0 - Instalação usando o vSphere Client 5.0
O objetivo deste artigo, é mostrar um passo a passo básico sobre a instalação do Minix 3.2.0 em um servidor virtual ESXi, usando o vSphere Client
5.0. Visto que não encontrei nenhum material de apoio na Internet sobre Minix 3.2.0 no ESXi 5, posto aqui minha experiência.[ Hits: 27.027 ]
Por: Endrigo D. Rodriguez em 05/10/2012 | Blog: http://www.corbanet.com.br
Instalando o sistema operacional Minix 3.2.0 na máquina virtual
1. Basta aguardar o contador ou selecionar a "opção 1", para iniciar o boot pelo CD-ROM virtual.
2. Efetuamos login com o usuário root, conforme informação na tela inicial e em seguida, no shell digitamos o comando:
# setup
Para iniciar a instalação do sistema operacional:
3. Selecione o tipo de teclado, ou tecle ENTER, para selecionar o teclado padrão:
4. Criando as partições no disco virtual:
Você pode pressionar ENTER, para efetuar o particionamento de forma automática ou digitar "expert", para efetuar um particionamento de forma manual.
Tomaremos por opção, a forma automática de particionamento.
5. Os passos 3.1 e 3.2, devemos pressionar ENTER para manter os valores padrão. No passo 3.3, devemos preencher com "yes" para prosseguir a instalação do sistema operacional na máquina virtual.
6. Passo 5 preenchemos com "y", e passo 6 pressionamos ENTER, para manter as opções padrão. Assim, temos o inicio da cópia dos arquivos conforme figuras abaixo.
7. Devemos selecionar o adaptador de rede do sistema operacional. Por padrão, ele irá detectar o adaptador da máquina virtual ao qual setamos nas configurações de NIC no vSphere Client.
Neste caso, selecionamos a opção: "8" * AMD LANCE (also emulated by VMWare and VirtualBox).
8. Se você tem conhecimento da estrutura da rede, você pode configurar manualmente selecionando a opção 2. Será pedido IP fixo, máscara de sub- rede e gateway padrão.
Se você desconhece estas informações, pode selecionar a opção 1 para setar automaticamente estes valores através de um servidor DHCP em sua rede.

9. Finalizando a instalação:
No shell, digitamos o comando:
# reboot
Para reiniciar a máquina virtual e iniciar através do novo sistema operacional instalado na VM.
2. Configurações básicas da máquina virtual no vSphere Client 5.0
3. Instalando o sistema operacional Minix 3.2.0 na máquina virtual
4. Iniciando o Minix instalado na máquina virtual
Backup de máquinas virtuais no ESXi 5.0 com script ghettoVCB
Virtualização com ESXi 5.5.0 - pfSense virtualizado + backup de VMs no FreeNAS via iSCSI
Instalando o Debian (ilustrado)
Expandir Disco no Linux - VMware
Construindo um servidor NFS usando o Insigne GNU/Linux
Instalação da Broadcom 1390 no Debian Etch
Fazia tempo que sentia vontade de provar o pai do linux
Tem o serial do vsphere client 5.0, não a do site Vmware. Pq essa limita o aplicativo inteiro.
Desde já agradeço.
wdante, te repassei algumas informações por email.
Dá uma conferida lá...
Valeu!
Patrocínio
Destaques
Artigos
Compartilhando a tela do Computador no Celular via Deskreen
Como Configurar um Túnel SSH Reverso para Acessar Sua Máquina Local a Partir de uma Máquina Remota
Configuração para desligamento automatizado de Computadores em um Ambiente Comercial
Dicas
Como renomear arquivos de letras maiúsculas para minúsculas
Imprimindo no formato livreto no Linux
Vim - incrementando números em substituição
Efeito "livro" em arquivos PDF
Como resolver o erro no CUPS: Unable to get list of printer drivers
Tópicos
SysAdmin ou DevOps: Qual curso inicial pra essa área? (1)
É cada coisa que me aparece! - não é só 3% (1)
Alguma pessoa pode me ajudar com drriver Core i3 7020u (Debian 12)? (2)
Top 10 do mês
-

Xerxes
1° lugar - 66.165 pts -

Fábio Berbert de Paula
2° lugar - 50.404 pts -

Buckminster
3° lugar - 17.399 pts -

Mauricio Ferrari
4° lugar - 15.568 pts -

Alberto Federman Neto.
5° lugar - 14.114 pts -

Diego Mendes Rodrigues
6° lugar - 13.411 pts -

Daniel Lara Souza
7° lugar - 12.703 pts -

edps
8° lugar - 11.022 pts -

Andre (pinduvoz)
9° lugar - 10.828 pts -

Alessandro de Oliveira Faria (A.K.A. CABELO)
10° lugar - 10.721 pts
Scripts
[Python] Automação de scan de vulnerabilidades
[Python] Script para analise de superficie de ataque
[Shell Script] Novo script para redimensionar, rotacionar, converter e espelhar arquivos de imagem
[Shell Script] Iniciador de DOOM (DSDA-DOOM, Doom Retro ou Woof!)
[Shell Script] Script para adicionar bordas às imagens de uma pasta