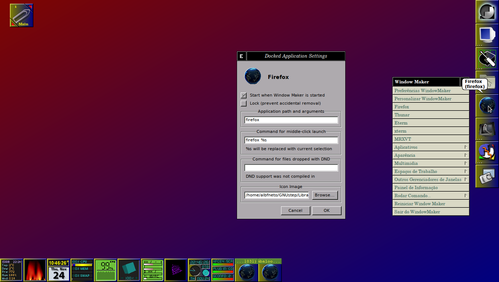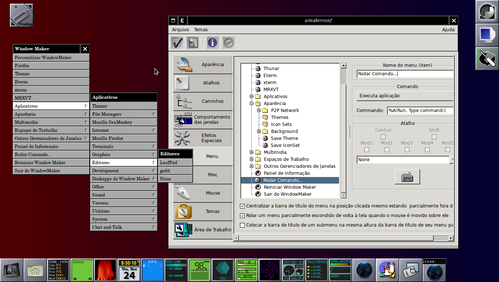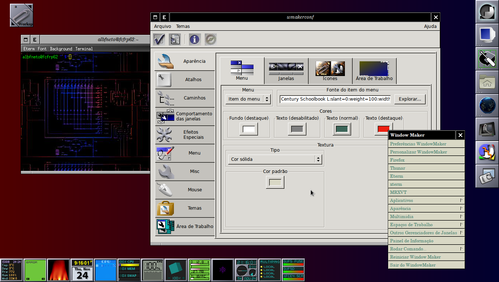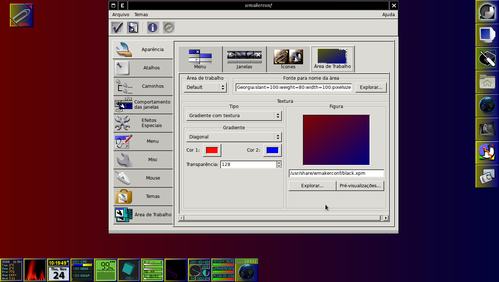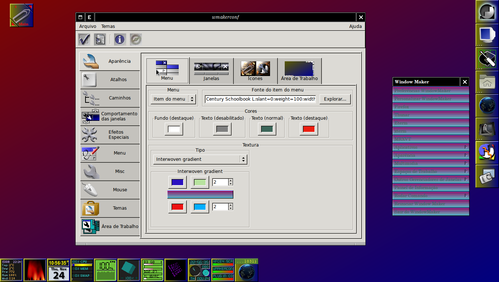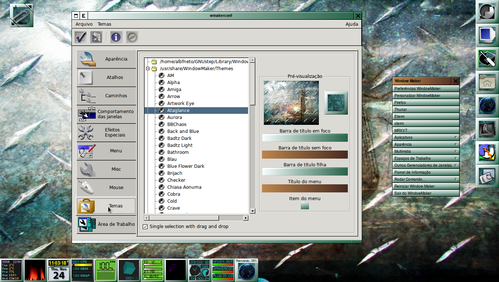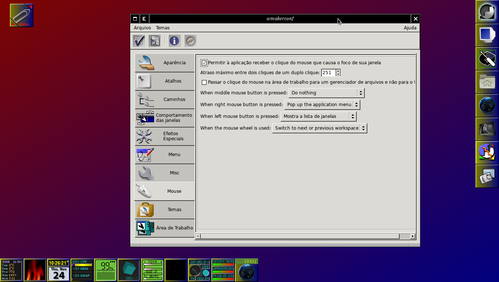Os bons tempos voltaram! Revivendo e revisitando o WindowMaker
Este artigo descreve como configurar e usar o novo Fork CRM do WindowMaker, um antigo Gerenciador de Janelas levíssimo e muito
estável. Os Bons tempos voltaram![ Hits: 30.029 ]
Por: Alberto Federman Neto. em 30/11/2011 | Blog: https://ciencialivre.blog/
Configurando o WindowMaker
Primeiras configurações
Lembre, como no Artigo do Luís, que os menus são acessados a partir do "Clip" ou com o botão esquerdo do mouse na tela. Acesse e veja os menus padrão.Primeiro, no WindowMaker, ao sair, ele tem a opção de salvar sessão, e aí tem o jeito mais fácil de começar a configurá-lo!
Por exemplo: se você, como eu, sempre usa navegador e terminal, saia do WindowMaker sem fechá-los, e ao iniciar a nova Sessão, já aparecerão os ícones deles, abertos, mas minimizados no canto esquerdo, embaixo. Dependendo da configuração, o aplicativo já aparecerá maximizado.
Para poder executá-los quando quiser, ao invés de vê-los sempre abertos, torne-os "dockáveis", arrastando-os com o botão esquerdo do mouse, da parte inferior a esquerda, até a direita, acima. Deste modo, mesmo que fechados, eles estarão ao alcance, podendo ser iniciados com um clique duplo.
Se quiser "docká-los", mas também iniciá-los automaticamente, pode-se fechar também a Sessão deixando-os abertos e minimizados; ou também, ir no "Ladrilho", clicar com o botão direito do mouse, e escolher "Settings" e marcar a caixa "Start When Window Maker is started":
Já "dockados", agora pode fechá-los: (veja abaixo,***). Para fazer isso, vá no ícone do aplicativo minimizado, embaixo, à esquerda, vá na posição embaixo do "Ladrilho" e clique com o botão direito do Mouse e escolha "Kill". Isso "mata" o processo e fecha o aplicativo.
Observe em várias imagens deste Artigo que já "Dockei" o Firefox, o Terminal Eterm, outro Terminal, o MRXVT, O LibreOffice, Nautilus, Thunar e o configurador Wmakerconf (veja item "Personalizar", abaixo), coisas que uso muito.
O default no WindowMaker é o Xterm, o terminal básico do UNIX, mas sugiro os Terminais RXVT, MRXVT e/ou Eterm, porque são leves e tem um visual que "casa" bem como WindowMaker.
Diversas configurações
- Cansou do Konsole e GNOME-Terminal? Existem outros terminais, escolha o seu!
- Eterm - tenha um terminal fixo no seu desktop
- Eterm transparente, sem barra de rolagem e de menu
- Abrindo o Eterm 'vidro fosco'
- Eterm com transparência no E17 (Enlightenment)
- Personalizando terminais Aterm, Eterm, RXVT e Xterm
- Corrigindo a tecla END no Eterm
- Eterm com fundo colorido e transparente
- Mrxvt x Gnome-Terminal x Konsole
- Aterm pra que? Se eu tenho o RXVT!
- Alternativa ao aterm (com suporte a acentos)
Exemplo de como se faz para "dockar" um aplicativo:
- Clicando na tela do Desktop, escolha 'Rodar comando'...(Minha tradução de Run...). Ex.: abrir o Capturador de Tela do XFCE:
xfce4-screenshooter
Ele abriu, arraste-o para a borda direita, acima e pronto, está lá, "dockado".
Pode fechar (a partir da Tela normal ou minimizado, veja acima***) e quando quiser usá-lo, clique duas vezes no ícone, no "Dock" dele, acima do lado direito.
Notará que certos aplicativos que usar não são "dockáveis". Mas este comportamento pode, entretanto ser contornado:
Observação: uma das características do WindowsMaker (e outros sistemas derivados do AfterStep), é que não é bom editar as configurações com ele aberto, porque às vezes ele não dá permissão, nem como Root. Para driblar isso, se precisar editar algo dentro da pasta ".GNUStep", feche o WindowMaker e abra a sessão fora do X; ou em um Box, como o Fluxbox.
Personalizar usando os Configuradores
Como vimos no artigo de Luís Cavalheiro, você pode configurar o WindowMaker através do comando:WPrefs
Ou clicando no "Dock" correspondente, o terceiro, do lado direito, de baixo para cima.
Entretanto, há um outro configurador, também totalmente gráfico e ainda mais fácil para editar Menus, Temas, etc, abra-o, com o comando:
# wmakerconf
Ou clicando duas vezes no ícone, se já estiver "dockado".
Nele você pode, por exemplo, organizar seus menus. Clique no lado esquerdo em "Menus" e mova, remova, adicione novos comandos de menus, traduza, modifique texto, troque temas, texturas, barras, cores, etc, etc, etc...
Para adicionar um comando, clique com o botão direito do mouse no aplicativo ou local do menu que deseja mudar, escolha "adicionar comando", ou "adicionar SubMenu", edite o comando etc... Para removê-lo, marque o comando e aperte a tecla 'DEL'.
Nas figuras abaixo, observe que estou modificando, traduzindo os menus e adicionei, por exemplo o editor de texto LeafPad, do XFCE, em adição aos default, Gedit e XEdit, e a figura também mostra a sintaxe do comando do menu:
Observe, no mesmo configurador, como são modificadas as cores do menu:
Pode-se trocar as cores também dos ícones, "Dockapps", fundo, área de trabalho, textos etc...
Veja inclusive, forte personalização, como podem ser trocados inclusive os gradientes (as cores estão fortes, mas é apenas demonstrativo):
Trocando temas: abra o 'wmakerconf', clique em "Temas", escolha o tema, clique com o botão direito no tema escolhido, "Selecionar Tema" e "Atualizar Tema", a seguir, salve. Aqui, o bonito tema ATaGlance:
Veja aqui, também no 'Wmakerconf', como se pode associar os botões do mouse aos menus e etc. No meu caso, botão esquerdo na tela abre o menu, botão direito a lista acessível das janelas e a roda do mouse troca entre os espaços de trabalho:
Há muitas outras características e comportamentos do WindowMaker, que pode ser modificados com ou sem os configuradores, como por exemplo, mudar a posição dos "Docks" e dos aplicativos "dockáveis", "esconder" as janelas ou manter os "Docks" acima delas, adicionar imagens, texturas, animações, etc.
Para trocar os ícones dos "Docks", clique com o botão direito do mouse no "Ladrilho", acesse "Settings" e verá uma opção para variar o ícone ou procurá-lo em uma pasta (os caminhos também são configuráveis a partir do 'wmakerconf' ou do 'WPrefs'). Vá mexendo nas opções, para conhecê-las.
Uma observação importante: se você for usar ambos os configuradores, use o 'WPrefs' antes, porque senão, se o usar depois do 'wmakerconf', o 'WPrefs' tem preferência e fará sobrescrever as configurações já feitas. Particularmente, acho o 'wmakerconf' mais fácil de usar.
Para Tutoriais do WindowMaker, veja a Página 4.
2. Configurando o WindowMaker
3. Usando WindowMaker
4. Resumo, conclusão e informações adicionais
Experimento: Transformando openSUSE 12.3 Tumbleweed em 13.2 Factory Milestone 0
Usando Swap na RAM em Sabayon - ZRAM - Método novo
Como manter GNOME2 em Sabayon Linux
Utilização de Webcams Antigas no Sabayon Linux com Kernel 5.7 - 2020
Use o GAG e nunca mais perca o boot
Edição pesada de imagens com o Gimp (parte 1)
Gráficos elaborados com GnuPlot e Pov-Ray
Construindo Somando e Subtraindo
Excelente artigo, meu caro! Não apenas expande o uso do WindowMaker para outras distros (admito, coisas como Synaptic, gerenciamento de pacotes automático e outras coisas UNIX-dislike me incomodam mesmo, ao ponto de eu não conseguir usar a distro) como mostra de maneira simples e agradável como configurar e personalizar o WMaker. Em breve eu devo estar colocando aqui no VOL o resultado de uma experiência fantástica que estou fazendo lá em casa: Slack + WMaker para iniciantes no mundo GNU / Linux (usando como cobaia minha analfabeta digital do coração, aka esposa). Vale a pena dizer também que na página do GNUStep (http://www.gnusetp.org) tem muita coisa que pode ser usada no WindowMaker, basta baixar e compilar ;-)
Mais uma vez, muito bom mesmo seu artigo, Alberto! Parabéns!
ceis viram só que gentileza no tratamento?
[i]"Os "Dinossauros" e a galera dos tempos da "Tela Preta"...[/i]
rs rs rs rs
;-))
Tô no time dos dinos da tela preta, pro desespero da minha esposa (que teve que aprender um pouco de shell só pra poder usar o PC ;-)
COMPLEMENTOS DO ARTIGO:
Aqui farei Observações diversas, colocarei Links etc... a medida que for descobrindo mais coisas.
Para:
1) Solução de problemas do WindowMaker NÃO SALVAR AS CONFIGURAÇÕES,
2) TERMINAL SUSPENSO (tipo do Guake do GNOME ou do Yakuake, do KDE) no WindowMaker, use Tilda.
3) GERENCIADOR DE ARQUIVOS gráfico, leve e adequado para WindowMaker - XFE
Veja o Comentário 11 do Artigo:
http://www.vivaolinux.com.br/artigo/WindowMaker-forever-instalando-o-fork-crm-no-Slackware-1337/
4) outros gerenciador de arquivos leve e integrado ao WindowMaker, veja wmFileBrowser:
http://wmaker.cyaneus.net /node/77
5) O nome atual é Window Maker, e não mais WindowMaker, mas o nome antigo pode ser mantido por razões históricas.
http://br-linux.org/linux/estado-atual-e-o-futuro-do-windowmaker
6) MAIS TUTORIAIS SÔBRE O WINDOWMAKER:
http://www.linuxjournal.com/article/4050
http://administratosphere.wordpress.com/2011/07/16/configuring-a-windowmaker-desktop-in-ubuntu/
http://wmaker.cyaneus.net/
7) Para trabalhar mais fácilmente com fontes, tradução e imagens, se tiver nos repositórios de sua Distro, instale estes pacotes:
libpng libtiff libjpeg libgif libXpm xgettext
8) Mais DockApps:
www.linuxquestions.org/questions/slackware-14/15-applications-for-window-maker-723310/
9) Outros ambientes gráficos relacionados.
Caso você queira ver, FluxBox e outros Box (BlackBox, OpenBox) podem usar Dockapps e AfterStep e GNUStep são relacionados a WindowMaker, porisso, procurar documentação sôbre esses outros ambientes gráficos, pode ser útil.
Show de bola o artigo !
Já usei o WindowMaker, faz um tempão ......
Pois é acvsilva, que gentileza do garoto heim .... hehe
Abração galera.
Nunca usei o WM pra valer e o experimentei uma única vez numa das muitas distros que já testei (numa delas, ele vinha instalado por padrão). Confesso que fiquei totalmente perdido naquela ocasião, pois não dispunha de um guia como este. Quem sabe agora eu testo "de verdade".
OFF TOPIC:
Esses "ladrilhos" serviram de base para a nova interface da MS, ou não?
http://olhardigital.uol.com.br/produtos/digital_news/noticias/microsoft_exibe_interface_do_windows_8
Parabéns, pelo excelente artigo.
Realmente o WM é um excelente ambiente gráfico. Acho que vou testar esse fork. Estive usando um pacote antigo que vem no Cd do Slackware e o desempenho era ótimo.
Favoritado!
Tchê parabens pelo Artigo ficou bem bagual
Deu até vontade de instalar ele no meu Debian, rsrs.
Parabéns!
+10
Rapaz, assim que tiver um tempo, quero conhecer o WindowMaker.
Vou instalar no Ubuntu pra ver como fica, quem sabe não pode ser mais uma alternativa.
Achei bem 'Retrô', se é que posso assim adjetivar.
Parabéns, Alberto!
Ótimo artigo, não me logava neste site a muuuitos anos (2003?), e que surpresa me lembrar do usuário e senha e não ter sido faxinado pelo administrador.
O Window Maker foi meu primeiro gerenciador de janelas, já existiam opções mais modernas na época, mas nenhum rodava tão macio em máquina mais antigas.
Interessante notar também que Window Maker tem uma genealogia nobre que se inicia com o NextStep, que foi um produto notável, influenciando os produtos da Apple até hoje.
@levi_linux
A MS deve ter se inspirado no Unity mesmo ;-)
Bahhh pior que olhando estes SS deu vontade mesmo de instalar o WM no meu Arch...
heheheh
Também adorei a "delicadeza" do nosso camarada... :D
Adorei o artigo!!!
Ainda tenho o Debian Sarge+WindowMaker instalado num P133 que tá largado num canto aqui em casa já faz um tempão(fonte de inúmeras brigas com minha esposa).
Com 32MB de RAM rodava redondo com todos os DockApps instalados.
Infelizmente, mesmo com essa legião de admiradores, o Alfredo Kojima não se interessou em retomar o projeto...
Tomara que o projeto tome corpo e volte a fazer o sucesso de outrora.
Grande Albfneto! Muito bom o artigo... eu ja ouvia falar no window maker, mas nunca usei... vou testar agora...
A proposito, Te citei em um artigo la no
meu blog.
Da uma olhada
www.evollux.net
Vinny, eu citei seu Blog na minha Home-Page pessoal, sôbre vários assuntos: Rádio, Eletronica Vintage, Química, Linux, Sabayon etc...
Veja sessão "Sites Brasileiros", nesta página:
http://www.angelfire.com/wa/brasbeto/linux.html
Comentei seu post, dê uma olhada lá.
Adorava usar o window Maker lembro que aqui no Vol chegou a ter um forte bate boca pq tinha gente que dizia que o nome cero tera Windows Maker (acho que era o antigo conceito M$) mas em fim era como usar um daqueles programas futuristas de filmes que você ia montando do jeito que gostava, agora até me animei em usar de novo. Muitas noites passei fuçando nele heheheh....
Sniper, de acordo com o site oficial do WindowMaker o nome é Window Maker (com espaço mesmo), mas na época de seu lançamento o nome era WindowMaker (sem o espaço). Assim sendo, fica a critério, pois, embora Window Maker seja o nome oficial, WindowMaker é o nome que acompanha os slackers (por alguma razão tio Pat também prefere WindowMaker) e os vet's do mundo GNU / Linux ;-)
Parabéns Alberto!
Ótimo artigo.
Abraço!
Valeu por dar novo fôlego ao pessoal do Wmaker que ainda está na ativa (E usando!). Depois de ver o novo KDE e GNOME acabei voltando para o Wmaker velho de guerra e só uso ele desde então (já a 2 anos). Acabaram os famosos Wmaker Themes pela internet, tive que passar a criar alguns, que tal a gente repostar novamente alguns Wmaker Themes por aí ? Abraço amigo, vlw
ATUALIZAÇÃO PARA ESTE ARTIGO, 3 DE MARÇO DE 2012.
Com base no Fork CRM, foi lançada a versão nova do WindowMaker, 0.95.2, em 14 de Fevereiro de 2012.
http://windowmaker.org/
Usem no lugar do pacote do artigo.
Já estou testando no Sabayon
Tinha uma empresa (que prá variar ninguém nunca ouviu falar) que usava a "marca" WindowMaker e que reclamou.
No final chegaram a um acordo de que o programa deveria então usar grafia das palavras separadas.
E ficou por isso mesmo. Empresa do que mesmo?
Patrocínio
Destaques
Artigos
Como extrair chaves TOTP 2FA a partir de QRCODE (Google Authenticator)
Linux em 2025: Segurança prática para o usuário
Desktop Linux em alta: novos apps, distros e privacidade marcam o sábado
IA chega ao desktop e impulsiona produtividade no mundo Linux
Novos apps de produtividade, avanços em IA e distros em ebulição agitam o universo Linux
Dicas
Como instalar o repositório do DBeaver no Ubuntu
Como instalar o Plex Media Server no Ubuntu
Digitando underscore com "shift" + "barra de espaços"
Como ativar a lixeira e recuperar aquivos deletados em um servidor Linux
Como mudar o nome de dispositivos Bluetooth via linha de comando
Tópicos
dpkg: erro: gatilho de arquivo duplicado chamado pelo arquivo de nome (6)
Instalação não está resolvendo as dependencias (2)
Captação de áudio no zorin linux começa a diminuir com o tempo (5)
Alternativas ao Multilogin para gerenciamento de múltiplas contas/prof... (0)
Top 10 do mês
-

Xerxes
1° lugar - 98.169 pts -

Fábio Berbert de Paula
2° lugar - 76.185 pts -

Alberto Federman Neto.
3° lugar - 24.105 pts -

edps
4° lugar - 22.125 pts -

Mauricio Ferrari
5° lugar - 21.659 pts -

Buckminster
6° lugar - 21.290 pts -

Alessandro de Oliveira Faria (A.K.A. CABELO)
7° lugar - 21.026 pts -

Andre (pinduvoz)
8° lugar - 18.406 pts -

Daniel Lara Souza
9° lugar - 17.847 pts -

Juliao Junior
10° lugar - 15.066 pts