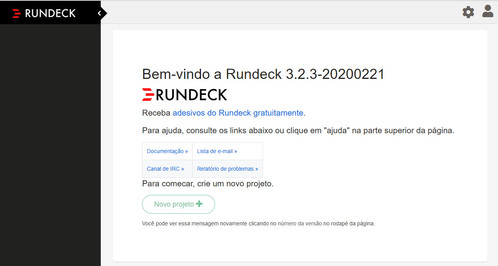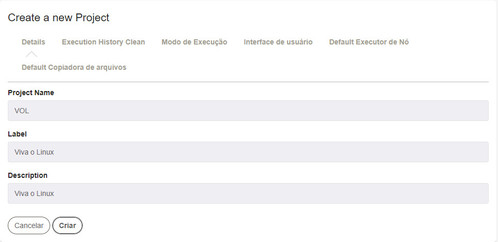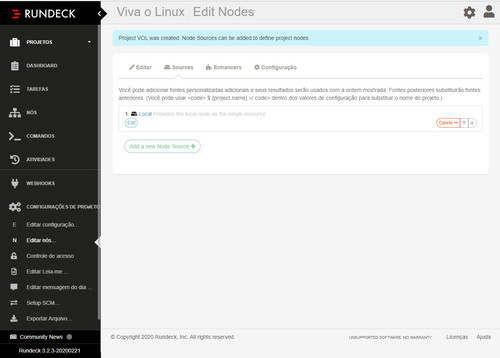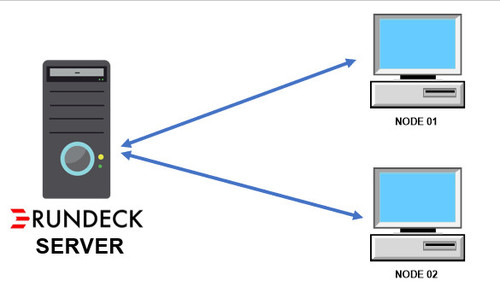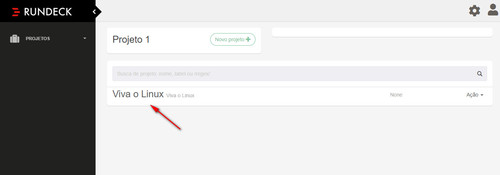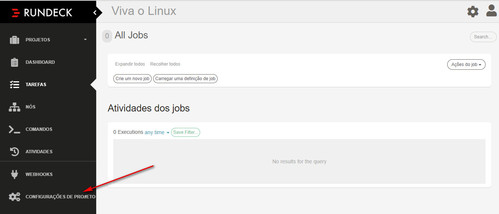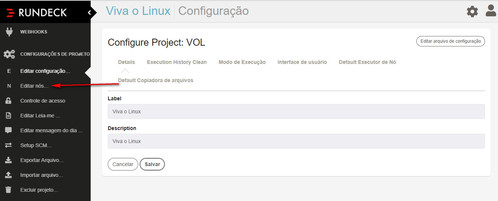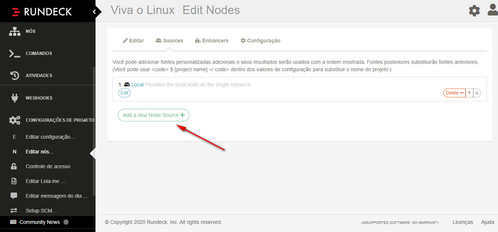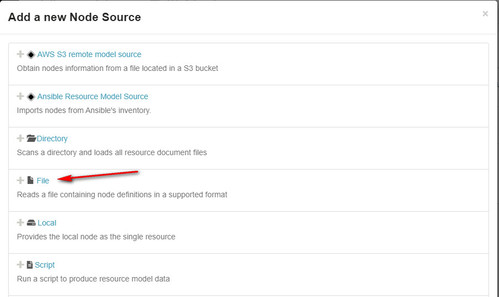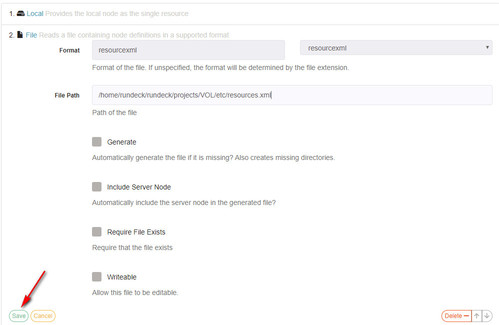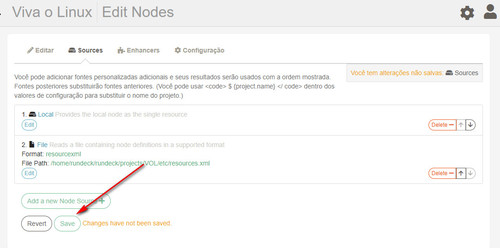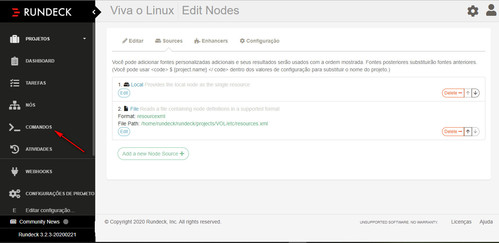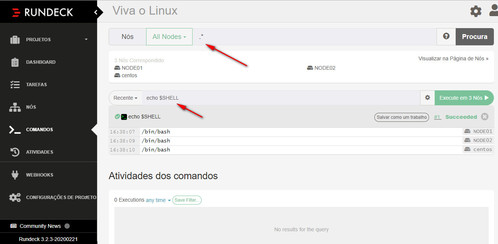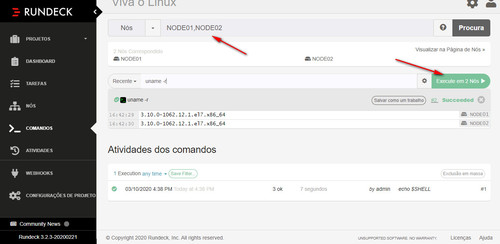Rundeck - Um Poderoso Agendador de Tarefas
Neste artigo falarei um pouco da ferramenta Rundeck e seu poder para automatizar a execução de scripts/tarefas em diversos servidores, substituindo assim a crontab. Também será abordada a instalação desta fantástica ferramenta sem a necessidade de permissões de root, ou seja, poderá ser executado com qualquer usuário.
[ Hits: 14.924 ]
Por: Leonardo Berbert Gomes em 29/03/2020 | Blog: https://www.linkedin.com/in/leoberbert
Configuração de Projeto e Hosts
- Nome de Usuário: admin
- Senha: admin
Em seguida, você será direcionado para a seguinte tela: Nesta parte, criaremos nosso primeiro projeto, clicando no botão "Novo projeto", preenchendo as informações de acordo com a nossa necessidade e em seguida clicar no botão "Criar": Em seguida, será criado a página do seu projeto: Neste momento, temos a ferramenta instalada apenas no servidor e não é isso somente que queremos. Precisamos adicionar mais máquinas para que o Rundeck possa enxergá-las e conseguir executar nossas tarefas.
Abaixo encontra-se o diagrama da nossa arquitetura para ajudar no entendimento: Seguindo o desenho acima, iremos adicionar as máquinas NODE01 e NODE02 ao Rundeck server(centos). Nas máquinas NODE01 e NODE02, também criei o usuário "rundeck" para que ele faça a execução dos Jobs nestas máquinas.
Caso haja alguma dúvida sobre como criar usuário no Linux, poderá ser consultado no link abaixo:
Primeiramente, será necessário criar uma relação de confiança entre o Rundeck Server e as máquinas NODE01 e NODE02. Para isso, conectaremos na máquina "server" e executaremos os comandos abaixo:
ssh-keygen -t rsa -f ~/.ssh/id_rsa
Quando for solicitado alguma informação, simplesmente daremos Enter até a conclusão do processo.
Pronto, com a chave criada, iremos enviá-la para as máquinas que estabeleceremos a confiança:
cat ~/.ssh/id_rsa.pub | ssh rundeck@192.168.43.138 'cat ->> ~/.ssh/authorized_keys'
cat ~/.ssh/id_rsa.pub | ssh rundeck@192.168.43.144 'cat ->> ~/.ssh/authorized_keys'
Nos comandos acima, substituam os IP`s "192.168.43.138" e "192.168.43.144", pelos IP`s que irão se conectar.
Prontinho, feita a relação de confiança entre os servidores. Navegaremos agora até a pasta do nosso projeto:
cd $HOME/rundeck/projects/VOL/etc/
Será necessário criarmos o arquivo "resources.xml" com o seguinte conteúdo:
<project>
<node name="NODE01" description="node01" tags="" hostname="192.168.43.138" osArch="amd64" osFamily="unix" osName="Linux" osVersion="3.10.0-1062.12.1.el7.x86_64" username="rundeck"/>
<node name="NODE02" description="node02" tags="" hostname="192.168.43.144" osArch="amd64" osFamily="unix" osName="Linux" osVersion="3.10.0-1062.12.1.el7.x86_64" username="rundeck"/>
</project>
- Em "name", alterar pelo nome das máquinas.
- Em "description", alterar pela descrição da máquina.
- Em "hostname", alterar pelo IP da máquina.
- Em "osArch", alterar pela arquitetura do sistema.
- Em "osVersion", alterar pelo resultado do comando "uname -r".
- Em "username", alterar pelo nome do usuário das máquinas node01 e node02.
Ainda no diretório do projeto, será necessário editar o arquivo "project.properties", adicionando as seguintes linhas:
resources.source.2.config.file=/home/rundeck/rundeck/projects/VOL/etc/resources.xml
Após a inserção das linhas acima, caso o Rundeck esteja em execução, será necessário finalizá-lo, caso não esteja, iremos inicializa-lo, para isso utilizaremos o seguinte comando:
cd $HOME/rundeck; java -jar rundeck-3.2.3-20200221.war
Aguardaremos até que o comando acima finalize e em seguida vamos acessar a interface WEB do Rundeck através do endereço "http://centos:4440/". Após logar-se, será necessário seguir os passos abaixo:
Acessar o projeto: Configurações de projeto: Editar Nós: Adicionaremos o nosso arquivo criado anteriormente "resources.xml", com as informações das máquinas nas quais iremos nos conectar, para isso vamos seguir os passos abaixo: Este é um dos passos mais importantes, pois é onde adicionaremos a configuração e ela precisa estar com a localização exata do arquivo, então tenha bastante atenção neste item para preencher corretamente conforme mostrado abaixo, pois caso contrário, o Rundeck não irá localizar as máquinas desejadas. Vamos validar se as máquinas foram adicionadas corretamente e se os comandos já podem ser executados. Para isso, navegaremos até a guia "Comandos": Nesta tela, iremos validar se as máquinas foram localizadas e iremos executar um comando de testes. Note que na imagem abaixo, foram selecionadas todas as máquinas, inclusive o servidor do Rundeck, então neste caso, o comando será executado em todas as 3 máquinas: Caso queiram executar o comando em apenas 2 máquinas, por exemplo, podemos fazer da seguinte forma: Acredito que até aqui, já tenha sido possível mostrar um pouco do poder dessa ferramenta quando se fala em automação de tarefas.
2. Configuração de Projeto e Hosts
3. Criação de JOB
Scikit Learn: Projetando o futuro de suas APIs e aplicativos usando machine learning
Solucionando problemas no sistema de arquivos
Detectando vulnerabilidades com o Nessus
Instalando Apache, PHP e PostgreSQL no Slackware 12 (compilando)
Monitorando as conversas do MSN
Testes de stress no Apache com o comando ab
Monitoramento - Instalando o Zenoss no Debian Etch
BluePad - Celular com Java e Bluetooth controlando apresentações remotamente
Instalando o Gnome-2.20.0 no Slacware 12
Songbird - Conheçam o media-player da Mozilla
Muito boa essa ferrramenta ja utilizei integrado com Ansible , depois migrei para o AWX
Muito interessante essa ferramenta, estou testando com alguns servidores.
Atenciosamente,
Diego M. Rodrigues
Patrocínio
Destaques
Artigos
Compartilhando a tela do Computador no Celular via Deskreen
Como Configurar um Túnel SSH Reverso para Acessar Sua Máquina Local a Partir de uma Máquina Remota
Configuração para desligamento automatizado de Computadores em um Ambiente Comercial
Dicas
Como renomear arquivos de letras maiúsculas para minúsculas
Imprimindo no formato livreto no Linux
Vim - incrementando números em substituição
Efeito "livro" em arquivos PDF
Como resolver o erro no CUPS: Unable to get list of printer drivers
Tópicos
Não to conseguindo resolver este problemas ao instalar o playonelinux (1)
Excluir banco de dados no xampp (1)
Top 10 do mês
-

Xerxes
1° lugar - 65.157 pts -

Fábio Berbert de Paula
2° lugar - 50.462 pts -

Buckminster
3° lugar - 17.314 pts -

Mauricio Ferrari
4° lugar - 15.287 pts -

Alberto Federman Neto.
5° lugar - 14.001 pts -

Diego Mendes Rodrigues
6° lugar - 13.366 pts -

Daniel Lara Souza
7° lugar - 12.681 pts -

edps
8° lugar - 10.683 pts -

Alessandro de Oliveira Faria (A.K.A. CABELO)
9° lugar - 10.512 pts -

Andre (pinduvoz)
10° lugar - 10.380 pts
Scripts
[Python] Automação de scan de vulnerabilidades
[Python] Script para analise de superficie de ataque
[Shell Script] Novo script para redimensionar, rotacionar, converter e espelhar arquivos de imagem
[Shell Script] Iniciador de DOOM (DSDA-DOOM, Doom Retro ou Woof!)
[Shell Script] Script para adicionar bordas às imagens de uma pasta