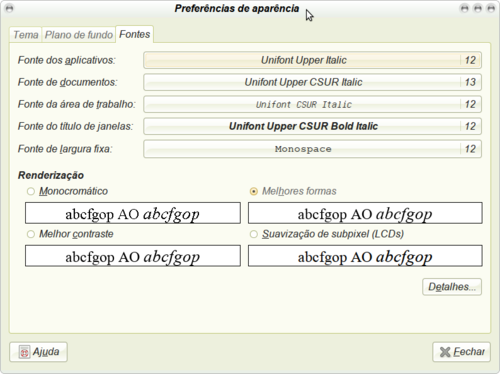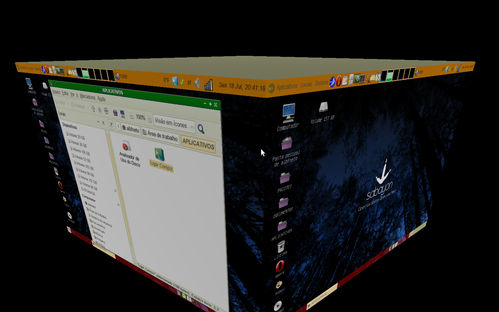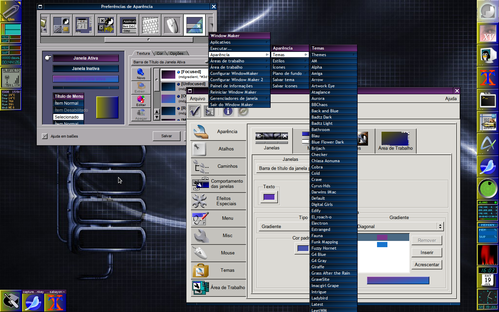Sabayon completo, personalizado e portátil, em pendrive de boot
Este artigo descreve como preparar e obter um Sabayon totalmente personalizado e portátil, em um pendrive de boot, modificável e persistente.
[ Hits: 23.355 ]
Por: Alberto Federman Neto. em 25/07/2014 | Blog: https://ciencialivre.blog/
Personalizando os ambientes gráficos
B.3. Personalização:
Iniciei então a personalização do MATE.
Primeiro as Cores e a tela.
Fui em: Sistema → Preferências → Aparência
E escolhi o tema chamado: Green Laguna
Mesma seção, Aparência, fui na aba chamada Plano de Fundo e troquei o papel de parede pelo existente em: /usr/share/backgrounds, o sabayon_darkforest.png (um dos antigos temas padrão do Sabayon versão 6).
Deixei o estilo desse papel de parede em Zoom, as cores em Gradiente Horizontal e alterei essas cores do gradiente, para um tom de azul (#9DBDD4) e outro de verde (#9DD98D), ambos bem claros.
As fontes foram trocadas, deixei assim, como abaixo:
E com resolução de 100 pontos por polegada e suavização em subpixel.
Personalizar os ícones: mesma seção, Aparência.
Depois de escolher o tema Green Laguna, cliquei no botão Personalizar, mudei o tema da barra de janelas (controles) para Murrinaealm e troquei os ícones para Squid (antigo Crux do GNOME 2) e aumentei um pouco o cursor:
Agora personalizei os painéis. O MATE do Sabayon tem 2 painéis, um superior e outro inferior. No padrão, eram cinzentos e pequenos.
Para alterar isso, clicar em cada painel, com o botão direito do mouse, vá em Propriedades. Deste modo, aumentei os dois painéis para 40 pixels e os deixei apenas ligeiramente transparentes e troquei as cores para tons alaranjados e avermelhados, diferentes para cada painel.
Após instalar mais pacotes (página 4), adicionei vários aplicativos aos painéis. Isso é feito clicando no painel com o botão direito do mouse, Adicionar ao Painel, ou indo em Aplicativos (no painel superior), selecione a categoria e o aplicativo, com o botão esquerdo do mouse, Adicionar Aplicativo ao Painel.
Começando do painel superior, da esquerda para a direita:
- Navegador SeaMonkey, navegador Opera, editor Pluma, gerenciador de arquivos Caja, terminal suspenso Guake, mate-terminal, localizar documentos, gaveta, fechar aplicativo ("matar processos"), monitor de hardware, controlador de frequência de CPU, aplicativo de clima, área de notificação, seletor de teclado, volume e monitor de rede.
Painel inferior:
- Ocultar janelas, mostrar janelas abertas, montagem de dispositivos, lixeira, encerrar sessão, desligar, menu do MATE e espaços de trabalho.
B.4 Mais personalizações e resultados:
Os resultado da personalização da tela do MATE. Gerenciador de arquivos é o Marco:
Após a instalação do Compiz-Fusion (ver página 4, item B.5.6 e página 5, item B.6.6), a mesma instalação do MATE, no pendrive, só que agora usando Compiz no lugar do Marco.
Após a instalação do Window Maker (página 4, item B.5), veja a sessão aberta em Window Maker, mesmo pendrive.
Já parcialmente personalizado. Várias aplicações e monitores (Dockapps) "docadas", os dois configuradores gráficos dele, o tema é Brijack e o estilo é BlueViolet, com gradiente e animação de girar 3D as janelas, no fechamento:
Aqui fica uma sugestão: quem nunca usou Window Maker, experimente! Muito leve a altamente personalizável, não parece, mas é. Você troca tudo dele, se quiser.
Você pode querer personalizar outras coisas, como transparências, renderização, o terminal, o Guake (se usar), etc...
2. Instalando Sabayon no pendrive
3. Personalizando os ambientes gráficos
4. Instalando pacotes
5. Modificando os arquivos de configuração
6. Salvando o trabalho feito
7. Conclusão
Experimentos com remasterização de Sabayon
Atualizando Compiz Fusion em Sabayon Linux
Sabayon Linux - O Gentoo fácil!
Ambiente gráfico MATE no Sabayon Linux
Symbaloo para uso em Química e Pesquisa Científica
Instalação do Debian em partição ReiserFS
Instalação do Slackware 10.2 em 1 hora
Quem disse que micro velho não presta?
Deu até vontade de instalar Sabayon. Rsrsrs
10 favoritado
COMPLEMENTOS DO ARTIGO:
1. No Artigo, esquecí de dizer mais uma coisa.
Claro está que os procedimentos também vão funcionar em uma instalação de Sabayon feita no Disco Rígido.
Instale normalmente, particionando o disco rígido, no lugar do pendrive.
Portanto, os procedimentos ooderão servir como uma personalização, uma "Pós-Instalação" de Sabayon.
2. Com mais um ambiente gráfico instalado no pendrive (XFCE), ele ficou assim:
http://www.vivaolinux.com.br/screenshot/Xfce-Sabayon-Novo-no-Pendrive/
2. Outro screenshot do Window Maker desse pendrive:
http://www.vivaolinux.com.br/screenshot/Window-Maker-Sabayon-com-Window-Maker/
Patrocínio
Destaques
Artigos
Compartilhando a tela do Computador no Celular via Deskreen
Como Configurar um Túnel SSH Reverso para Acessar Sua Máquina Local a Partir de uma Máquina Remota
Configuração para desligamento automatizado de Computadores em um Ambiente Comercial
Dicas
Como renomear arquivos de letras maiúsculas para minúsculas
Imprimindo no formato livreto no Linux
Vim - incrementando números em substituição
Efeito "livro" em arquivos PDF
Como resolver o erro no CUPS: Unable to get list of printer drivers
Tópicos
Não to conseguindo resolver este problemas ao instalar o playonelinux (1)
Excluir banco de dados no xampp (1)
Top 10 do mês
-

Xerxes
1° lugar - 65.157 pts -

Fábio Berbert de Paula
2° lugar - 50.462 pts -

Buckminster
3° lugar - 17.314 pts -

Mauricio Ferrari
4° lugar - 15.287 pts -

Alberto Federman Neto.
5° lugar - 14.001 pts -

Diego Mendes Rodrigues
6° lugar - 13.366 pts -

Daniel Lara Souza
7° lugar - 12.681 pts -

edps
8° lugar - 10.683 pts -

Alessandro de Oliveira Faria (A.K.A. CABELO)
9° lugar - 10.512 pts -

Andre (pinduvoz)
10° lugar - 10.380 pts
Scripts
[Python] Automação de scan de vulnerabilidades
[Python] Script para analise de superficie de ataque
[Shell Script] Novo script para redimensionar, rotacionar, converter e espelhar arquivos de imagem
[Shell Script] Iniciador de DOOM (DSDA-DOOM, Doom Retro ou Woof!)
[Shell Script] Script para adicionar bordas às imagens de uma pasta