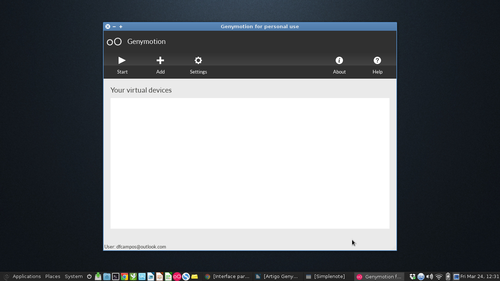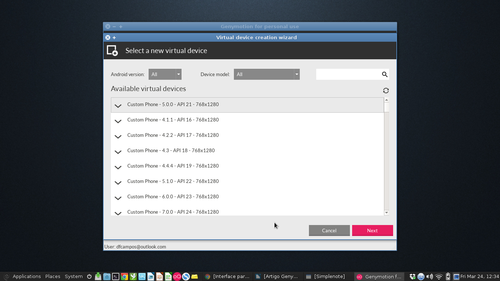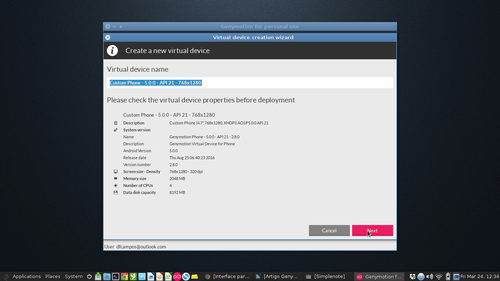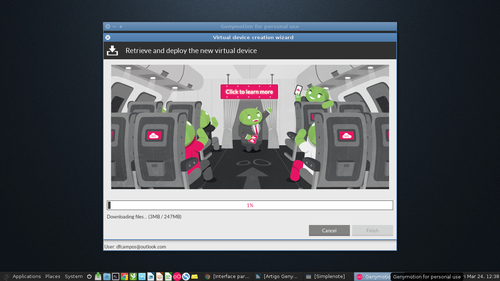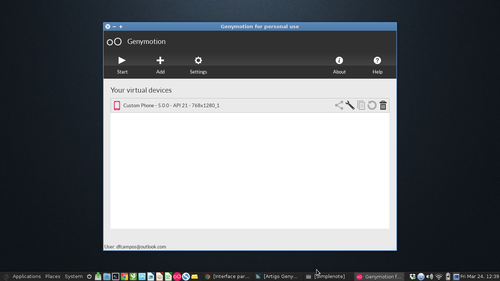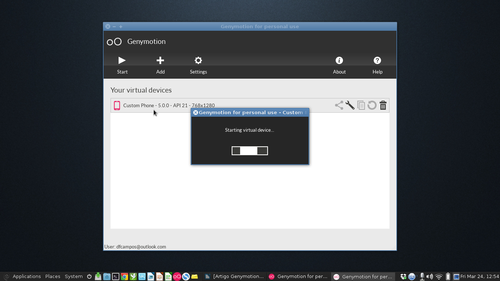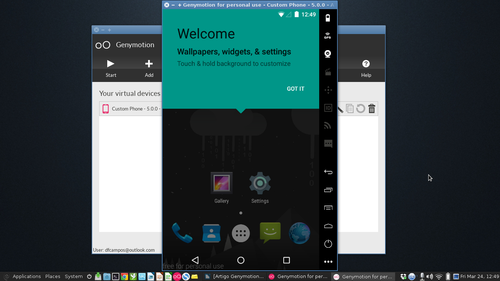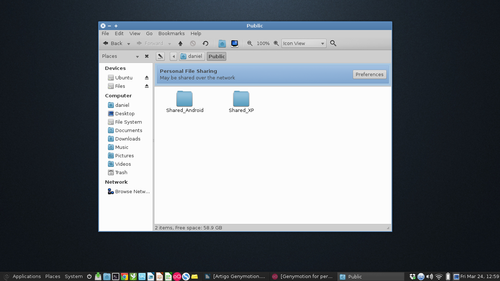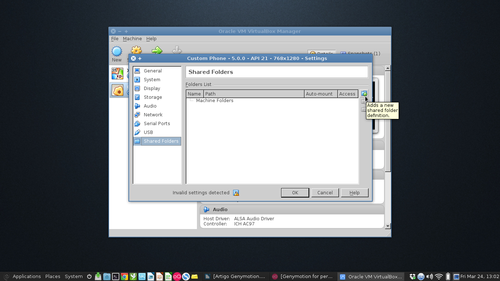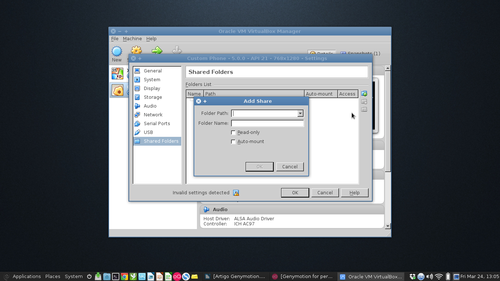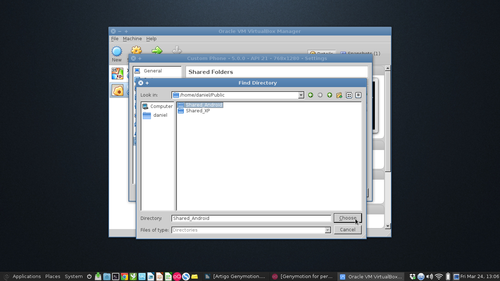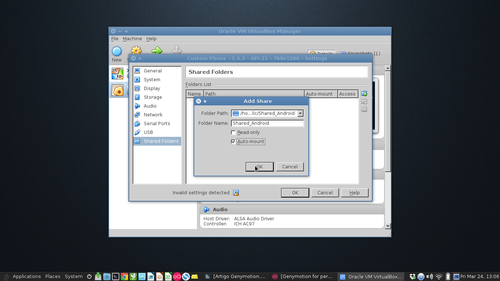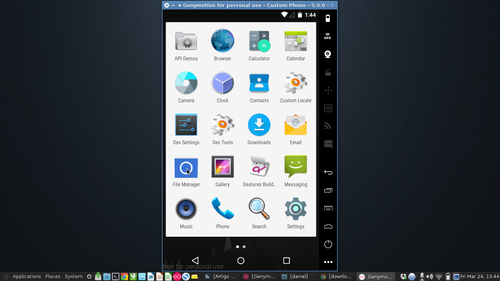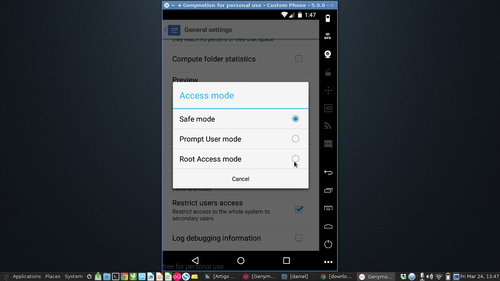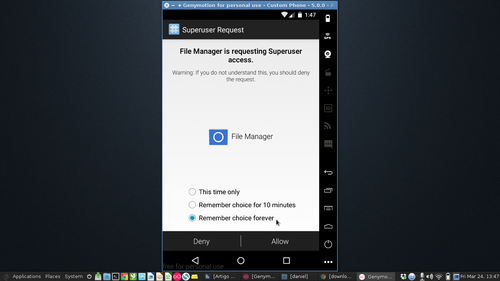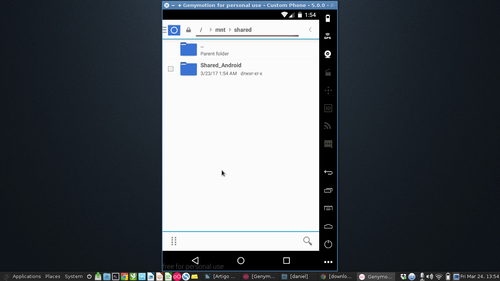WhatsApp no Debian 8.7.1 via Genymotion
Neste artigo, irei apresentar o Genymotion como ferramenta de emulação no Android e como utilizar o aplicativo WhatsApp Messenger através do mesmo no Debian 8.7.1.
[ Hits: 16.470 ]
Por: Perfil removido em 18/05/2017
Instalação do Android
Na tela inicial do Genymotion, clique no botão "+" ou "add". Depois disso, a lista com as opções de dispositivos Android para instalação estará disponível. Selecione uma opção e clique em "Next", nesta e na próxima tela. Na sequência, o Genymotion começará o processo de download da versão do Android selecionada e de sua instalação no VirtualBox, que ocorre automaticamente. Concluído o download e a instalação, clique em [b]“Finish”[/b] e na tela inicial do Genymotion estará listada a versão do Android que você acabou de instalar. Para rodar o Android instalado, basta dar dois cliques na identificação do mesmo na lista ou selecionar e clicar em "Start". Desta forma, o Android será iniciado e executado através do VirtualBox. Verifique se a versão do Android que você instalou já vem com o Google Play instalado. Se já, basta agora baixar e instalar o aplicativo WhatsApp pelo Google Play. Caso sua versão não venha com o Google Play, por padrão, você deverá seguir os passos seguintes deste artigo.
Compartilhamento de pastas pelo VirtualBox
Algo que depõe contra o Genymotion, é o fato de algumas versões do Android por ele disponibilizadas não possuírem a loja de aplicativos instalada nativamente.Portanto, ou você deverá baixar e instalar o APP do Google Play (algo que às vezes funciona, às vezes não), ou você pode baixar o arquivo ".apk" do aplicativo que você deseja usar no seu Android, de um dos vários repositórios online, passar para o seu Android via pasta compartilhada e instalar.
Daqui em diante, este artigo trabalha com a segunda situação: baixar o arquivo ".apk" de um repositório online e instalá-lo via pasta compartilhada. Vale ressaltar que esse processo serve para a instalação de qualquer aplicativo Android e não apenas do WhatsApp.
Como faço para passar o arquivo ".apk" (ou qualquer outro arquivo) do Debian para o Android?
Bem, como já sabemos, o Genymotion cria uma VM no VirtualBox para poder rodar a versão do Android escolhida. Portanto, para para criar a pasta compartilhada, basta usar um recurso para esta finalidade disponível no VirtualBox.
Primeiro, crie a pasta que será compartilhada. Eu recomendo criar essa pasta dentro do diretório Público na pasta pessoal. Como exemplo, criei a pasta Shared_Android dentro desse diretório (Public, no meu caso). Após isso, com o Genymotion fechado e sem estar executando o Android, abra o VirtualBox, selecione a VM do Android (apenas selecione, não dê clique duplo se não vai executar) e clique em "Configurações" (Settings, no meu caso), o botãozinho em forma de engrenagem no menu superior do VirtualBox.
Na nova janela que vai abrir, clique na opção "Pastas Compartilhadas" (Shared Folders) na lista a esquerda e, depois, clique na opção "Adicionar nova pasta compartilhada" (Adds a new shared folder definition) simbolizada pelo ícone de uma pasta com um "+" do lado direito da janela. Na nova janela que se abrirá, chamada "Adicionar compartilhamento" (Add share), no campo "Caminho da pasta" (Folder path), escolha a opção "Outro" (Other). Após o clique, abrirá outra janela, onde você indicará onde está a pasta que você quer compartilhar. No nosso caso aqui do artigo, a pasta criada para ser compartilhada (Shared_Android) está em /home/daniel/Public. Abra o diretório, selecione a pasta (apenas selecione, não abra) e clique em "Selecionar" ou "Escolher" (em inglês está Choose, não sei exatamente como está em português). Após selecionar a pasta, você retornará para a janela anterior, que estará com os campos devidamente preenchidos. Para concluir, ainda na janela "Adicionar Compartilhamento", selecione a opção de "Auto-montagem" (Auto-mount) e clique em "OK". Depois clique novamente em "OK" na janela de configurações e feche o VirtualBox. Sua pasta compartilhada está criada. Agora vamos localizá-la no dispositivo Android.
Localizando a pasta compartilhada pelo Android
Para acessar a pasta compartilhada pelo Android, execute o mesmo pelo Genymotion, depois vá no meu principal do sistema e abra o aplicativo File Manager. Dê "Ok" na mensagem que aparece no primeiro acesso ao aplicativo e depois, clique na engrenagem na parte debaixo do lado esquerdo da tela. Se não estiver sendo exibido, abra o menu lateral esquerdo. A engrenagem fica na parte inferior. Ali, você irá abrir as configurações do aplicativo.Com as opções de configuração abertas, clique em "General Settings" e vá até a guia "ADVANCED" e clique em "Access Mode".
Clicando em "Access Mode", abrirá uma lista com três opções de acesso. Escolha "Root access mode". Depois de escolher esta opção, aparecerá uma nova janela para você definir por quanto tempo será dado o acesso como Root. Sugiro você escolher a opção Remember choice forever. Escolhendo ela, você não precisará estar liberando o acesso todas as vezes em que for acessar a pasta compartilhada. Clique em "Allow" e saia do aplicativo. Após sair, acesse novamente o aplicativo Files Manager. Você perceberá que novas pastas estarão sendo exibidas. Para acessar a sua pasta compartilhada, vá ao diretório /mnt/shared clicando na pasta /mnt e depois na pasta /shared. Lá estará a sua pasta compartilhada. No caso deste artigo, a pasta "Shared_Android". Agora, finalmente, procederemos com a instalação do WhatsApp em nosso dispositivo Android no Debian 8.7.1.
2. Instalação do Genymotion
3. Instalação do Android
4. Instalação do WhatsAPP
Introduzindo prazerosamente aos poucos... o shell script
Alguém, salve os multiterminais do Proinfo. Por favor!
Linux x Windows - O paradoxo da atualização
Atualizando do Slackware 9 para 10.0
Aplicações em 32 bits para seu Ubuntu 64 bits (Feisty Fawn)
Aplicativos do Windows que já tiveram suporte no Linux
WindowMaker forever: instalando o fork -crm no Slackware 13.37
Slapt-get, prático e eficiente para atualizar o sistema e baixar programas novos
APT - Fantástico gerenciador de pacotes
Mais existe um app para o chrome para uso do whatsapp em desktop : WhatsChrome Extension
https://chrome.google.com/webstore/search/whatsapp?hl=pt-BR&utm_source=chrome-ntp-launcher
Wgt Oliveira
Patrocínio
Destaques
Artigos
Instalar e Configurar o Slackware Linux em 2025
Como configurar os repositórios do apt no Debian 12 em 2025
Passkeys: A Evolução da Autenticação Digital
Instalação de distro Linux em computadores, netbooks, etc, em rede com o Clonezilla
Dicas
Configurando o Conky para iniciar corretamente no sistema
3 configurações básicas que podem melhorar muito a sua edição pelo editor nano
Como colorir os logs do terminal com ccze
Instalação Microsoft Edge no Linux Mint 22
Como configurar posicionamento e movimento de janelas no Lubuntu (Openbox) com atalhos de teclado
Tópicos
Ingress NGINX Controller CVSS base score of 9.8 (1)
IMPOSSÍVEL CORRIGIR PROBLEMAS, VOCÊ MANTEVE (HOLD) PACOTES QUEBRADOS. (1)
Linux Mint não conecta Wi-Fi sem fio (18)
Top 10 do mês
-

Xerxes
1° lugar - 73.737 pts -

Fábio Berbert de Paula
2° lugar - 52.488 pts -

Buckminster
3° lugar - 17.936 pts -

Mauricio Ferrari
4° lugar - 17.431 pts -

Daniel Lara Souza
5° lugar - 15.180 pts -

Alberto Federman Neto.
6° lugar - 14.894 pts -

Diego Mendes Rodrigues
7° lugar - 14.565 pts -

edps
8° lugar - 13.416 pts -

Alessandro de Oliveira Faria (A.K.A. CABELO)
9° lugar - 11.805 pts -

Andre (pinduvoz)
10° lugar - 11.677 pts