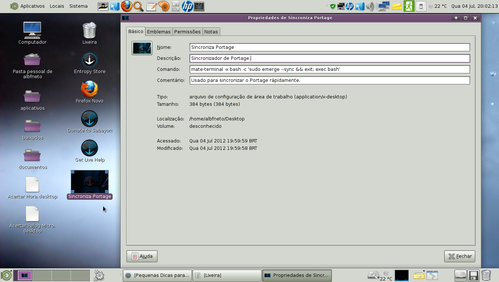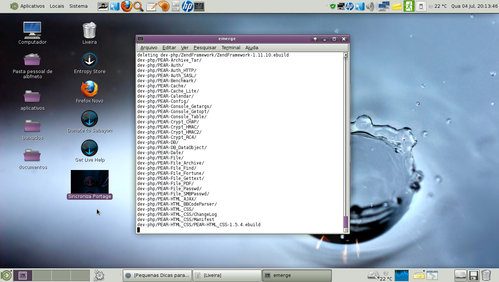Aproveitando melhor o Terminal
Publicado por Alberto Federman Neto. em 09/07/2012
[ Hits: 13.471 ]
Blog: https://ciencialivre.blog/
Aproveitando melhor o Terminal
Mas ele pode ser usado de maneiras diferentes, o terminal é poderoso! Veja estas pequenas dicas sobre como aproveitar melhor seu uso.
1. Exemplo, você usa su ("Substitute User", "troca usuário"):
su (e senha de root)
# comando
E loga como root. Mas logar como root, é arriscado. Se você esquece e não fecha o terminal, fica navegando, etc... como root, o que não é bom.
Aí, você pode usar sudo ("Superuser Do", "o superusuário pode"). Com ele você continua usuário comum, não usa senha de root e você não está logado como root, mas sim tem privilégios de root só para executar um comando.
2. E nos aplicativos gráficos, o sudo gráfico?
No KDE:
kdesu comando
No GNOME:
gksu comando
Dependendo da distribuição e de sua configuração, Xfce, LXDE e E17 não usam sudo gráfico (usam "sudo") ou usam gksu. O MATE também usa "gksu".
Você perguntaria: O sudo gráfico não usa senha de root? Sim, geralmente (nem sempre) usa, mas fechada a janela gráfica onde a senha foi digitada, acabou o comando, o root é "fechado", portanto, seria seguro.
Mas eu não quero usar senha de root de jeito nenhum, só senha de usuário! Não tem problema. Use kdesudo ou gksudo. Em sua Distro, geralmente os pacotes (kdesudo ou gksudo) estão instalados, se não estiverem, instale.
Agora você vai rodar um aplicativo que usa sudo gráfico. Exemplo, você quer abrir o editor de texto como root. Execute os comandos desta forma:
kdesudo kwrite
Ou:
gksudo gedit
Agora, na janela que vai abrir automaticamente, coloque a senha de Usuário comum (não a de root).
Pronto, você estará editando como root, pode salvar, deletar o texto, etc... Com outros comandos (Ex.: instaladores, apt-get, Nautilus, Dolphin, etc...) a mesma coisa.
Usando sudo ou sudo gráfico, você pode ter privilégios de root para executar um comando, sem nunca usar senha de root.
3. Bom, toda hora tenho que abrir terminal, digitar coisas, etc... É muito chato executar a mesma tarefa, o mesmo comando, toda hora, todo dia, digitar senha etc... etc... Eu queria só clicar!
Não tem problema. Clique com o botão direito do mouse "Criar lançador" e faça um atalho no seu Desktop. Coloque nela uma linha de comandos, chamando o pacote do seu terminal e executando, depois fechando o terminal, tipo:
NOME -x bash -c 'sudo COMANDO && exit; exec bash'
Onde:
- NOME: Você coloca o nome do comando do terminal.
- COMANDO: É o nome do comando a ser executado.
Se necessário (nem sempre precisa), também acerte o caminho ("path") de execução.
O exemplo abaixo especifica melhor. Um atalho será feito para sincronizar o Portage do Sabayon Linux, no ambiente gráfico MATE.
O comando para sincronizar o Portage é emerge --sync , o nome do comando de terminal no MATE é mate-terminal ("gnome-terminal" no GNOME e "konsole" no KDE).
Ficaria:
mate-terminal -x bash -c 'sudo emerge --sync && exit; exec bash'
Coloque o ícone, etc... Assim ficaria o atalho, sendo preparado. Note o comando:
Feito o atalho, é simples, dê um duplo clique nele. Sempre que você clicar, um terminal se abrirá, a senha de usuário comum será pedida, o comando especificado será executado e o terminal fechará automaticamente após a execução.
Na figura abaixo, eu cliquei duas vezes, coloquei a senha, e vejam o comando "emerge --sync" executando:
Guiando-se pelo exemplo acima e pelas figuras, você não terá dificuldade para adaptá-los ao seu comando e terminal, da sua distro.
4. Uma outra dica: Suponha que você queira executar um comando ou aplicativo, abri-lo pelo terminal e depois fechar o terminal e o comando continua a ser executado.
Digite o comando no terminal, desta maneira:
nohup comando &
Um exemplo de aplicação, este da Universidade de Berkeley:
Você vai rodar o programa de computação distribuída BOINC pelo terminal e não quer que ele pare, mas quer fechar o terminal. Abra o BOINC desta maneira:
nohup ./boinc &
Agora pode fechar o terminal. O BOINC, sem abrir a interface gráfica, ficará sendo executado e calculando, em background, enquanto você estiver com o micro ligado.
Há muitas outras coisas que se pode fazer com o terminal e o bash, eles não são banais!
Aqui listei apenas alguns poucos exemplos simples, para você aproveitar melhor as possibilidades da linha de comando.
Procurando e achando pacotes para Linux
Protegendo e restaurando arquivos de configuração do Linux
OpenSUSE Education Li-f-e 11.3 - Excelente distribuição para uso educacional, técnico e científico
Tecla "PrintScreen" não captura mais a tela em KDE5 [Resolvido]
Multifuncional HP Deskjet 2050 - scanner não funciona no Sabayon Linux [Resolvido]
Limpeza automática de bibliotecas inúteis em seu Linux Debian / Ubuntu
Shutdown liberado para usuários comuns (Slackware)
Evitando erros para mudar de diretório
systemctl - Ferramenta para gerenciar serviços
COMPLEMENTOS, OUTROS EXEMPLOS:
1) Para fazer um atalho para Sabayon ou Gentoo, para sincronizar o Portage e atualizar os Overlays, em MATE, as linhas para o comando são:
$ mate-terminal -x bash -c 'sudo emerge --sync && sudo layman -S && exit; exec bash'
2) Suponha agora que voce use NTP e quer acertar a hora do micro, usando NTPD automático e antes quer ver se o seu servidor NTP, o que usa, default está funcionando, ever os servidores otimizados e depois deseja deixar aberto o terminal para ver a saída. Supondo que seu servidor NTP seja o da USP.
as linhas são estas:
mate-terminal -x bash -c 'sudo ntpq -p ntp.usp.br && sudo ntpq -c pe && sudo ntpd -g -q; exec bash'
3) Neste outro exemplo, o atalho vai fazer o Entropy do Sabayon atualizar toda e distro sem precisar de interface gráfica do RIGO
mate-terminal -x bash -c 'sudo equo update && sudo equo upgrade && exit; exec bash'
Patrocínio
Destaques
Artigos
IA Turbina o Desktop Linux enquanto distros renovam forças
Como extrair chaves TOTP 2FA a partir de QRCODE (Google Authenticator)
Linux em 2025: Segurança prática para o usuário
Desktop Linux em alta: novos apps, distros e privacidade marcam o sábado
Dicas
Como usar Gpaste no ambiente Cinnamon
Atualizando o Fedora 42 para 43
Como saber se o seu e-mail já teve a senha vazada?
Tópicos
VOL já não é mais como antes? (9)
É normal não gostar de KDE? (13)
E aí? O Warsaw já está funcionando no Debian 13? [RESOLVIDO] (15)
Secure boot, artigo interessante, nada técnico. (4)
copiar library para diretorio /usr/share/..... su com Falha na a... (1)
Top 10 do mês
-

Xerxes
1° lugar - 115.323 pts -

Fábio Berbert de Paula
2° lugar - 86.603 pts -

Alberto Federman Neto.
3° lugar - 25.136 pts -

Mauricio Ferrari
4° lugar - 24.805 pts -

edps
5° lugar - 23.099 pts -

Alessandro de Oliveira Faria (A.K.A. CABELO)
6° lugar - 22.027 pts -

Buckminster
7° lugar - 21.118 pts -

Daniel Lara Souza
8° lugar - 20.221 pts -

Andre (pinduvoz)
9° lugar - 18.680 pts -

Diego Mendes Rodrigues
10° lugar - 16.365 pts