Como ajustar a gama da tela - Conf. do Xorg + login script
Publicado por Gilvan Ritter em 26/10/2012
[ Hits: 7.964 ]
Como ajustar a gama da tela - Conf. do Xorg + login script
As cores ficam mais vivas, os gradientes que você não via, passam a ser percebidos, os tons escuros ficam realmente escuros, e obviamente, quanto melhor for a qualidade das imagens que você vê todos os dias durante várias horas, melhor será sua experiência. De quebra, seus olhos agradecerão!
No GNU/Linux você pode ajustar o gama manualmente através das configurações do Xorg, que é o servidor gráfico responsável por exibir a sua interface gráfica, seja ela qual for, GNOME, KDE, Pantheon, Xfce, LXDE... entre outras.
Basicamente, para ajustar o gama, você precisa conhecer apenas esta linha de comando:
xgamma -rgamma $VALOR -ggamma $VALOR -bgamma $VALOR
Onde:
- xgamma é o comando principal;
- rgamma é a opção que ajusta a quantia de vermelho (R);
- ggamma é a opção que ajusta a quantia de verde (G);
- bgamma é a opção que ajusta a quantia de azul (B);
- $VALOR é quantidade de gama, que normalmente varia de 0.6 até 1.0.
No Xorg, por padrão, os valores estão definidos como 1.0 para R, G e B.
Para fazer a alteração de forma correta, eu recomendo esta página para auxiliar:
Dê uma lida rápida se quiser, mas o foco é a imagem com os valores de 0.6 a 3.0. Após localizar a imagem, vamos aos ajustes!
Abra o terminal e digite o comando:
xgamma -rgamma $VALOR -ggamma $VALOR -bgamma $VALOR
Ajuste os valores de R, G e B na mesma proporção, de modo que você consiga diferenciar todos os níveis de cinza, comece testando com dezenas, 0.60, 0.70, 0.80... até chegar no melhor valor possível.
Depois veja esta imagem:
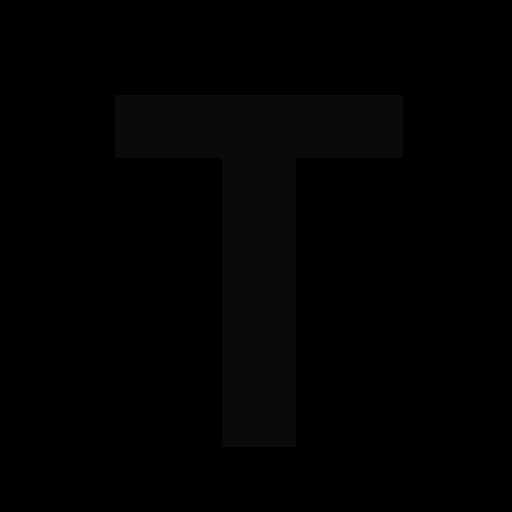
Caso você já possa ver o "T", diminua os valores e deixe ajustado em uma unidade antes de o T desaparecer, de modo que você possa vê-lo muito levemente.
Este é o objetivo. Feito isso, você terá os valores mais próximos dos ideais de gama para a sua tela.
Tendo estes valores, guarde-os. O próximo passo é fazer estas configurações inicializarem automaticamente após você fazer login no sistema (quando o Xorg já está inicializado).
Para isso vamos fazer um passo/truque muito simples, vamos criar um lançador ou um ".desktop", como se fosse um serviço do sistema, e o copiaremos para a pasta /etc/xdg/autostart/. Nesta pasta ficam todos os serviços e aplicativos iniciados automaticamente durante o login, isto também garantirá que o Xorg esteja iniciado completamente, pois do contrário (adicionando um script durante o boot do sistema por exemplo), o Xorg não estaria inicializado e os comandos não seriam reconhecidos.
Na sua pasta /home/user/ crie um arquivo chamado "Gamma.desktop", abra-o com o Nano, Gedit, Kate, Scratch, ou qualquer editor de sua preferência e cole o conteúdo abaixo no arquivo, alterando os valores de R, G e B para os que você encontrou nos passos anteriores.
O conteúdo do arquivo será esse:
Encoding=UTF-8
Name=GammaCorrection
Exec=xgamma -rgamma 0.78 -ggamma 0.78 -bgamma 0.78
Terminal=false
Type=Application
X-GNOME-Autostart-Delay=5
NoDisplay=true
Salve este arquivo e pelo terminal, copie o mesmo para a pasta /etc/xdg/autostart/ com o comando:
sudo cp ~/Gamma.desktop /etc/xdg/autostart/
Agora, altere as configurações de execução do arquivo e também o usuário dono do mesmo para o root:
sudo chmod 644 /etc/xdg/autostart/Gamma.desktop
$ sudo chown root:root /etc/xdg/autostart/Gamma.desktop
Se você chegou até aqui, "voilà"! Está pronto.
Para ver os resultados, basta fazer logout e se tudo ocorrer como planejado, ao fazer login novamente, as configurações serão aplicadas "automágicamente".
Referências
Também publicado em meu blog:
Tomahawk - The social media player
Instalando o driver NVidia 173.14 (legacy) vs. kernel recente
Ubuntu 14.04: Teclado que perde configuração [Resolvido]
HP Laserjet P1005/P1006/P1007/P1008/P1505 no Linux
Adicionando som próprio para sino do terminal
Nenhum comentário foi encontrado.
Patrocínio
Destaques
Artigos
IA Turbina o Desktop Linux enquanto distros renovam forças
Como extrair chaves TOTP 2FA a partir de QRCODE (Google Authenticator)
Linux em 2025: Segurança prática para o usuário
Desktop Linux em alta: novos apps, distros e privacidade marcam o sábado
IA chega ao desktop e impulsiona produtividade no mundo Linux
Dicas
Como instalar o repositório do DBeaver no Ubuntu
Como instalar o Plex Media Server no Ubuntu
Digitando underscore com "shift" + "barra de espaços"
Como ativar a lixeira e recuperar aquivos deletados em um servidor Linux
Como mudar o nome de dispositivos Bluetooth via linha de comando
Tópicos
Assinador JNLP do Site Portal da Nota Fiscal Eletrônica (4)
Warcraft II Remastered no Linux? (3)
Top 10 do mês
-

Xerxes
1° lugar - 102.292 pts -

Fábio Berbert de Paula
2° lugar - 80.877 pts -

Alberto Federman Neto.
3° lugar - 25.146 pts -

Mauricio Ferrari
4° lugar - 22.630 pts -

edps
5° lugar - 22.315 pts -

Alessandro de Oliveira Faria (A.K.A. CABELO)
6° lugar - 21.914 pts -

Buckminster
7° lugar - 21.560 pts -

Andre (pinduvoz)
8° lugar - 18.927 pts -

Daniel Lara Souza
9° lugar - 18.312 pts -

Juliao Junior
10° lugar - 15.397 pts




