Configuração de impressora no Kurumin
Publicado por Valdemar Ribeiro em 09/06/2005
[ Hits: 17.566 ]
Configuração de impressora no Kurumin
a) de forma manual:
a.1) Clique no kmenu -> Utilitários -> Configurar Impressora:
a.2) Aparecerá uma janela de informações. Clique em OK.
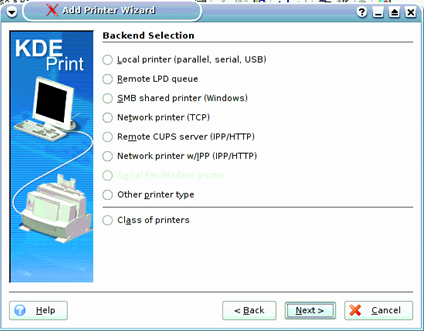
a.3) Clique em Next e para definir qual opção você vai escolher. Na próxima tela você tem que passar para a próxima página.
a.4) Nesta etapa temos que escolher se a impressora será local ou compartilhada ou impressora com IP. Vamos fazer passos para cada uma dela.
a.5) Para Local Printer (parallel, serial, USB)
a.5.1) Para Local Printer (parallel, serial, USB), quer dizer que a impressora estará conectada no próprio micro. Escolha a opção que se adeque a impressora e clique em Next. A maioria das vezes o próprio Kurumin reconhecerá a porta automaticamente.
a.5.2) Na tela abaixo escolha o Marca e o Modelo da Impressora e clique em Next.
a.5.3) Na próxima opção escolha a opção recomendada e clique em Next.
a.5.4) Na próxima janela, vamos fazer as configurações das preferências de impressão e testar a impressora.
a.5.5)Clique em Settings e escolha as opções abaixo ou de acordo com as preferências do usuário e clique em OK.
a.5.6) Clicando no botão Test aparecerá uma janela (veja abaixo) que só poderá clicar no OK após a impressão terminar.
a.5.7) Clique em Next.
a.5.8) Clique em Next.
a.5.9) Clique em Next
a.5.10) Clique no campo Name e escreva um nome para a impressora, por exemplo junte a marca com o modelo formando HP940C e na opção Location digite 631 e clique Next.
a.5.11) Clique em Finish.
a.6) Para SMB Shared Printer (Windows)
a.6.1) Para SMB Shared Printer (Windows) quer dizer que a impressora estará conectada em outro micro usando Microsoft Windows. Escolha a opção e clique em Next.
a.6.2) Na tela de User Identification escolha Normal account e no Login escreva TJG\Magistrados e no Password digite 123456 e clique em Next.
a.6.3) Na tela de SMB Printer Settings escolha na opção Workgroup: TJG, na opção Server: o nome da máquina (ex.: TJ10INFDAU02) e no Printer: o nome do compartilhamento no Windows e clique em Scan e depois em Next.
a.6.4) Escolha os driver compatível e clique em Next.
a.6.5) Siga os passos de a.5.2 até a.5.8
a.6.6) Faça as seguintes configurações e clique em Next e depois em Finish.
a.7) Para Network Printer (TCP)
a.7.1) Para Network Printer (TCP) quer dizer que a impressora possui IP próprio. Escolha a opção e clique em Next.
a.7.2) Na janela Network Printer Information digite no IP address: digite o IP, por exemplo 10.10.4.3 e na opção Port: digite 9100 e clique em Next.
a.7.3) Na janela Print Model Selection escolha a marca seguida do modelo. Exemplo: Para instalar a Lexmark 332n escolha a marca (Manufacturer) Lexmark e o modelo (Model) Optra T612 e clique em Next.
a.7.4) Siga os passos de a.5.2 até a.5.8.
a.7.5) Na próxima janela digite o nome da impressora e clique em Next. OBS.: Não precisa configurar a opção location. Na tela seguinte escolha Finish.
a.8) Para Servidor CUPS remoto (IPP/HTTP)
a.8.1) Para Servidor CUPS remoto (IPP/HTTP) quer dizer que podemos conectar o nosso Kurumin com uma impressora que está instalada em outro Kurumin ou outra distribuição Linux. Clique em Next para dar continuidade.
a.8.2) Na janela Identificação do Usuário clique em Next.
a.8.3) Na janela Servidor IPP Remoto digite no campo Máquina: digite o IP, por exemplo 10.10.11.35 e na opção Porta: digite 631 e clique em Next.
a.8.4) Selecione a Impressora compartilhada e clique em próximo.
a.8.5) Selecione o fabricante e o modelo e clique em próximo.
a.8.6) Siga os passos de 5.1.3 até 5.1.8 e finalize de forma normal.
Nota: Para que funcione esse procedimento a impressora do outro Linux tem que estar compartilhada. No Kurumin faça o seguinte:
a) pressione ALT+F2 e na opção comando digite clica-aqui, clique no botão Opções e logue-se como root e pressione Executar. Clique na opção Teclado, mouse, vídeo, som, scanner, impressora.
b) Clique na Opção Compartilhar Impressora com a rede.
c) Escolha Compartilhar: Compartilhar impressoras com a rede (Linux e Windows) e clique OK.
d) Será alteradas as configurações no servidor CUPS, quer será reinicializado.
e) No final aparece uma tela confirmando a ativação do compartilhamento.
f) Após esse passo será mostrado um manual, caso queira ler é bom, mas se quiser ignorar, basta fechá-lo e depois clicar em sair. Volte ao passo 5.4 para dar continuidade à instalação.
3. Sistema de Impressão
Para configurar um ícone de atalho na área de trabalho das tarefas de impressão clique com o botão direito do mouse no ícone Kmenu -> Utilitários -> Tarefas de Impressão e arraste para a área de trabalho.
Outro item que pode ser configurado é o gerente que mostra as impressoras que estão instaladas no micro e com o botão direito pode-se definir qual impressora ficará padrão. Para acessar o gerente clique no Meu Computador -> Home Meus arquivos -> Guia Serviços (lateral esquerda) -> Sistema de Impressão -> Gerente.
Fazendo o Linux salvar os dados no disquete antes dele ser desmontado (sync)
Instalando os driver's de impressão da Lexmark
Configurando a rede DHCP no Kurumin
Melhorando o controle de janelas no LXDE (Openbox)
Aplicativos comerciais com fontes estranhas
Scripts de configuração do Slackware
Múltiplo-boot: Fedora + openSUSE + Slackware (partição estendida) e Windows 8 (partição NTFS)
Ajustando a data e hora no Linux
Agradeço a ajuda.
Mas essa parte eu entendi só que o problema é outro, o sistema não consegue indentificar a porta serial. Ou seja a porta serial não fica abilitada para eu poder escolher. Entendeu?
Obrigado mesmo assim.
sou iniciante no linux e comigo é a mesma coisa, uso o kurumin 7 e não reconhece tambem a porta seial da impressora, a impressora é uma lexmark color jetprinter 2050, desde ja agradeço a ajuda de todos, valeu
Patrocínio
Destaques
Artigos
Instalar e Configurar o Slackware Linux em 2025
Como configurar os repositórios do apt no Debian 12 em 2025
Passkeys: A Evolução da Autenticação Digital
Instalação de distro Linux em computadores, netbooks, etc, em rede com o Clonezilla
Dicas
Configurando o Conky para iniciar corretamente no sistema
3 configurações básicas que podem melhorar muito a sua edição pelo editor nano
Como colorir os logs do terminal com ccze
Instalação Microsoft Edge no Linux Mint 22
Como configurar posicionamento e movimento de janelas no Lubuntu (Openbox) com atalhos de teclado
Tópicos
Ingress NGINX Controller CVSS base score of 9.8 (2)
Impossível corrigir problemas, você manteve (hold) pacotes quebrados. (2)
Linux Mint não conecta Wi-Fi sem fio (18)
Top 10 do mês
-

Xerxes
1° lugar - 74.266 pts -

Fábio Berbert de Paula
2° lugar - 52.860 pts -

Buckminster
3° lugar - 18.167 pts -

Mauricio Ferrari
4° lugar - 17.535 pts -

Daniel Lara Souza
5° lugar - 15.297 pts -

Alberto Federman Neto.
6° lugar - 15.002 pts -

Diego Mendes Rodrigues
7° lugar - 14.632 pts -

edps
8° lugar - 13.511 pts -

Alessandro de Oliveira Faria (A.K.A. CABELO)
9° lugar - 11.927 pts -

Andre (pinduvoz)
10° lugar - 11.760 pts




