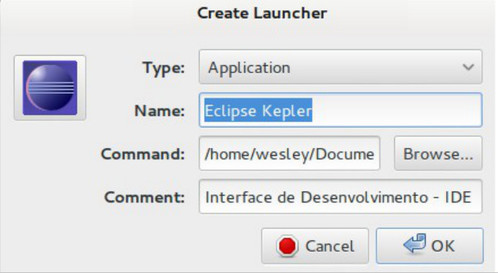Criando atalhos no menu em dois métodos no Debian7
Publicado por Wesley de Toledo Costa em 02/09/2013
[ Hits: 12.207 ]
Criando atalhos no menu em dois métodos no Debian7
A intenção desta dica gira em torno de ajudar na criação desses ícones no menu de aplicativos, pois em raros momentos, não aparece o aplicativo instalado no menu, ou simplesmente, poderá ser inserido ao context do menu um aplicativo que é somente descompactado.
Como no exemplo do Eclipse, que sera utilizado nesta dica.
Método 1 – Criando atalho pela Opção Gráfica
Acessar os menus: Applications\System → Tools\Preferences\Main Menu, como mostra a Figura 1.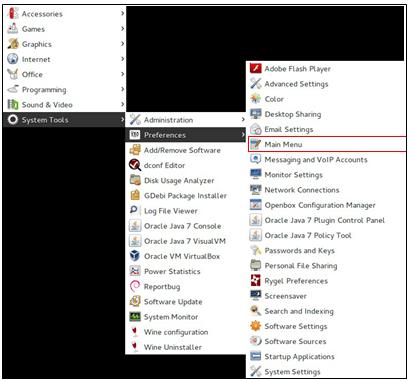
Figura1
Depois, escolha a categoria que irá inserir o novo item e clique no botão “New Item”. Como pode ser visualizado na Figura 2.
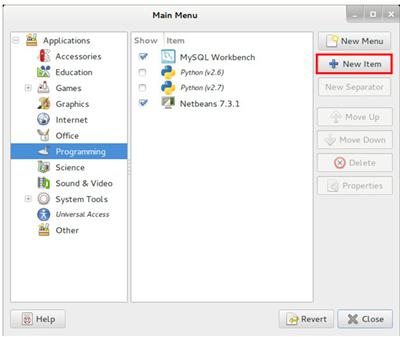
Figura2
Na tela seguinte, deverão ser preenchidas as Informações representadas na Figura 3:
- Type: Tipo.
- Name: Nome que aparecerá no menu.
- Command: Caminho do arquivo e comando, isto é, escrever os diretórios até o destino do arquivo que executa o aplicativo, comando.
- Comment: Comentário que aparecerá quando o mouse estiver em cima da opção.
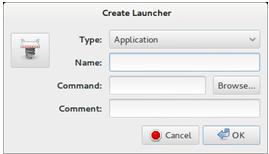
Figura 3
Na Figura 4, serão observados os dados preenchidos para inserir o Eclipse ao menu.
Método 2 - Criando Atalho pelo terminal
Entre como root no diretório “/usr/share/applications”:# cd /usr/share/applications
Criar arquivo com o nome do lançador que irá criar. Ex.: touch eclipse.desktop
Editá-lo, com o conteúdo abaixo:
Name=Eclipse Kepler #Nome que aparece no menu
Comment=Interface de Desenvolvimento - IDE #Comentário que aparece ao deixar o mouse em cima
Exec=/usr/local/src/eclipse #Local da aplicação
Type=Application #Tipo do Lançador
Icon=/usr/local/src/eclipse/icon.xpm #Imagem que irá representar como ícone
MimeType=application; #Sistema de identificadores padronizados para criar os separadores no menu
Categories=GTK;Development;IDE; #Categoria
Salve o arquivo e saia dele. Agora é só testar e usar.
Instalar Acrobat Reader Ubuntu
Configurando diretório com os dados de /home
Sudoers: Exemplos de uso e configuração da saída de log
Instalar VirtualBox no CentOS 5
Instalação de placas de vídeo NVIDIA GeForce 9500 GT, Dell E1911b AMD e de quebra o GNOME
Ubuntu 11.04 sem áudio de entrada
Thunar fechando quando se clica em ícones (RESOLVIDO)
NumLock ativado no Fedora Core
Como configurar o Grub2 no Ubuntu 9.10
Nenhum comentário foi encontrado.
Patrocínio
Destaques
Artigos
Título: tux-gpt - Assistente de IA para o Terminal
Instalação e configuração do Chrony
Programa IRPF - Guia de Instalação e Resolução de alguns Problemas
Dicas
O Que Fazer Após Instalar Ubuntu 25.04
O Que Fazer Após Instalar Fedora 42
Debian 12 -- Errata - Correções de segurança
Instalando o Pi-Hole versão v5.18.4 depois do lançamento da versão v6.0
Tópicos
Alguém poderia me ajudar a escolher peças pra montar um desktop? (12)
O FIM da minha distro predileta: ARCOLINUX ...que pena (8)
Top 10 do mês
-

Xerxes
1° lugar - 75.951 pts -

Fábio Berbert de Paula
2° lugar - 56.624 pts -

Buckminster
3° lugar - 24.456 pts -

Mauricio Ferrari
4° lugar - 17.841 pts -

Alberto Federman Neto.
5° lugar - 16.995 pts -

edps
6° lugar - 14.937 pts -

Daniel Lara Souza
7° lugar - 14.872 pts -

Alessandro de Oliveira Faria (A.K.A. CABELO)
8° lugar - 14.748 pts -

Diego Mendes Rodrigues
9° lugar - 14.202 pts -

Andre (pinduvoz)
10° lugar - 12.375 pts