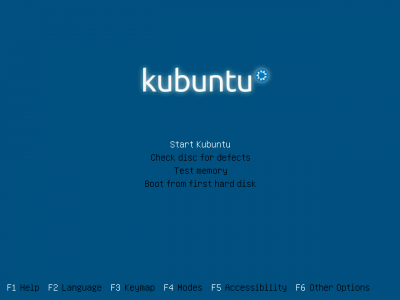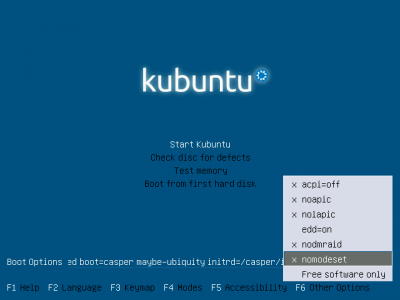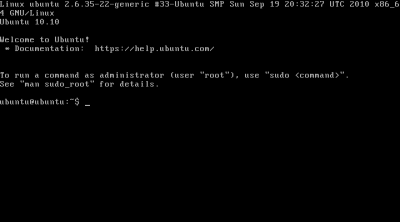Instalação de drivers proprietários no Kubuntu
Publicado por Antônio Vinícius Menezes Medeiros em 17/11/2010
[ Hits: 21.827 ]
Blog: https://antoniomedeiros.dev/
Instalação de drivers proprietários no Kubuntu
Instalação de drivers proprietários no KDE
Se o ambiente gráfico iniciou corretamente no seu computador, abra o menu K, clique em Aplicativos (Applications), em seguida em Sistema (System) e finalmente em Additional Drivers.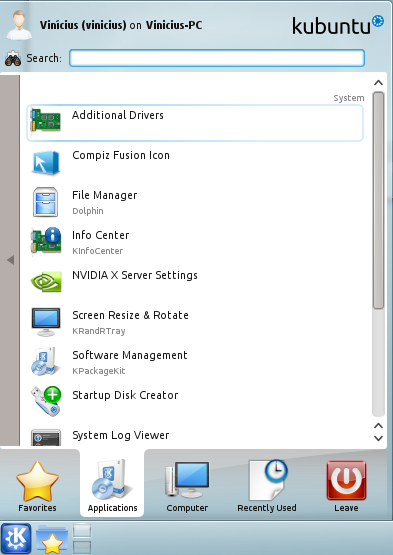
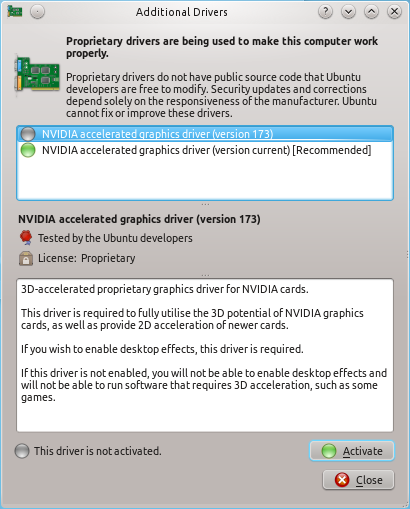
Instalação do driver da NVIDIA pelo terminal
Se você preferir utilizar o terminal, verifique primeiramente se possui acesso aos pacotes restritos do repositório oficial do Ubuntu. Para isso, abra o arquivo /etc/apt/sources.list no seu editor favorito:# [editor] /etc/apt/sources.list
Adicione as linhas a seguir, caso elas não constem nesse arquivo:
deb http://br.archive.ubuntu.com/ubuntu/ maverick-updates main restricted
Salve o arquivo e saia do editor. De volta ao terminal, execute os seguintes comandos para atualizar a lista de pacotes dos repositórios e instalar o driver mais recente da NVIDIA:
# apt-get update
# apt-get install nvidia-current nvidia-settings
Execute o seguinte comando para atualizar a configuração do X.Org:
# nvidia-xconfig
Agora você pode iniciar o ambiente gráfico:
startx
Se preferir, ao invés de iniciar o ambiente gráfico, reinicie o computador para que ele entre no ambiente gráfico automaticamente ao reiniciar:
# reboot
Resolvendo problemas no Kubuntu 10.10 64 bits
A motivação para eu escrever esta dica veio de um problema que enfrentei durante a instalação do Kubuntu 10.10 64 bits no meu computador. Primeiramente, eu não consegui utilizar o LiveCD do Kubuntu 10.10 64 bits no meu computador.Baixei o Alternative CD e instalei o sistema pelo modo texto, achando que, com isso, conseguiria acessar o terminal, instalar o driver da minha placa de vídeo e iniciar o ambiente gráfico. Terminada a instalação e reiniciado o computador, não consegui entrar nem no terminal.
Felizmente, com um pouco de criatividade consegui resolver o problema.
Não tenho certeza se serve para todos os computadores, mas descrevo a seguir o procedimento que eu executei no meu computador.
Insira o LiveCD do Kubuntu no leitor de CD do seu computador e inicie o sistema por ele. Quando aparecer a tela de boot do GRUB, mostrada na imagem a seguir, aperte F6: Desabilite o que for possível, como mostra a imagem a seguir: Pressione ESC, selecione "Start Kubuntu" e pressione Enter. Deverá ser iniciado um ambiente de terminal: O Kubuntu no meu computador foi instalado na partição /dev/sda3. Vou utilizá-la como exemplo. Nos comandos a seguir, lembre-se de substituir essa partição pela equivalente no seu computador. Prosseguindo, vamos entrar nele através do chroot (esse procedimento já foi executado em outra dica, portanto, se precisar de maiores explicações, visite-a):
# mkdir /mnt/sda3
# mount /dev/sda3 /mnt/sda3
# mount --bind /dev /mnt/sda3/dev
# mount --bind /dev/pts /mnt/sda3/dev/pts
# mount --bind /proc /mnt/sda3/proc
# mount --bind /sys /mnt/sda3/sys
# chroot /mnt/sda3
Instale o driver da NVIDIA pelo terminal executando os comandos descritos anteriormente, mas não inicie o ambiente gráfico. Ao invés disso, no final da instalação, deixe o chroot, desmonte as pastas que foram montadas, e reinicie o computador:
# apt-get update
# apt-get install nvidia-current nvidia-settings
# nvidia-xconfig
# exit
# umount /mnt/sda3/dev/pts
# umount /mnt/sda3/dev
# umount /mnt/sda3/proc
# umount /mnt/sda3/sys
# umount /mnt/sda3
# reboot
Ao reiniciar o computador, o ambiente gráfico deve iniciar automaticamente, como aconteceu aqui.
Um abraço a todos e até a próxima.
Fontes
- Enabling Compiz Fusion On An Ubuntu 10.10 Desktop (NVIDIA GeForce 8200) | HowtoForge - Linux Howtos and Tutorials
- How to Install Nvidia Graphics Driver in Ubuntu 10.10 (Maverick Meerkat)
Essa dica foi publicada originalmente no meu blog: AvmLinux - Blog: Instalação de drivers proprietários no Kubuntu
Antônio Vinícius
Resolvendo problemas de autenticidade de pacotes
VirtualBox - Reduzindo tamanho de discos rígidos virtuais
Ícones na Área de Trabalho do KDE 4
Reduzindo o tamanho dos executáveis gerados pelo Lazarus (via IDE)
Restaurando o GRUB após a instalação de outro sistema operacional
Wireless no Linux (Ubuntu/Debian)
Obtendo o WWPN de HBAs no Linux
Instalação de programa de sensores (Gkrellm)
Como checar se sua placa possui sinal físico de rede
Banco de dados de hardware que funciona no Linux
Nenhum comentário foi encontrado.
Patrocínio
Destaques
Artigos
tux-gpt - Assistente de IA para o Terminal
Instalação e configuração do Chrony
Programa IRPF - Guia de Instalação e Resolução de alguns Problemas
Dicas
O Que Fazer Após Instalar Ubuntu 25.04
O Que Fazer Após Instalar Fedora 42
Debian 12 -- Errata - Correções de segurança
Instalando o Pi-Hole versão v5.18.4 depois do lançamento da versão v6.0
Tópicos
Alguém poderia me ajudar a escolher peças pra montar um desktop? (13)
O FIM da minha distro predileta: ARCOLINUX ...que pena (9)
samba4 gpo instalar impressora via windows (0)
Top 10 do mês
-

Xerxes
1° lugar - 76.519 pts -

Fábio Berbert de Paula
2° lugar - 57.039 pts -

Buckminster
3° lugar - 24.570 pts -

Mauricio Ferrari
4° lugar - 17.939 pts -

Alberto Federman Neto.
5° lugar - 17.107 pts -

edps
6° lugar - 15.068 pts -

Daniel Lara Souza
7° lugar - 14.999 pts -

Alessandro de Oliveira Faria (A.K.A. CABELO)
8° lugar - 14.837 pts -

Diego Mendes Rodrigues
9° lugar - 14.276 pts -

Andre (pinduvoz)
10° lugar - 12.459 pts