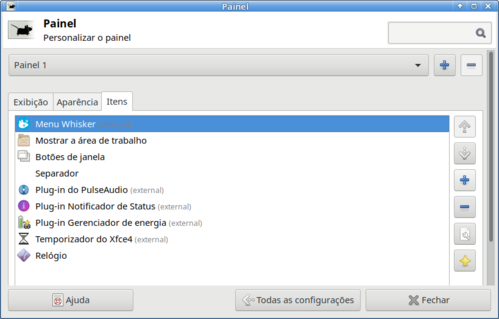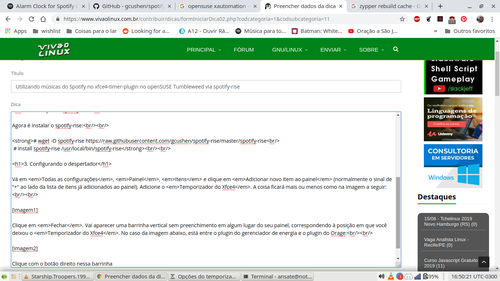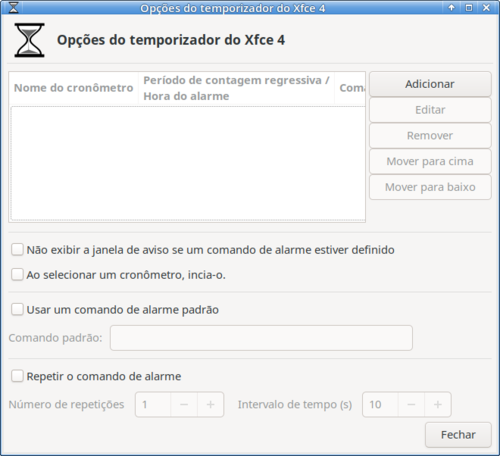Usando o Spotify como despertador no openSUSE Tumbleweed XFCE via spotify-rise
Publicado por Luís Fernando C. Cavalheiro em 01/05/2019
[ Hits: 1.982 ]
Blog: https://github.com/lcavalheiro/
Usando o Spotify como despertador no openSUSE Tumbleweed XFCE via spotify-rise
Acontece que eu não queria ter que baixar um arquivo de música para servir de despertador, então pensei: oras, vamos usar o meu Spotify premium para isso! Após algumas pesquisas, descobri que existe um script, o spotify-rise, que faz exatamente isso! Enfim, sem mais delongas, vamos aos trabalhos?
1. Instalação das dependências
Antes de instalar o spotify-rise, precisamos instalar umas coisinhas no computador (além do Spotify em si, claro, mas sobre isso eu já escrevi em outra Dica do Dino® - ok, é sobre o Leap 15, mas é a mesma joça):# zypper install xfce4-panel-plugin-timer wmctrl xautomation libqt4
2. Instalação do spotify-rise
Agora é instalar o spotify-rise:# wget -O spotify-rise https://raw.githubusercontent.com/gcushen/spotify-rise/master/spotify-rise
# install spotify-rise /usr/local/bin/spotify-rise
3. Configurando o despertador
Vá em Todas as configurações, Painel, Itens e clique em Adicionar novo item ao painel (normalmente o sinal de "+" ao lado da lista de itens já adicionados ao painel). Adicione o Temporizador do Xfce4. A coisa ficará mais ou menos como na imagem a seguir: Clique em Fechar. Vai aparecer uma barrinha vertical sem preenchimento em algum lugar do seu painel, correspondendo à posição em que você deixou o Temporizador do Xfce4. No caso da imagem abaixo, está entre o plugin do gerenciador de energia e o plugin do Orage: Clique com o botão direito nessa barrinha e depois em Propriedades para revelar a janela abaixo: Clique em Adicionar para configurar um novo alarme. Você verá a janela a seguir: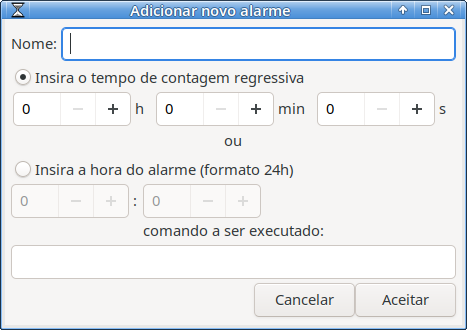
spotify-rise -t -s -c 0 SPOTIFY:URI
A opção "-t" ativa o aleatório, útil para reproduzir playlists como despertadores; "-s" diz pro spotify-rise que ele deve aguardar o aleatório ser ativado para começar; "-c" diz em quantos minutos o alarme deve parar de tocar (para tocar para sempre, faça como eu: zero). SPOTIFY:URI é o link da música no Spotify, a ser obtido clicando com o botão direito na música, álbum ou playlist a ser usada como alarme, depois em Share e depois em Copy Spotify URI. Insira todas as informações, depois clique em Aceitar, e depois em Fechar.
Clique com o botão esquerdo na barrinha da segunda imagem para revelar a lista de todos os alarmes definidos no passo anterior. Clique em um deles, e você verá a barrinha ser preenchida pela cor azul. No momento em que der o horário definido pelo alarme, o spotify-rise irá, sozinho, iniciar o Spotify (por isso que ele precisa estar instalado, entendeu?) e tocar a música, álbum ou playlist definida no alarme.
Conclusão
E é isso, senhores. Aqui termina mais uma Dica do Dino®, e eu me despeço desejando a todos vocês GET SLACK OR DIE, BEACHES!!!Alterando o gerenciador de sessão no Fedora 21
Configurando o controle do Xbox no Fedora 21
FFmpeg: criando dois ou mais arquivos de saída simultaneamente
Smartphones Xperia - Montando e criando diretório em cartão de memória
Manipulando arquivos PDF pela linha de comando
Amule atualizado no Acer Aspire One (Linpus Linux Lite)
Saiba a última versão estável do kernel na inicialização do Linux
Como instalar o Red Hat 9 usando apenas um CD-RW
MPlayer - Como utilizar sem bloquear o prompt
Nenhum comentário foi encontrado.
Patrocínio
Destaques
Artigos
Instalar e Configurar o Slackware Linux em 2025
Como configurar os repositórios do apt no Debian 12 em 2025
Passkeys: A Evolução da Autenticação Digital
Instalação de distro Linux em computadores, netbooks, etc, em rede com o Clonezilla
Dicas
Configurando o Conky para iniciar corretamente no sistema
3 configurações básicas que podem melhorar muito a sua edição pelo editor nano
Como colorir os logs do terminal com ccze
Instalação Microsoft Edge no Linux Mint 22
Como configurar posicionamento e movimento de janelas no Lubuntu (Openbox) com atalhos de teclado
Tópicos
Linux Mint limitando rede a 20Mbps (3)
driver do repositorio debian nao atende o requisito minimo [RESOLVIDO]... (9)
Top 10 do mês
-

Xerxes
1° lugar - 72.401 pts -

Fábio Berbert de Paula
2° lugar - 52.074 pts -

Mauricio Ferrari
3° lugar - 17.240 pts -

Buckminster
4° lugar - 17.164 pts -

Alberto Federman Neto.
5° lugar - 14.586 pts -

Daniel Lara Souza
6° lugar - 14.574 pts -

Diego Mendes Rodrigues
7° lugar - 14.298 pts -

edps
8° lugar - 12.969 pts -

Andre (pinduvoz)
9° lugar - 12.011 pts -

Alessandro de Oliveira Faria (A.K.A. CABELO)
10° lugar - 11.414 pts