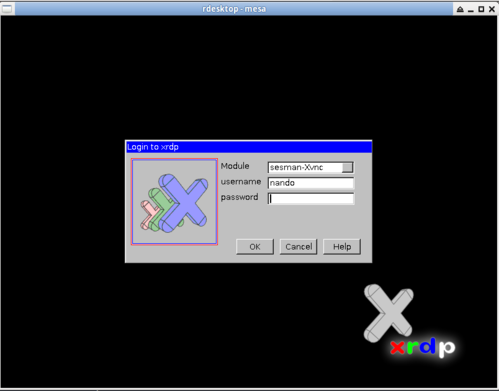Acesso remoto entre GNU/Linux e Windows
Acesso remoto nativo entre computadores com GNU/Linux e Windows, sem usar programas de terceiros.
[ Hits: 149.453 ]
Por: Fernando T. Da Silva em 15/07/2013 | Blog: http://meumundotux.blogspot.com.br/
Desktop remoto nativo entre GNU/Linux e Windows
O funcionamento do xrdp é bem parecido com o do VNC, com pequenas diferenças.
Neste artigo, o acesso remoto será feito somente usando os programas nativos padrões do GNU/Linux e Windows, sem a utilização de programas de terceiros, ou seja, de outras origens.
Para instalar nas distribuições que utilizam o apt-get, faça:
# apt-get install xrdp # Servidor xrdp
# apt-get install tightvncserver # Servidor VNC
# apt-get install rdesktop # Cliente para acessar o servidor xrdp ou RDS do Windows
Notas gerais
Para o xrdp funcionar, é necessário ter um servidor VNC instalado, pois o mesmo é necessário (tightvncserver).O pacote do xrdp contém libs que, parte do nome do arquivo, contém VNC. Ao instalar o pacote xrdp, automaticamente o servidor será ativado na sessão atual, carregando em todos os boots automaticamente.
Ao fazer a listagem dos processos, os comandos relativos ao xrdp que iniciam sempre junto com o sistema, são:
ps xa | grep xrdp
1259 ? S 0:00 /usr/sbin/xrdp 1264 ? S 0:00 /usr/sbin/xrdp-sesmanSendo que o servidor Xvnc somente será carregado quando um micro cliente for conectado ao seu usando o cliente rdesktop (GNU/Linux), ou o cliente RDP do Windows.
Para que um micro remotamente possa conectar-se ao seu servidor xrdp, deverá usar o cliente rdesktop (GNU/Linux) ou o cliente RDP do Windows, especificar o hostname ou IP do seu computador para fazer a conexão.
Exemplo:
rdesktop mesa
Ou:
rdesktop 192.168.1.100
Diferente de um acesso direto ao servidor VNC, embora que o xrdp faça uso do serviço VNC, o seu funcionamento é mais prático, não precisando especificar a instância do servidor xrdp após o nome de host ou IP, e não precisando de um arquivo "~/.vnc/xstartup" a ser configurado para carregar o gerenciador de janelas padrão do seu sistema.
A senha de acesso ao computador remoto é gravada no arquivo "~/.vnc/sesman_usuário_passwd" (criptografada). Assim como o VNC do GNU/Linux, você pode acessar o seu próprio computador pelo xrdp, sem precisar de outro computador para fazer testes ou simplesmente conhecer o funcionamento, pois o comportamento será idêntico como se fosse a partir de outro computador.
Na imagem abaixo, um computador da rede local quer fazer acesso a um computador de nome 'mesa' que está rodando o servidor xrdp, sendo apresentado um caixa de autenticação do xrdp, devendo fornecer um nome de usuário do login do sistema e a senha do mesmo, para poder controlar o computador remotamente:
O xrdp usa um tipo de módulo que ativa um servidor VNC ao carregar o comando acima e cria o arquivo de senha "sesman_nando_passwd" na pasta padrão do VNC, quando o micro remoto fizer login em sua pasta "~/.vnc/sesman_nando_passwd".
Parte da saída do comando ps xa do computador GNU/Linux ao ser controlado remotamente:
1915 ? S 0:31 Xvnc :10 -geometry 800x600 -depth 24 -rfbauth /home/nando/.vnc/sesman_nando_passwd -bs -ac -nolisten tcp
Por padrão, o servidor Xvnc inicia com uma tela de "800 x 600" e 24 bits de cores. Assim, como no acesso direto pelo VNC, o desktop GNU/Linux não é visto em tempo real, e as aplicações que já estavam abertas ou forem abertas pelo usuário do computador controlado, não serão vistas em tempo real na janela para quem controla e nem o usuário deste verá as aplicações abertas remotamente.
Caso o usuário do micro controlado desconfiar de algo, ele pode abrir uma janela de terminal e executar o comando ps xa no qual ele verá que estão abertas aplicações que ele não consegue ver na tela e que não foram executadas por ele.
Parando, resetando ou iniciado o servidor xrdp no Ubuntu:
# service xrdp stop
# service xrdp restart
# service xrdp start
Quando você parar o servidor xrdp, se alguém já tinha iniciado ou feito um acesso ao seu computador, o servidor Xvnc continua ativo, pois ele é separado do xrdp.
Especificando um tamanho de janela para o rdesktop:
rdesktop -5 -a 16 -g 1024x768 mesa
Onde:
- -5 :: é a versão do protocolo.
- -a 16 :: especifica os bits de cor.
- -g 1024x768 :: a resolução desejada da janela remota.
- mesa :: o nome de host do micro remoto.
Especificando para usar Fullscreen:
rdesktop -f mesa
Para sair do rdesktop, basta escolher a opção sair do gerenciador de janelas que está sendo executado dentro do rdesktop.
Desativando o carregamento automático do servidor xrdp no boot
Nas distribuições baseadas em Ubuntu, em "/etc/init.d", basta retirar a permissão x do arquivo xrdp:# chmod -x xrdp
Na próxima inicialização, o servidor xrdp não mais será executado automaticamente no boot.
2. Windows Managers / Firewall
3. Acesso remoto entre GNU/Linux e Windows
4. Ativando o RDS no Windows 7 e 8
Multifuncional HP Deskjet Ink Advantage 2546 no GNU/Linux
Instalação do Linux em dual boot com Windows 10 em notebook Samsung
Recuperando o seu sistema Salix
Incrementando o Spacefm com plugins e ações personalizadas
Utilizando um SSD ao lado de um HD em Micro Desktop
Configurando o Rclone no CentOS 7
Nagios no Ubuntu 14.04 - Instalação e configuração
My Traceroute (MTR) , uma ferramenta de diagnóstico de rede
PPoE Mikrotik - QoS Dinâmico e Individual
PABX IP Asterisk - Instalação no Debian/Ubuntu
Superútil, estava procurando exatamente isso, por programas nativos, pois as vezes quero acessar meu pc de uma lan ou casa de algum colega e seria um incomodo instalar vários programas para isso, a pessoa ficaria até com medo! pensando que iria dar algum problema depois, assim todos podem acessar nativamente evitando tudo isso, belo artigo nota 10!
---
Atenciosamente, Pedro.
Já leu meu último artigo?
LINK:
http://www.vivaolinux.com.br/artigos/userview.php?login=px
Muito legal, estou testando mas porém está dando erro ano iniciar a interface olha o erro:
Xvnc[9224]: segfault at 7fff18c5e000 ip 0000000000449c8e sp 00007fff18c5d060 error 6 in Xtightvnc[400000+17c000]
Excelente artigo.
Não conhecia o XRDP. Como o px falou acima, é muito mais fácil para fazer acesso remota partindo de máquinas de terceiros sem precisar instalar nada.
Parabéns!
Amigo dispensa comentários, pois trata-se de um artigo de grande utilidade, show de bola !! Parabéns.
Perfeito tutorial !!!
Legal, eu já tinha usado o xrdp uma vez e o desempenho dele foi melhor do que usando o VNC diretamente.
Alguém sabe se tem alguma forma (ou outro programa) que permita que o usuário que está acessando remotamente continue na mesma sessão do usuário local? (Como acontece ao acessar o Windows via RDP).
nandosilva Muito bom !!!
Estive procurando este recurso por varias vezes
Parabens !!!
Muito Bom Mesmo!
Principalmente para técnicos que atendem vários ambientes!
Att
PotterMan
Muito obrigado pela dica, resolveu o meu problema.
Boa Noite;
Uma dúvida ao acesso remoto n a maquina virtual erros de pacotes e uptades.
no terminal Ubuntu 13.04 eu chego na tela de acesso não consigo acesso pois loguin e password;
a senha eu digito root ou meu nome mesmo.
Uma coisa interessante é que antes eu consegui acessar a tela do SO W XP agora acesso a tela nativa do Linux conforme o tutorial passado por um dos menbros do http://www.vivaolinux.com.br;
Gostaria de uma ajuda aqui pois pretendo expandir nesta área e tornar um tecnico que resolve problemas via acesso remoto.
TecDogged, você deve utilizar o nome de um usuário do login do S.O. e a senha do mesmo para se conectar remotamente seja no Linux ou no Windows; no caso do Windows o usuário em questão deve ter configurada a permissão para poder acessar remotamente.
Me desculpe minha ignorância mas sou novo em GNU/Linux mas quando executo o apt-get install xrdp aparece as mensagens:
Lendo lista de pacotes... Pronto
Construindo árvore de dependências
Lendo informações de estado... Pronto
E: Impossível encontrar o pacote xrdp
Sua versão do Ubuntu é recente ou atual ? Independente do caso, pesquise no google
instalação do xrdp Ubuntu versão tal, pois as coisas muda muito de uma versão para outra.
PS:
Caso seu Ubuntu seja antigo, pode ser que o repositório oficial já foi movido neste caso você não conseguirá instalar nada do repositório oficial já que o mesmo foi movido. Para instalar pacotes em Ubuntu vencido pesquise Instalar pacotes Ubuntu Vencido.
Primeiramente gostaria de agradecer pela atenção, nandosilva.
Antes tinha instalado o 14.10 porém procurei como instalar pacotes em ubuntu vencido mas não encontrei nada que me ajudasse de verdade com isso atualizei para a versão 15.04 (versão atual), com ela consegui instalar os serviços necessários para o acesso remoto porém quando tento acessar algumas vezes aparece
connecting to 127.0.0.1 5910
error - problem connecting
outras vezes aparece uma tela cinza e depois fecha automaticamente já tentei executar os paços para mudar o desktop padrão para o desktop do Window Maker no xrdp, sem sucesso também.
Não sei mais o que fazer.
rdesktop abre uma conexão a um PC que esteja na internet?
o meu esta mostrando este erro;
Autoselected keyboard map pt-br
ERROR: ip_da maquina_online: unable to connect
Patrocínio
Destaques
Artigos
Compartilhando a tela do Computador no Celular via Deskreen
Como Configurar um Túnel SSH Reverso para Acessar Sua Máquina Local a Partir de uma Máquina Remota
Configuração para desligamento automatizado de Computadores em um Ambiente Comercial
Dicas
Como renomear arquivos de letras maiúsculas para minúsculas
Imprimindo no formato livreto no Linux
Vim - incrementando números em substituição
Efeito "livro" em arquivos PDF
Como resolver o erro no CUPS: Unable to get list of printer drivers
Tópicos
Não to conseguindo resolver este problemas ao instalar o playonelinux (1)
Excluir banco de dados no xampp (1)
Top 10 do mês
-

Xerxes
1° lugar - 64.974 pts -

Fábio Berbert de Paula
2° lugar - 50.311 pts -

Buckminster
3° lugar - 17.274 pts -

Mauricio Ferrari
4° lugar - 15.233 pts -

Alberto Federman Neto.
5° lugar - 13.933 pts -

Diego Mendes Rodrigues
6° lugar - 13.350 pts -

Daniel Lara Souza
7° lugar - 12.655 pts -

Andre (pinduvoz)
8° lugar - 10.345 pts -

edps
9° lugar - 10.635 pts -

Alessandro de Oliveira Faria (A.K.A. CABELO)
10° lugar - 10.451 pts
Scripts
[Python] Automação de scan de vulnerabilidades
[Python] Script para analise de superficie de ataque
[Shell Script] Novo script para redimensionar, rotacionar, converter e espelhar arquivos de imagem
[Shell Script] Iniciador de DOOM (DSDA-DOOM, Doom Retro ou Woof!)
[Shell Script] Script para adicionar bordas às imagens de uma pasta