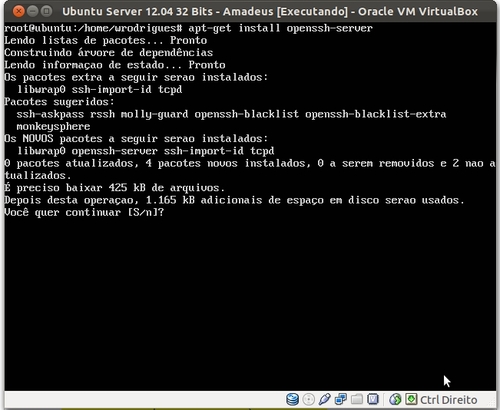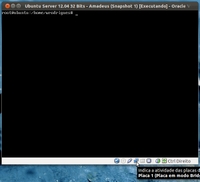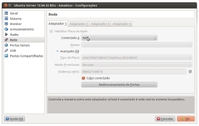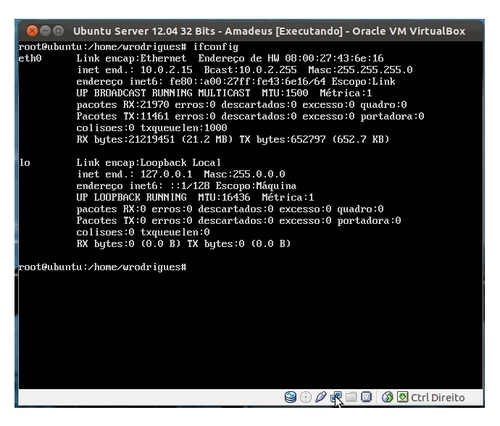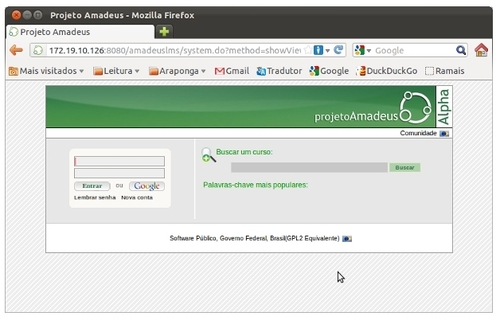Amadeus: Ambiente Virtual de Aprendizagem - Instalação e Configuração
O artigo demonstra os passos para instalação do Amadeus - Ambiente Virtual de Aprendizagem de 2ª geração,
desenvolvido na Universidade Federal de Pernambuco. Software Livre sob a licença GPL, o Amadeus pode ser instalado em diversas plataformas. Neste artigo, ele será instalado no sistema operacional Ubuntu Server.
Com a participação do Prof. Eustáquio Guimarães[ Hits: 27.951 ]
Por: Weslley Rodrigues Sepúlvida em 15/10/2012
Instalação
Instalando o OpenSSH
Com o VirtualBox e o sistema operacional instalado, para ganhar algumas facilidades antes da instalação dos aplicativos pré-requisitados, decidimos instalar o SSH - Secure Shell - no sistema operacional. Desta forma, o acesso remoto via terminal é facilitado para as devidas edições de arquivos.O primeiro passo após a instalação do servidor, foi instalar o openssh-server. Para isso, basta digitar como root no shell, o comando:
# apt-get update
Para atualizar os repositórios. E:
# apt-get install openssh-server
Para instalar o servidor SSH, conforme pode ser visto abaixo:
Instalado o openssh-server, temos que fazer alguns ajustes na VM para acessar o servidor via terminal com o serviço SSH, e também acessar o Amadeus de um navegador externo ao servidor.
Ao criar uma VM, o VirtualBox o faz configurando a rede como NAT – Network Address Translate e atribui um IP classe C, tal como "10.0.2.xxx", para as máquinas virtuais que vão sendo criadas.
Entretanto, este não é um IP válido acessível na rede. As configurações da VM e da eth0 (1ª placa de rede) do GNU/Linux (mesmo virtualizado), são necessárias para a acessibilidade via terminal.
Para isso, deve-se: 1. Clicar com o botão direito no item "Adaptadores de Rede" da sua VM (figura 03) e na tela que aparecer. Fazer a alteração de NAT para Bridge (figura 04) e clicar em "Ok".
Apenas com esta alteração, se você estiver utilizando um servidor DHCP, um novo IP será alocado ao seu servidor virtualizado, caso isso não ocorra, proceda com próximos passos.
2. Acessar as configurações de rede do GNU/Linux com os comandos abaixo e inserir um IP válido na sua rede:
sudo su
Obs.: Será solicitada a senha do root.
# nano /etc/network/interfaces
Neste momento, o arquivo Interfaces será aberto com o editor Nano. Você deve inserir as linhas abaixo, adequando-as à sua rede:
auto eth0
iface eth0 inet static
address 192.168.10.126
netmask 255.255.0.0
network 192.168.0.0
gateway 192.168.0.1
broadcast 192.168.255.255
dns-nameservers 192.168.0.2
Salve o arquivo e reinicie o servidor, para que o ajuste feito na VM faça efeito.
Pronto. Sua VM já está acessível via SSH (entre outros acessos) do seu host hospedeiro. Esta configuração lhe trará algumas comodidades e permitirá a você acessar o Amadeus do browser do próprio hospedeiro, ou qualquer outro host que esteja corretamente configurado na mesma rede.
Confira a configuração da sua rede com o comando:
# ifconfig
Instalando o sun-java6-jdk
Partindo para instalação dos aplicativos, vamos iniciar pelo sun-java6-jdk. Para fazer a instalação, basta seguir os passos abaixo como root:Software para fornecer uma abstração de repositórios:
# apt-get install python-software-properties
Adicionar um repositório:
# apt-add-repository ppa:flexiondotorg/java
Atualizar a lista de repositórios:
# apt-get update
Instalar o aplicativo:
# apt-get install sun-java6-jdk
Faça um teste e veja se o aplicativo está funcionando, com o comando:
# java -version
A saída deve ser algo como:
java version "1.6.0_30"
Java(TM) SE Runtime Environment (build 1.6.0_30-b12)
Java HotSpot(TM) Client VM (build 20.5-b03, mixed mode, sharing)
Instalando o Apache Tomcat 6
Como a grande maioria das instalações de aplicativos GNU/Linux, a partir de gerenciadores de pacotes, a instalação do Apache Tomcat 6 é muito simples, basta digitar como root o comando:# apt-get install tomcat6
Logo após a instalação, você pode fazer um teste abrindo o navegador do host hospedeiro com o comando:
http://ipDoServidor:8080
Você também pode testar diretamente no servidor. Para isso, basta instalar o navegador linha de comando Lynx e testar o Tomcat com o comando:
lynx http://localhost:8080
Instalando o PostgreSQL
Para instalar o PostgreSQL, basta digitar como root:# apt-get install postgresql
Logo após a instalação, faça um teste com o comando:
# psql -version
A saída deve ser algo como:
psql (PostgreSQL) 9.1.4
contains support for command-line editing
Durante o processo de instalação do SGDB (Sistema Gerenciador de Banco de Dados), o PostgreSQL cria no sistema operacional um usuário chamado "postgres", com vários privilégios de administração/gestão do SGDB, bem como um usuário interno ao SGDB com o mesmo nome.
* É importante você alterar as senhas desses usuários a fim de evitar problemas com a segurança.
Para alterar a senha do usuário do SO, execute como root o comando:
# paswd postgres
Será solicitada a digitação e confirmação da senha.
Para alterar a senha do usuário dentro do SGDB, execute a sequência de comandos abaixo.
Mudar para o usuário postgres:
# su postgres
Acessar o SGBD:
# psql
Alterar a senha do usuário "postgres":
# ALTER USER postgres WITH PASSWORD 'suaSenha';
Pronto! Todas as senhas foram alteradas.
Instalando o AVA Amadeus
Após a instalação dos aplicativos que são pré-requisitos, vamos partir para instalação do Amadeus.No servidor, acesse como o usuário "postgres". Para isso, utilize o comando:
su - postgres
Acesse o SGDB com o comando:
psql
Crie o primeiro banco (amadeus_lms) com o comando:
CREATE DATABASE Amadeus_web
Crie o segundo banco (amadeus_mobile) com o comando:
CREATE DATABASE Amadeus_mobile
Saia do SGDB com o comando:
\q
Agora, temos que criar as tabelas dos bancos de dados. A comunidade Amadeus disponibiliza uma boa documentação junto com os scripts de instalação entre outros arquivos, no Portal do Sotware Público.
O Portal pode ser acessado diretamente pela URL:
Baixe os arquivos instaladores e direcione ao servidor. Você pode utilizar o FileZilla, ou mesmo, subir os arquivos via linha de comando com o SCP (somente se o sistema hospedeiro da máquina virtual for GNU/Linux).
Os principais arquivos que precisam ser "upados" para o servidor, são:
- amadeuslms_web-v00.96.30.sql;
- amadeuslms_mobile-v00.96.30.sql;
- amadeuslms.war
Supondo que os arquivos foram "upados" para o /tmp, acesse o diretório para rodarmos os script e criarmos as tabelas das bases de dados com a sequência de comandos abaixo:
Acessar o diretório /tmp:
cd /tmp
Mudar para o usuário "postgres":
su postgres
$ psql amadeus_web < /tmp/amadeuslms_web-v00.96.30.sql
Obs.: Digite de acordo com a versão do script que você baixou.
psql amadeus_mobile < /tmp/amadeuslms_mobile-v00.96.30.sql
Obs.: O nome do arquivo deve ser digitado de acordo com a versão do script que você baixou.
Logo após criar as tabelas, mova o arquivo "amadeuslms.war" para diretório correto, faça isso utilizando os comandos abaixo, como root:
sudo su
# cd /tmp
# mv amadeuslms.war /var/lib/tomcat6/webapps/
Reinicie o Tomcat com o comando:
# service tomcat6 restart
Agora, temos que verificar as configurações do arquivo de conexão com o banco de dados chamado "hibernate.cfg.xml". Para abri-lo, basta acessar o diretório /var/lib/tomcat6/webapps/amadeuslms/WEB-INF/classes, e digitar como root o comando:
# nano hibernate.cfg.xml
Confira as seguintes configurações:
<property name="hibernate.connection.username">postgres</property>
<property name="hibernate.connection.password">senha</property>
Configure as linhas acima de acordo com sua configuração e caso faça alguma alteração no arquivo, reinicie o Tomcat 6 com o comando:
# service tomcat6 restart
Pronto! Finalizamos a instalação do Amadeus. Para acessar sua nova plataforma com conceitos de Web 2.0, basta digitar no navegador do host hospedeiro a URL:
http://ipDoServidor:8080/amadeuslms
Você será direcionado para a página inicial do Amadeus, conforme pode ser visto abaixo:
Para acessar, utilize as credenciais padrão:
login: admin
senha: admin
Observe que o "Amadeus_Mobile" está junto do "amadeuslms.war", ou seja, instalando um, o outro já está instalado.
2. Instalação
3. Conclusão
Análise do Seamonkey - A evolução da espécie
Newsbeuter Feed Reader - Instalação e configuração
Criando um gateway de internet com o Debian
CBQ (Controlador de banda) no Conectiva 10
Parabéns pelo artigo. É bom saber que temos mais alternativas de software para ensino a distância. Você poderia me informar quais são os recursos que o AMADEUS possui e disponibiliza para seus usuários tanto para o professor quanto para os alunos. É possível com o AMADEUS fazer captura de tela do desktop assim como é feito no BBB (Big Blue Button) ? Valeu pela contriuição. Até mais.
Olá Antônio!
Obrigado.
Olha, não conheço o BBB (Big Blue Button), mas fiquei muito curioso!
Bom, ainda não explorei os recursos de forma aprofundada, mas vai de jogos a controle de vídeos a distância!
Além dessas e outras inovações, ela tem recursos que de certa forma já comprovaram sua eficiência no mundo da EAD, tais como:
Chat, Fórum, Pesquisa de Opinião, Questionário, SCORM, Gestão de conteúdos e glossário.
Vale apena dar uma olhada!
Um abraço,
Weslley
Patrocínio
Destaques
Artigos
Compartilhando a tela do Computador no Celular via Deskreen
Como Configurar um Túnel SSH Reverso para Acessar Sua Máquina Local a Partir de uma Máquina Remota
Configuração para desligamento automatizado de Computadores em um Ambiente Comercial
Dicas
Como renomear arquivos de letras maiúsculas para minúsculas
Imprimindo no formato livreto no Linux
Vim - incrementando números em substituição
Efeito "livro" em arquivos PDF
Como resolver o erro no CUPS: Unable to get list of printer drivers
Tópicos
É cada coisa que me aparece! - não é só 3% (2)
SysAdmin ou DevOps: Qual curso inicial pra essa área? (1)
Alguma pessoa pode me ajudar com drriver Core i3 7020u (Debian 12)? (2)
Top 10 do mês
-

Xerxes
1° lugar - 66.272 pts -

Fábio Berbert de Paula
2° lugar - 50.478 pts -

Buckminster
3° lugar - 17.422 pts -

Mauricio Ferrari
4° lugar - 15.588 pts -

Alberto Federman Neto.
5° lugar - 14.175 pts -

Diego Mendes Rodrigues
6° lugar - 13.437 pts -

Daniel Lara Souza
7° lugar - 12.722 pts -

edps
8° lugar - 11.049 pts -

Andre (pinduvoz)
9° lugar - 10.861 pts -

Alessandro de Oliveira Faria (A.K.A. CABELO)
10° lugar - 10.779 pts
Scripts
[Python] Automação de scan de vulnerabilidades
[Python] Script para analise de superficie de ataque
[Shell Script] Novo script para redimensionar, rotacionar, converter e espelhar arquivos de imagem
[Shell Script] Iniciador de DOOM (DSDA-DOOM, Doom Retro ou Woof!)
[Shell Script] Script para adicionar bordas às imagens de uma pasta