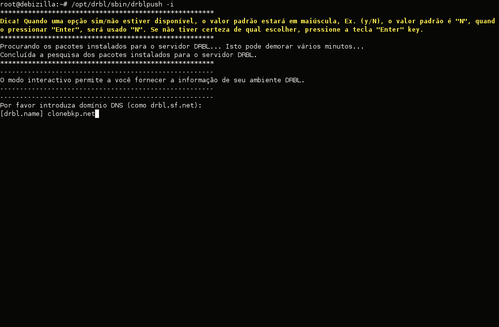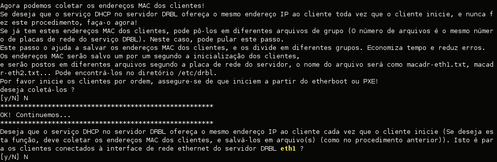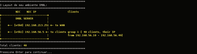Clonezilla - Servidor de imagens (Parte II)
Neste segundo e último artigo, mostro como configurar e trabalhar com o Clonezilla Server Edition para fazer backups de discos e partições inteiras e restaurar as imagens de backup feitas pela rede, podendo fazer uso do modo multicast.
[ Hits: 170.226 ]
Por: Perfil removido em 13/12/2012
Configuração do DRBL para trabalhar com Clonezilla Server Edition
Dessa forma, toda e qualquer ação a ser tomada pelo serviço no momento da configuração só será feita com aceitação do administrador.
Para esse trabalho será necessário executar o script /usr/sbin/drblpush, passando o parâmetro "-i", então, execute como root o comando:
# /usr/sbin/drblpush -i
Após executar a configuração, irá ser iniciada. O passo a passo é mostrado abaixo. Lembrando que o objetivo do artigo é configurar um servidor de imagens:
1. Após a execução do comando, será solicitado o nome do domínio DNS, como não tenho nenhum domínio configurado, personalizei informando "clonebkp.net", mas aqui deve informar o domínio no qual o servidor pertence. Caso não tenha nenhum domínio, pode aceitar o proposto, que é "drbl.name". 2. Em seguida, é pedido o nome NIS, aceite o que está definido (penguinzilla) ou defina um próprio, e o prefixo "hostname" que os clientes irão receber ao conectarem-se ao servidor. Definir como clientzilla, o padrão é o hostname do servidor. 3. Neste passo, defina a interface que conecta-se ao endereço IP público (Internet). Escolhi a interface eth0, pois a eth1 irei utilizar para comunicação com os clientes do servidor. 4. Agora é questionado se deseja coletar os endereços MACs dos clientes para futuro uso na operação de clonagem ou restauração. Como não é necessário para o trabalho digitei "N", pois é bem trabalhoso.
Em seguida, é perguntado se deseja que o serviço DHCP usado pelo servidor associe os endereços IPs aos endereços MACs (coletados anteriormente), caso digite "y" e não foi coletado nenhum endereço MAC, será necessário realizar o procedimento anterior.
Mas essa configuração de associar um endereço MAC a um IP poderá ser feito posteriormente editando o arquivo de configuração /etc/dhcp/dhcpd.conf do serviço DHCP. 5. Informe o primeiro número da faixa de endereços de rede "192.168.56.0", que estarão disponíveis para os clientes (essa rede está sendo utilizada para fins didáticos do artigo). Escolhi "10", então, o primeiro IP é: 192.168.56.10
Em seguida, informe a quantidade de clientes que serão conectados, informei "40", em seguida será calculado qual será a faixa de endereços IPs e digite "Y" para aceitar o intervalo de IPs fornecidos. 6. Será mostrado o layout do ambiente de rede do servidor, para continuar, tecle ENTER. 7. Nesta etapa é apresentado modos de operação que o servidor poderá operar. Digite "2", pois não iremos fornecer o serviço diskless, mas somente o Clonezilla Server, tecle ENTER para continuar. 8. Agora, escolha o modo que o servidor Clonezilla irá ser usado pelo cliente. Digite "1" para os clientes executarem o modo box, dessa forma terá uma otimização quanto ao espaço utilizado no servidor.
Em seguida, digite o caminho absoluto do diretório que irá ser usado para armazenar as imagens no servidor Clonezilla. Teclei apenas ENTER, pois escolhi o diretório /home/partimag que é usado por padrão. 9. Agora informe se deseja usar uma senha para poder iniciar o serviço no cliente. Dessa forma, toda vez que um cliente for iniciado, será necessário digitar a senha informada neste passo. Digitei "N", pois não quero senha, caso queira configurar uma senha, digite "y" e informe a senha em seguida. 10. Agora configure o prompt de inicialização, para isso digite "Y". Em seguida informe qual será o tempo de espera na tela de boot da máquina cliente em décimo de segundos, especifiquei 60 (mas pode alterar conforme achar necessário).
Após o último passo, digite "y" para as máquinas clientes terem um fundo gráfico na tela de boot. E em seguida, digite "n" para informar que o servidor não irá fazer uso de NAT para os clientes conectados ao mesmo. 11. Após a última etapa, é informado que o kernel usado tem que ter suporte a NFS habilitado, caso contrário, será necessário instalar um novo kernel com o suporte habilitado, digite ENTER para continuar. Em seguida é questionado se desejar continuar, pois toda a configuração será feita, digite "Y" para continuar. Pronto, o servidor Clonezilla está configurado, mas ainda não iniciado.
2. Preparando o servidor Clonezilla SE
3. Configuração do DRBL para trabalhar com Clonezilla Server Edition
4. Clonagem de discos pela rede
5. Restaurando imagens de discos pela rede
XL - Ferramenta de gerenciamento Xen - Parte I
Windows é mais fácil que Linux!? Tá louco!? Você sabe ler!?
Configurando uma pasta compartilhada para os usuários do seu Linux
Agora SIM, aMSN com suporte a anti-aliasing
Clonando e Salvando Todos os Linux de um Disco Rígido para um HD Portátil Usando Gparted
Backup completo com sincronismo da /home em nuvem - Grátis
Backups remotos com rSync e chaves SSH
Bacula 7.4.3 - Instalação e configuração
pow kra muito legal o artigo, usava o clonizilla live da mesma maneira que voce publicou na primeira parte devido eu ter me batido um pouco na instalação e configuração do DRBL e Clonezilla SE, agora com esse artigo poderei verificar onde estava errando.
parabens maisuma vez pela iniciativa
Cara ficou muito bom. Testei em uma vm fico perfeirto pena que as maquinas aqui da rede so algumas boot pela rede . Parabens !!!
Ótimo artigo!
Em uma rede já com dhcp rodando, não permitindo a desativação do mesmo, tem alguma dica de como fazer funcionar o clonezilla com boot pela rede ?
Obrigado pelo comentário !
Pode instalar o drbl para rodar clonezilla server no servidor onde está localizado o dhcp da rede, assim o clonezilla server poderá utilizar o dhcp já existente. E no momento das clonagens e restaurações poderá escolher máquinas especificas, através da fixação de ips.
OBS: Nunca testei usar um servidor dhcp em produção junto com o clonezilla server, mas acho muito provável que funcione já que o clonezilla usa o serviço dhcp. no mais mesmo só irá instalar mais serviços necessários para os trabalhos de clonagem e restauração.
Edson, bom dia.
Parabens pelo artigo. Cpmsegui fazer meu servidor DRBL no Ubuntu funcionar legal, mas observei que a velocidade de entrega da imagem para a estação que está dando boot pelo PXE é muito lenta.
Para se ter uma idéia, uma notebook com imagem de um HD de 80Gb pelo PXE demora 1h e 30min.
Fiz o mesmo processo compartilhando o HD externo em outra máquina da rede e fazendo o processo via samba server. Demorou 10 minutos
Existe algo que possa ser feito ou configurado para que essa lentidão seja reduzida ao máximo?
Edson,
Realizei a instalação do DRBL porem o diretório /opt/drbl não existe
[7] Comentário enviado por plpippi em 11/12/2013 - 12:20h:
Edson,
Realizei a instalação do DRBL porem o diretório /opt/drbl não existe
Execute os comandos a seguir e poste a saída aqui.
# dpkg -L drbl |head -n 10
Informe também qual é a distro e a versão da mesma.
Pacote 'drbl' não está instalado.
Use dpkg --info (= dpkg-deb --info) para examinar arquivos de pacote,
e dpkg --contents (= dpkg-deb --contents) para listar seu conteúdo.
Debian 6.0
Outra coisa tenho proxy na rede mas executei os comandos:
export http_proxy
set http_proxy
Edson
tentei instalar novamente e deu o seguinte erro.
drbl : Depende: ipcalc mas não é instalável
Depende: wakeonlan mas não é instalável
Verifique se os repositórios estão atualizados, tipo com as entradas descritas abaixo no /etc/apt/sources.list e tente instalar outra vez
deb http://archive.debian.org/debian oldstable main contrib non-free
deb http://ftp.debian.org/debian/ squeeze-updates main contrib non-free
deb http://security.debian.org/ squeeze/updates main contrib non-free
Edson,
Outra duvida posso instalar esse servidor em uma distribuição debian 5 lenny?
[12] Comentário enviado por plpippi em 12/12/2013 - 07:43h:
Edson,
Outra duvida posso instalar esse servidor em uma distribuição debian 5 lenny?
Se a versão ultrapassada do debian 5.x fornecer todas as dependências em suas respectivas versões, pode.
Bom Dia Edson,
Consegui realizar a configuração do servidor porem gostaria de saber se tem uma maneira de habilitar todas as imagens salvas no servidor, e não apenas uma imagem por vez?
Grato.
[14] Comentário enviado por plpippi em 19/02/2014 - 08:00h:
Bom Dia Edson,
Consegui realizar a configuração do servidor porem gostaria de saber se tem uma maneira de habilitar todas as imagens salvas no servidor, e não apenas uma imagem por vez?
Grato.
Até o presente momento somente uma imagem.
Edson,
consegui instalar normalmente mas o diretorio /opt/drb nao existe percebi que outra pessoa teve esse mesmo problema digitei o comando que você falou pra ele e o resutado foi o seguinte
/.
/usr
/usr/sbin
/usr/sbin/drbl-fuh
/usr/sbin/drbl-netinstall
/usr/sbin/drbl-clean-dhcpd-leases
/usr/sbin/drbl-all-service
/usr/sbin/drbl-client-switch
/usr/sbin/drbl-syslinux-netinstall
/usr/sbin/drblsrv
poderia me ajudar?
Obrigado.
[16] Comentário enviado por Natanael_aguiar em 27/02/2014 - 15:42h:
Edson,
consegui instalar normalmente mas o diretorio /opt/drb nao existe percebi que outra pessoa teve esse mesmo problema digitei o comando que você falou pra ele e o resutado foi o seguinte
/.
/usr
/usr/sbin
/usr/sbin/drbl-fuh
/usr/sbin/drbl-netinstall
/usr/sbin/drbl-clean-dhcpd-leases
/usr/sbin/drbl-all-service
/usr/sbin/drbl-client-switch
/usr/sbin/drbl-syslinux-netinstall
/usr/sbin/drblsrv
poderia me ajudar?
Obrigado.
No momento que estava escrevendo este artigo, o local onde os arquivos do pacote drbl era copiado para diretório /opt. mas nas versões recentes o diretório raiz para instalação do pacote foi alterado para /.
Então se for rodar o servidor pode executar os comandos descritos no artigos usando o usuário root direto de qualquer diretório se fazer uso do caminho absoluto dos comandos. por exemplo executar o comando drblsrv, drblpush, dcs clonezilla-start, dcs clonezilla-stop da forma descrita abaixo:
# drblsrv -i
# drblpush -i
# dcs clonezilla-start
# dcs clonezilla-stop
Inclusive vou atualizar este artigo, por conta dessas alterações.
Caros, gostei muito das dicas e tals. Consegui implementar o servidor é muito bacana.
Tenho uma duvida semelhante sobre DHCP, tenho a seguinte situação.
Uma rede com Servidor DHCP windows, é possível utilizar o clonezilla de alguma forma sem seu DHCP ativo ? ou apontando DNS , algo do gênero pra ele via dhcp do windows ?
[19] Comentário enviado por ronaldossouza em 22/04/2014 - 11:38h:
Caros, gostei muito das dicas e tals. Consegui implementar o servidor é muito bacana.
Tenho uma duvida semelhante sobre DHCP, tenho a seguinte situação.
Uma rede com Servidor DHCP windows, é possível utilizar o clonezilla de alguma forma sem seu DHCP ativo ? ou apontando DNS , algo do gênero pra ele via dhcp do windows ?
NUnca fiz um trabalho nesse cenário informado por você ronaldo, mas acrédito que o clonezilla só funcione com o dhcp do próprio servidor clonezilla.
Amigos, gostaria da ajuda de vocês, ja trabalho com este servidor a um tempo, porem uma versao antiga, estou montando outro servidor com ubuntu 14.04 lts e a versao atualizada do clonezilla.
Nao tenho problema na instalação e configuração seguindo este artigo, tudo se da normalmente. O Artigo é excelente.
Porem ao startar o servico drbl no servidor, não consigo fazer com que as máquinas clientes enxerguem o dhcp deste servidor.
Ja reinstalei o servidor por várias vezes, porem este problema é constante, não acredito ser algo na rede pois meu servidor antigo esta funcionando normalmente.
Alguem sabe dizer o que poderia ser??
[21] Comentário enviado por lewave em 17/06/2014 - 10:26h:
Amigos, gostaria da ajuda de vocês, ja trabalho com este servidor a um tempo, porem uma versao antiga, estou montando outro servidor com ubuntu 14.04 lts e a versao atualizada do clonezilla.
Nao tenho problema na instalação e configuração seguindo este artigo, tudo se da normalmente. O Artigo é excelente.
Porem ao startar o servico drbl no servidor, não consigo fazer com que as máquinas clientes enxerguem o dhcp deste servidor.
Ja reinstalei o servidor por várias vezes, porem este problema é constante, não acredito ser algo na rede pois meu servidor antigo esta funcionando normalmente.
Alguem sabe dizer o que poderia ser??
O protocolo pxe foi habilitado na configuração da bios ou uefi bios ?
Olá estou com um problema aqui pois quando tento salvar uma imagem (Wuindows 8 ) da a seguinte mensagem Mounting /proc filesystem
alguem sabe o que é?
Olá, estou com um probleminha, após fazer toda a configuração do servidor, quando eu termino a configuração do clonezilla e estou pronto para iniciar a conexao pelo micro na rede, aparece o seguinte aviso no servidor:
starting the ocs service for node IP add.= 192.168.99.1
Unknown mode for ocs_client_trig_type in etc/drbl/drbl-ocs.confir!
Programa interrompido!
Alguém tem uma luz?
Estou trabalhando com o clonezilla a pouco tempo, usava pelo live cd agora estava curioso para configurar o modo server.
Boa noite, Edson.
Já sou usuário há um bom tempo do DRBL e o Clonezilla Server e estou implantando ele onde eu trabalho. Eu vi que ele tem uma ferramenta chamada DRBL-Winroll que é para fazer ingressos das máquinas clientes em um controlador de domínio. Segui todos os passos de instalação e configuração mas queria saber como ele trabalha efetivamente. Você já viu essa ferramenta? Já usou? Link de referência: http://www.drbl-winroll.org.
Opa ! Boa Noite.
Edson obrigado por compartilhar conhecimento ainda em portugues.
Ja utilizo algum tempo ja o Clonezilla mais Live. Através do tutorial estou montando Clonezilla Server em cima do Debian 7.7 x64 Virtualizado no Xenserver.
O Servidor esta configurado e instalado tudo lindo, mais quando coloco para uma maquina boot pela PXE ela chama tela modo clone disk
Da esse erro .
Only IP address offered by this DHCP server name will be accepted:
Unable to obtain IP address via wired link [eth0]!
**********************************************************************
FATAL ERROR: Failed to mouth root filesystem!!! Please check:
1. Is the driver of the network card loaded successfully in this computer? Press Shift-Page Up to check the message in the screen. If not, maybe this network card is too new so in this kernel "3.2.0-4-amd64" a suitable driver is not available! Run /bin/ls_pciid.sh then compare the results with the file /usr/lib/mkpxeinitrd-net/initrd-skel/etc/pcitable in the DRBL server.
2. The TCPwrapper setting (/etc/hosts.allow and /etc/hosts.deny) and firewall rules in your DRBL server, do you block the clients?
3. Is there any other DHCP server (server name is NOT "drbl") in this subnet, and you force client to get IP address from DHCP server (server name is "drbl")?
4. The DRBL server is able to reverse-map this client IP address to obtain hostname.**********************************************************************
/bin/sh: can't access tty; job control turned off
O que tentei
Reinstalei do 0 Novamente
Olhei os aquivos DHCP ,Serviços, Etc/hosts.deny e allow
Achei pessoal comentando nesse local http://sourceforge.net/p/clonezilla/mailman/message/27987123/ tentei comando /opt/drbl/sbin/mknic-nbi -d new-server-name para novo server .
Algum amigo sabe por onde posso começar para acertar.
Obrigado desde ja .
Abs Rafael
Muito Bacana mesmo esse tutorial, mas minha dúvida fica aqui, consigo fazer isso sem restaurar no cliente a imagem, tipo deixar a imagem no Clonezilla Server e no cliente bootar essa maquina pela rede sem fazer qualquer recuperação.
Olá amigos.
Gostaria de compartilhar uma situação a qual ainda é hipotética, mas se eu obtiver uma resposta satisfatória aqui darei seguimento a implementação.
Meu objetivo é criar uma imagem padrão onde estão todos os softwares instalados (ex. no caso em Windows, Office, Adobe Photo Shop, Navegadores, etc). Neste caso eu criaria uma partição com o menor tamanho possível para comportar estes softwares conforme a necessidade e geraria a imagem pelo Clonezilla.
Para ser prático, eu criaria uma VM no Virtual Box e nela eu faria a instalação do Windows conforme acima mencionado (máquina origem).
A grande pergunta é: Como configurar o Virtual Box quanto a questão de reconhecimento de drivers genéricos? Pois supondo a máquina destino ser ou um notebook ou um PC de marca X, não ocorreria problema de incompatibilidade gerando erro de hardware ao restaurar a imagem na máquina física?
Caso alguém saiba, há como contornar problemas deste tipo?
[26] Comentário enviado por rafaelred em 16/12/2014 - 18:45h
Opa ! Boa Noite.
Edson obrigado por compartilhar conhecimento ainda em portugues.
Ja utilizo algum tempo ja o Clonezilla mais Live. Através do tutorial estou montando Clonezilla Server em cima do Debian 7.7 x64 Virtualizado no Xenserver.
O Servidor esta configurado e instalado tudo lindo, mais quando coloco para uma maquina boot pela PXE ela chama tela modo clone disk
Da esse erro .
Only IP address offered by this DHCP server name will be accepted:
Unable to obtain IP address via wired link [eth0]!
**********************************************************************
FATAL ERROR: Failed to mouth root filesystem!!! Please check:
1. Is the driver of the network card loaded successfully in this computer? Press Shift-Page Up to check the message in the screen. If not, maybe this network card is too new so in this kernel "3.2.0-4-amd64" a suitable driver is not available! Run /bin/ls_pciid.sh then compare the results with the file /usr/lib/mkpxeinitrd-net/initrd-skel/etc/pcitable in the DRBL server.
2. The TCPwrapper setting (/etc/hosts.allow and /etc/hosts.deny) and firewall rules in your DRBL server, do you block the clients?
3. Is there any other DHCP server (server name is NOT "drbl") in this subnet, and you force client to get IP address from DHCP server (server name is "drbl")?
4. The DRBL server is able to reverse-map this client IP address to obtain hostname.**********************************************************************
/bin/sh: can't access tty; job control turned off
O que tentei
Reinstalei do 0 Novamente
Olhei os aquivos DHCP ,Serviços, Etc/hosts.deny e allow
Achei pessoal comentando nesse local http://sourceforge.net/p/clonezilla/mailman/message/27987123/ tentei comando /opt/drbl/sbin/mknic-nbi -d new-server-name para novo server .
Algum amigo sabe por onde posso começar para acertar.
Obrigado desde ja .
Abs Rafael
Estou com o mesmo problema amigo. Depois desse tempo todo, conseguiu alguma solução?
Olá, Excelente tutorial, explicado detalhadamente.
Executo este serviço ja algum tempo, gostaria de saber se tem como eu fazer nao na mesma rede porem numa mesma instituição? se existe um serviço especifico?
Montar um servidor em minha sala e de outra sub-rede conseguir enxergar este servidor.
Valeu!!!!
Posso ter varias imagens diferentes no menu de restore ? ou apenas uma por vez
Olá Edson, cá estou fazendo uso deste tutorial magnífico.
Minha dúvida é que estou montando um clonezilla server em uma máquina que terá somente esta função. Pretendo levar o servidor até o local onde estão os clientes e cabeá-los com um switch gigabit separado da minha rede, ou seja fazer um cabeamento provisório apenas para a replicação da imagem nos clientes. Em função disto, quero instala esse servidor com apenas uma interface de rede, pois o mesmo nunca estará na minha rede principal. Ao configurar o DRBL, na etapa 3 onde tenho que informar a interface que se conecta a um IP público, como devo proceder, pois só tenho uma interface e não usarei a conexão de internet, apenas para conectar aos clientes.
[25] Comentário enviado por jandersoncoelho em 23/09/2014 - 19:36h
Boa noite, Edson.
Já sou usuário há um bom tempo do DRBL e o Clonezilla Server e estou implantando ele onde eu trabalho. Eu vi que ele tem uma ferramenta chamada DRBL-Winroll que é para fazer ingressos das máquinas clientes em um controlador de domínio. Segui todos os passos de instalação e configuração mas queria saber como ele trabalha efetivamente. Você já viu essa ferramenta? Já usou? Link de referência: http://www.drbl-winroll.org.
Quase dois anos depois... Não nunca usei.
[27] Comentário enviado por carrolan em 14/05/2015 - 13:21h
Muito Bacana mesmo esse tutorial, mas minha dúvida fica aqui, consigo fazer isso sem restaurar no cliente a imagem, tipo deixar a imagem no Clonezilla Server e no cliente bootar essa maquina pela rede sem fazer qualquer recuperação.
Sim.
[28] Comentário enviado por mlgrassi em 29/05/2015 - 12:23h
Olá amigos.
Gostaria de compartilhar uma situação a qual ainda é hipotética, mas se eu obtiver uma resposta satisfatória aqui darei seguimento a implementação.
Meu objetivo é criar uma imagem padrão onde estão todos os softwares instalados (ex. no caso em Windows, Office, Adobe Photo Shop, Navegadores, etc). Neste caso eu criaria uma partição com o menor tamanho possível para comportar estes softwares conforme a necessidade e geraria a imagem pelo Clonezilla.
Para ser prático, eu criaria uma VM no Virtual Box e nela eu faria a instalação do Windows conforme acima mencionado (máquina origem).
A grande pergunta é: Como configurar o Virtual Box quanto a questão de reconhecimento de drivers genéricos? Pois supondo a máquina destino ser ou um notebook ou um PC de marca X, não ocorreria problema de incompatibilidade gerando erro de hardware ao restaurar a imagem na máquina física?
Caso alguém saiba, há como contornar problemas deste tipo?
Você precisa configurar o servidor clonezilla para ter conexão com sua (modo bridge) e com a rede interna do virtualbox para criar as imagens.
[30] Comentário enviado por sabado em 22/01/2016 - 13:18h
Olá, Excelente tutorial, explicado detalhadamente.
Executo este serviço ja algum tempo, gostaria de saber se tem como eu fazer nao na mesma rede porem numa mesma instituição? se existe um serviço especifico?
Montar um servidor em minha sala e de outra sub-rede conseguir enxergar este servidor.
Valeu!!!!
Sim há possibilidade. Mas para isso você tem que ter um dispositivo rodando dhcp relay para encaminhar e receber os ips do servidor clonezilla.
[31] Comentário enviado por wilsbrow01 em 16/06/2016 - 17:54h
Posso ter varias imagens diferentes no menu de restore ? ou apenas uma por vez
Não sei se houve atualização do software, mas até o momento que uso somente uma imagem.
[32] Comentário enviado por denniskiller em 22/09/2016 - 09:24h
Olá Edson, cá estou fazendo uso deste tutorial magnífico.
Minha dúvida é que estou montando um clonezilla server em uma máquina que terá somente esta função. Pretendo levar o servidor até o local onde estão os clientes e cabeá-los com um switch gigabit separado da minha rede, ou seja fazer um cabeamento provisório apenas para a replicação da imagem nos clientes. Em função disto, quero instala esse servidor com apenas uma interface de rede, pois o mesmo nunca estará na minha rede principal. Ao configurar o DRBL, na etapa 3 onde tenho que informar a interface que se conecta a um IP público, como devo proceder, pois só tenho uma interface e não usarei a conexão de internet, apenas para conectar aos clientes.
Use a mesma placa de rede que conecta a rede lan.
Boa tarde Edson, muito bom o post.. Bem detalhado.. Procurei pelo problema porém nao achei nada.. Cara, tivemos problema aqui na hora da configuração DHCP pois já temos um server que faz essa distribuição. Como eu poderia implementar o clonezilla server sem que ele faça essas distribuições.. é possível..?!
Boa tarde,
Seguindo este tutorial parei na parte de boot na maquina cliente, pois carrega o boot da rede mas fica na tela do DRBL e não inicia a clonagem do disco, mesmo escolhendo a opção desejada e pressionando ENTER.
Na maquina servidor ao fazer a instalação não apresentou nenhum erro. Sendo que este roda Xubuntu 18.04 e o DRBL versão 3.31.4-drbl1.
Alguém tendo alguma informação ou dica para ajudar eu agradeço.
Opa...
Bom devido a questão do DHCP ser no servidor eu acabei usando uma versão bootavel do CloneZilla por pendrive.
Existe tanto opções da rede como via samba, SSH e etc. No meu caso resolveu, pois consigo criar / restaurar imagens via rede nas maquinas sem problemas. com uma rede Gigabit uma imagem de 100 giga demora aproximadamente 15 min para restaurar.
esperto ter ajudado.
abraço.
https://www.vivaolinux.com.br/dica/Clonezilla-Live-no-pendrive-ou-HD-externo
Pessoal sou novo utilizando o linux e gostaria de fazer essas configurações utilizadas acima com o Debian, no Ubuntu. Alguém poderia me explicar?
Patrocínio
Destaques
Artigos
Desktop Linux ganha fôlego enquanto distros refinam experiência e segurança
Wayland em alta, IA em debate e novos ventos para distros e devices
Qt 6.10 e Python 3.14 puxam o ritmo do software livre nesta quarta
Atualizações de Apps, Desktop e Kernel agitam o ecossistema Linux nesta terça-feira
Dicas
Como mudar o nome de dispositivos Bluetooth via linha de comando
Adicionando o repositório backports no Debian 13 Trixie
Tópicos
Top 10 do mês
-

Xerxes
1° lugar - 95.796 pts -

Fábio Berbert de Paula
2° lugar - 66.102 pts -

Buckminster
3° lugar - 23.883 pts -

Alberto Federman Neto.
4° lugar - 22.704 pts -

edps
5° lugar - 21.635 pts -

Alessandro de Oliveira Faria (A.K.A. CABELO)
6° lugar - 20.420 pts -

Mauricio Ferrari
7° lugar - 20.085 pts -

Daniel Lara Souza
8° lugar - 18.222 pts -

Andre (pinduvoz)
9° lugar - 17.318 pts -

Juliao Junior
10° lugar - 14.657 pts