Como criar um box para o Vagrant
O Vagrant é um projeto que permite gerenciar ambientes virtuais de forma simples e eficiente. Ele possui suporte às principais soluções de virtualização e também para várias ferramentas de provisionamento, como Puppet e Chef.
[ Hits: 8.738 ]
Por: Paulo Dias em 18/01/2017 | Blog: http://naotenhosite.eu.nao.tenho
Introdução
Para saber mais acesse o site do projeto:
O Vagrant empacota as máquinas virtuais em boxes que podem ser criados e depois disponibilizados no site oficial do projeto. Nesse artigo, quero mostrar como criar e disponibilizar uma box para o Vagrant. A maneira mais simples de criar um box é a partir de um box já existente, mas vou optar por criar um box do zero.
O site do Vagrant já possui boxes para as distribuições GNU/Linux mais conhecidas, então, para criar algo diferente, vou utilizar uma distribuição menos conhecida, o Slitaz. Trata-se de uma distribuição independente (não é baseada em outra distribuição) que na versão mais completa, com ambiente gráfico e outros programas de uso geral, cabe em uma imagem ISO com menos de 50MB.
O trabalho realizado pelos desenvolvedores do Slitaz é excelente e pode ser conferido em detalhes no site:
Como a ideia é criar um box para o Vagrant, vou utilizar o sabor base do Slitaz que possui apenas o ambiente em modo texto e, consequentemente, uma imagem ISO ainda menor. O download pode ser feito nesse endereço:
Para configurar o Slitaz como um box, é necessário instalá-lo em uma máquina virtual, instalar um conjunto de pacotes e configurar alguns arquivos. Para iniciar, é necessário ter o Vagrant e o VirtualBox instalados na máquina física. No Debian Jessie e em distribuições Debian-like, a instalação pode ser feita com o seguinte comando:
sudo apt-get install vagrant virtualbox
Feito isso, basta criar um máquina no VirtualBox e iniciar a imagem do Slitaz. O processo de boot é extremamente rápido, serão feitas algumas perguntas para localização do ambiente e o sistema já está pronto para ser utilizado. O usuário 'root', por padrão, usa a senha 'root'.
Instalação do S.O
Por enquanto, o Slitaz está rodando no modo live a partir da imagem de CD, para realizar a instalação, o primeiro passo é particionar o HD. Isso pode ser feito com o comando fdisk, assim:Obs.: os próximos comandos devem ser executados na máquina virtual do Slitaz.
# fdisk /dev/sda
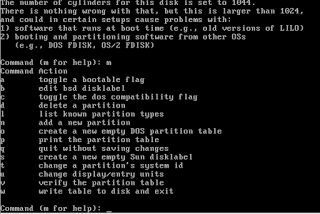
Depois de criar a partição, adicione um sistema de arquivo com o comando:
# mkfs.ext4 /dev/sda1
O próximo passo é copiar os arquivos do Slitaz para a partição do HD. A partição e o CD do Slitaz (a imagem ISO que está no VirtualBox) devem ser montadas com os comandos:
# mount /dev/sda1 /mnt
# mount /dev/cdrom /media/cdrom
Então, para copiar o kernel, faça:
# mkdir /mnt/boot/
# cp -a /dev/cdrom/boot/vmlinuz* /mnt/boot/
Depois, copie e descompacte o filesystem:
# cp /media/cdrom/boot/rootfs.gz /mnt/
# cd /mnt/
# unlzma < rootfs.gz | cpio -id
# rm rootfs.gz init
Feito isso, o Slitaz já está instalado, mas antes de continuar, ainda é necessário instalar o GRUB (a primeira versão, também chamado de GRUB legacy). Execute o comando:
# grub-install --root-directory=/mnt/ /dev/sda
E crie o arquivo de configuração /mnt/boot/grub/menu.lst com o seguinte conteúdo:
default 0
title Slitaz
root( hd0, 0 )
kernel /boot/vmlinuz-2.6.37-slitaz root=/dev/sda1 vga=normal
Obs.: o "root (hd0, 0 )" é referente ao primeiro HD e a primeira partição, ou seja, /dev/sda e /dev/sda1. Se fosse a primeira partição do segundo HD, seria root( hd1, 0 ).
O Slitaz e o GRUB estão instalados, retire a imagem do Slitaz do VirtualBox e reinicie o sistema com o comando:
# reboot
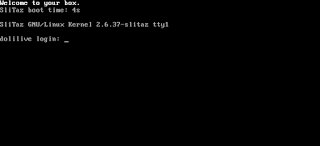
Configuração e empacotamento do S.O
Com o sistema instalado, é possível adicionar os pacotes necessários para o Slitaz ser um box do Vagrant:# tazpkg recharge
# tazpkg get-install sudo
# tazpkg get-install openssh
# tazpkg get-install linux-api-headers
# tazpkg get-install linux-module-headers
# tazpkg get-install dkms
# tazpkg get-install bzip2
# tazpkg get-install wget
# tazpkg get-install bash
Durante a instalação do bash, o sistema vai perguntar se o sh deve ser um link para o bash, certifique-se de responder yes.
Depois, para seguir o padrão dos boxes do Vagrant, é necessário ter um usuário 'vagrant' com senha 'vagrant' e também alterar a senha do usuário 'root' para 'vagrant':
# adduser vagrant
# passwd
O Vagrant conecta no sistema usando SSH sem senha através do sistema de chaves, para que isso funcione, é preciso baixar a chave publica para o usuário 'vagrant'.
mkdir /home/vagrant/.ssh/
wget --no-check-certificate https://raw.githubusercontent.com/mitchellh/vagrant/master/keys/vagrant.pub -O /home/vagrant/.ssh/authorized_keys
chown vagrant:vagrant /home/vagrant/.ssh/ -R
chmod 0700 /home/vagrant/.ssh/
chmod 0600 /home/vagrant/.ssh/authorized_keys
O usuário 'vagrant' também precisa poder usar o sudo sem senha, isso pode ser configurado com o comando visudo, adicionando à linha:
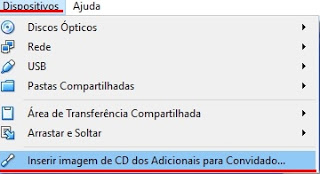
# mount /dev/cdrom /media/cdrom
# sh /media/cdrom/VBoxLinuxAddtions.run
Feito isso, o sistema já está quase pronto para ser um box. Mas antes de terminar, é importante adicionar a seguinte linha, sugerida pela equipe do Vagrant, no arquivo /etc/ssh/sshd_config:
E por último, como o Vagrant utiliza apenas o comando "shutdown -h now" para desligar o sistema, e esse comando não está presente, de forma nativa no Slitaz (ele usa o "poweroff", "halt" e "reboot"), é necessário criar uma alternativa. Um jeito simples, é criar um shell script /sbin/shutdown com o seguinte conteúdo:
#!/bin/bash if [ $1 = '-h' -a $2 = 'now'] ; then poweroff; exit 0; fi echo 'Only shutdown -h now is implemented'; exit 1;
Obs.: use o comando chmod para dar permissão de execução para o script.
Pronto. Com isso, o sistema já está configurado para ser um box do Vagrant. Para terminar, desligue a máquina virtual e na máquina física execute o seguinte comando:
# vagrant package --base nome_vm_slitaz
Obs.: substitua nome_vm_slitaz pelo nome da máquina do Slitaz que você criou no VirtualBox.
Com isso, foi criado o box do Slitaz com o nome "package.box". Para testar, utilize os seguintes comandos:
# vagrant box add slitaz package.box
# vagrant init slitaz
# vagrant up
Depois de testar o seu box, se quiser compartilhar, basta criar uma conta nesse link:
Então é isso, qualquer dúvida, deixe um comentário e se quiser baixar o meu box do Slitaz, acesse:
Zoneminder: Substituindo um Unifi NVR
Servidor FTP externo no Ubuntu 12.04 - Criação e configuração
AWK - Manipulação de arquivos de texto
MathML - Mathematical Markup Language
Compilando e testando o novo X11R6.9
Aplicativos Linux para o dia-a-dia
Nagios - O seu gerenciador de redes
Patrocínio
Destaques
Artigos
tux-gpt - Assistente de IA para o Terminal
Instalação e configuração do Chrony
Programa IRPF - Guia de Instalação e Resolução de alguns Problemas
Dicas
Instalando o Team Viewer no Debian Trixie - problema no Policykit
O Que Fazer Após Instalar Ubuntu 25.04
O Que Fazer Após Instalar Fedora 42
Debian 12 -- Errata - Correções de segurança
Instalando o Pi-Hole versão v5.18.4 depois do lançamento da versão v6.0
Tópicos
Música que eu compus, será que ficou boa? (6)
VPN Site to site mantendo wifi da operadora (0)
Alguém poderia me ajudar a escolher peças pra montar um desktop? (24)














