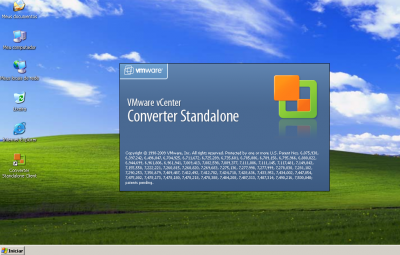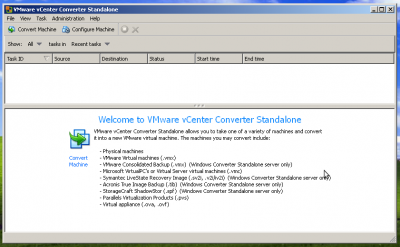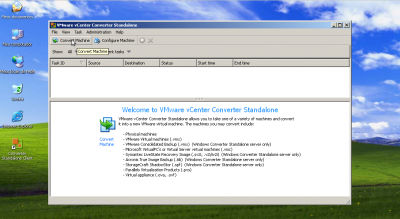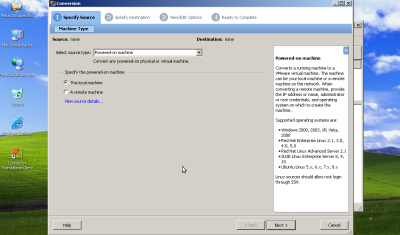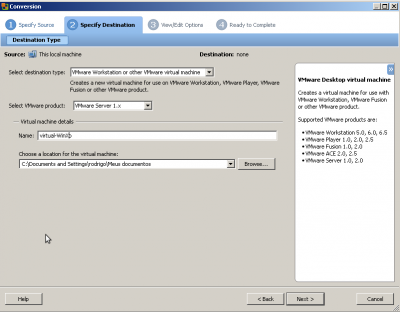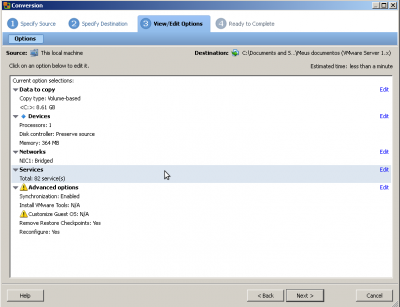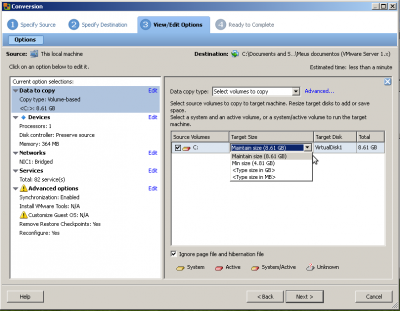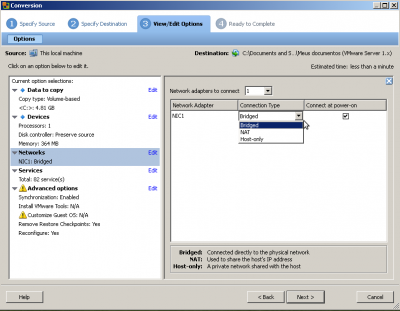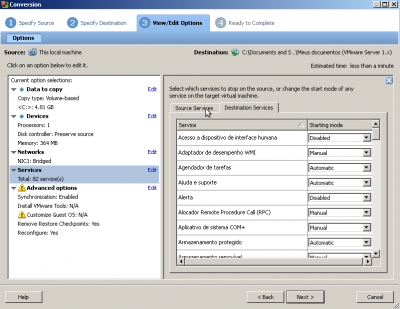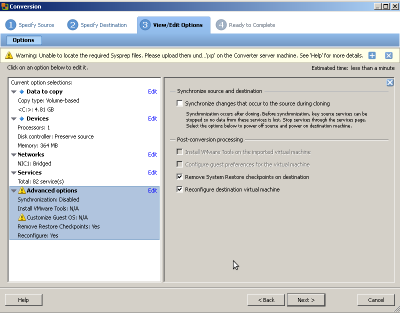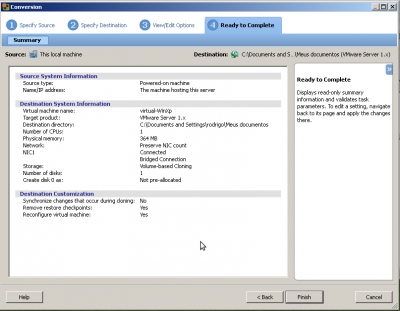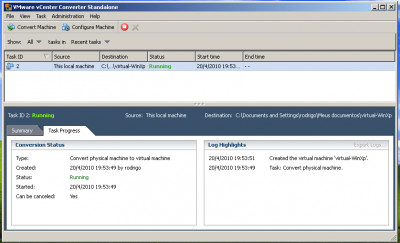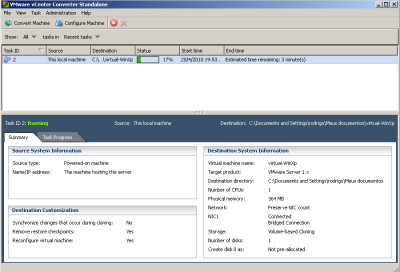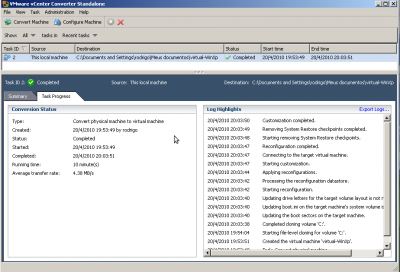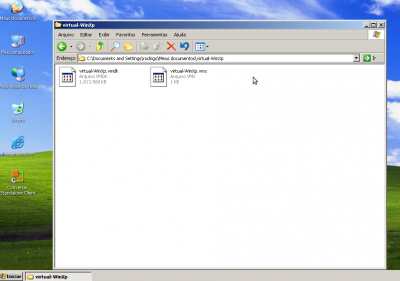Convertendo sistemas físicos em máquinas virtuais
Nesse artigo demonstrarei como converter um sistema físico em uma máquina virtual. Usarei o utilitário VMware vCenter Convert Standalone. A máquina virtual convertida poderá ser usada em produtos VMware e no Virtualbox.
[ Hits: 149.515 ]
Por: Rodrigo Mendes Pasini em 30/04/2010
Convertendo
Dê preferência em gravar a VM em local independente do sistema que está sendo convertido, nos testes que eu fiz utilizei a pasta Meus Documentos e não tive problemas, porém a documentação oficial não recomenda. Nesse próximo passo poderemos ver as opções da VM e modificá-las de acordo com a necessidade ou preferência. Na opção [Data to Copy] podemos configurar o tamanho da imagem do HD que será copiada, temos as opções de tamanho máximo, mínimo ou personalizado. Na opção [Network] indicaremos qual tipo de configuração virtual de rede a VM utilizará. Na opção [Services] temos a possibilidade de configurar os serviços que serão iniciados ou não na VM Em [Advanced Options] temos a possibilidade de sincronizar as alterações da máquina física com a VM enquanto ela está sendo convertida, ou seja, caso haja alguma modificação em algum arquivo ou configuração da máquina física essas alterações serão sincronizadas com a VM que está sendo criada.
A documentação oficial recomenda que pare todos serviços da máquina para evitar inconsistência de dados, e que também se desative os compartilhamentos.
Ainda temos como remover os pontos de restauração de sistema e já fazer a reconfiguração da VM. Após configurar tudo será exibido um resumo das configurações, caso esteja tudo ok clique em finish para iniciar a conversão. Logo vai poder ver a tela de conversão iniciando. Na aba [Summary] poderão ser vistas as informações da VM. Após completa e durante a conversão poderemos olhar os logs na aba [Task Progress]. Agora já temos a VM convertida no diretório onde indicamos.
2. Download e instalação do VMware vCenter Converter
3. Convertendo
4. Utilizando a VM
Mosix - Instalação e configuração de um cluster de balanceamento de carga
Como ver as informações de rede no Linux
Virtualização - VirtualBox em modo texto e acesso remoto
Virtualização - Montando uma rede virtual para testes e estudos de serviços e servidores
Slitaz Linux, uma distro pequena mas...
Distribuições Linux Para Computadores Antigos
Tutorial de instalação LTSP 4.2 (Linux Terminal Server Project) no OpenSuSE 10.2
isso é útil para fazer backup de servidores inteiros e disponibilizar os mesmos em uam VM.
òtimo artigo. Incluido nos favoritos...
bacana seu artigo amigo...
teria vc alguma documentacao para fazer isso a partir de uma maquina fisica Linux??? De Linux para VM?
abraços
Sim,alem do VMware vCenter Converter que tem uma versão para Linux, existem alguns procedimentos que torna possivel isso. Pode-se clonar o HD físico e importar a imagem para dentro de um disco .vdi ou .vdmk , lógico que tem alguns incovenientes com hardware, porém nada que não seja facilmente resolvido com o Linux.
Entendi amigo... pq eu tentei usar essa ferramenta pra linux mas ele nao me da essa opcao de criar a imagem .vdmk, na verdade eu queria pegar o vdmk e passar pro xenserver....
Bastante interessante e útil tb! Parabéns!!!
galera
estou usando debian
dentro coloquei o virtualbox
dentro o 2003 server
nele vai um software de automacao comercial que infelizmente so roda no windows
as estaceos da rede utilizam debian e acessam o software via terminal service
sao no total de 30 usuarios
porque a virtualizacao?
copio o vdi atraves de script pra outra maquina, no caso de dar pau so volto o vdi do dia anteriou
ou ainda o snap-shot (tenho medo deste segundo ainda)
bom, a ideia eh por ai
dai vem a pergunta, ( porque os srs com certeza ja conhecem tamo o vmw quanto o vtb )
quem me da mas performance neste cenario? vmware ou virtualbox?
consigo ter um disco virtual que trabalhe tanto no vmw quanto no vtb ?
saudacoes!
parabens pelo artigo!
no favoritos
e nota 10
halleybr , pelo que testei a respeito do VMWare vCenter no linux, ele necessita se conectar em um VMware Infraestructure server, no qual ainda não tive tempo de pesquisar e testar.
jhugor A imagem de HD virtual em formato vdmk é reconhecida tanto no vMWare quanto no VirtualBox, só terá de fazer as configurações de hardware, pois seria o mesmo que retirar um DH de uma máquina com um determinado hardware e colocar em outra com um diferente. Mas nada muito difícil de ser feito.
Já usei para servidores em produção e funcionou muitíssimo bem.
No caso fiz o P2V (Phiscal to Virtual) dos servidores para um ambiente com ESX 3.5, inclusive um servidor que tinha problemas muito estranhos passou a funcionar redondo.
--
Renato de Castro Henriques
ITILv3 Foundation Certified
CobiT Foundation 4.1 Certified ID: 90391725
http://www.renato.henriques.nom.br
Srs.
Fiz essa conversão utilizando o cd de boot do Converter em um Linux Debian.
Sou muito Leigo em linux, então gostaria de uma ajuda de vcs!!!
Depois de ter feita a conversão para uma VM (no caso para um ESX Server) a placa de rede do sistema Operacional Debian não subiu mais.
Tento colocar ip, porém, parece que a placa de rede não está instalada.
Quando dou um "ifconfig" ele me aparece o seguinte;
lo Link encap:Local Loopback
inet addr:127.0.0.1 Mask:255.0.0.0
inet6 addr: ::1/128 Scope:Host
E por ai vai...
Como sou muito leigo no assunto Linux, gostariam que me ajudassem, pois depois que virtualizei ele não pegou a mesma configuração IP do antigo servidor.
Abs e deste já agradeço.
Pessoal,
Estou com o seguinte problema:
Consigo converter normal uma maquina Windows para virtual, já o mesmo não acontece com o Linux, da um erro no FSTAB e não consigo incia-la, já tentei de tudo e nao consigo acesso a mesma, alguém já passou pelo mesmo problema?
Desde já agradeço
Atenciosamente
Olá, estou convertendo .vdi para .vmdk!
Espero que funcione pois estou enfrendo este conflito:
https://www.vivaolinux.com.br/topico/Maquinas-Virtuais/Problema-tela-azul-vdi
Olá, fiz todo este procedimento com Windows XP também, joguei no virutalBox, quando inicio a maquina virtual, o windows não inicia, aparece até as opções, Modo de segurança, Ultima configuração válida, Iniciar normalmente, mas nenhuma deles inicia o sistema, você pode saber oque é ?
Patrocínio
Destaques
Artigos
Passkeys: A Evolução da Autenticação Digital
Instalação de distro Linux em computadores, netbooks, etc, em rede com o Clonezilla
Título: Descobrindo o IP externo da VPN no Linux
Armazenando a senha de sua carteira Bitcoin de forma segura no Linux
Enviar mensagem ao usuário trabalhando com as opções do php.ini
Dicas
Instalando Brave Browser no Linux Mint 22
vídeo pra quem quer saber como funciona Proteção de Memória:
Encontre seus arquivos facilmente com o Drill
Mouse Logitech MX Ergo Advanced Wireless Trackball no Linux
Compartilhamento de Rede com samba em modo Público/Anônimo de forma simples, rápido e fácil
Tópicos
Como abrir o pycharm no linux (2)
VMs e Interfaces de Rede desapareceram (12)
Top 10 do mês
-

Xerxes
1° lugar - 74.697 pts -

Fábio Berbert de Paula
2° lugar - 54.884 pts -

Mauricio Ferrari
3° lugar - 17.044 pts -

Andre (pinduvoz)
4° lugar - 15.733 pts -

Alberto Federman Neto.
5° lugar - 15.558 pts -

Daniel Lara Souza
6° lugar - 15.141 pts -

Diego Mendes Rodrigues
7° lugar - 14.817 pts -

Buckminster
8° lugar - 13.623 pts -

edps
9° lugar - 12.527 pts -

Alessandro de Oliveira Faria (A.K.A. CABELO)
10° lugar - 11.913 pts