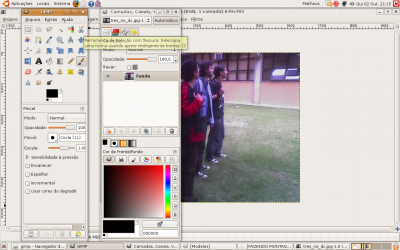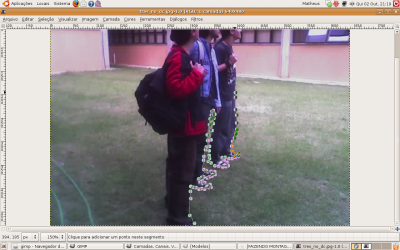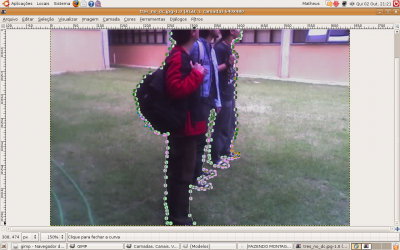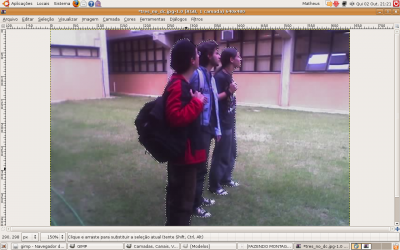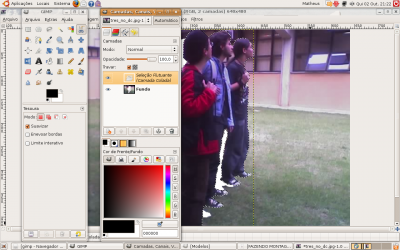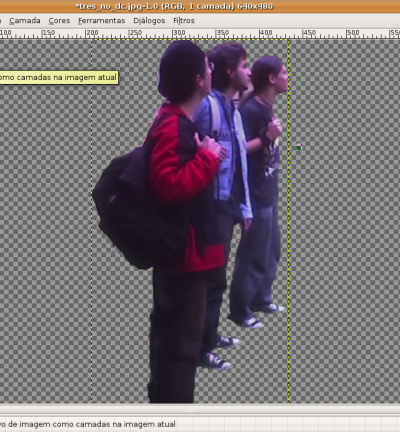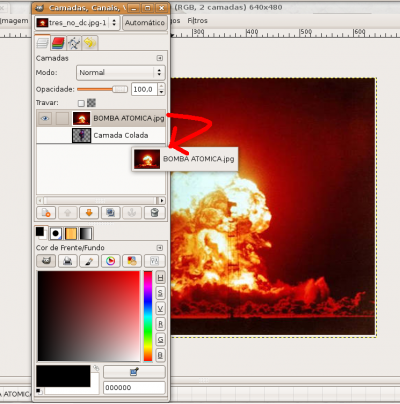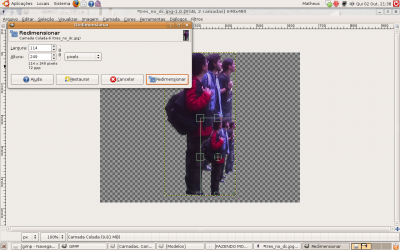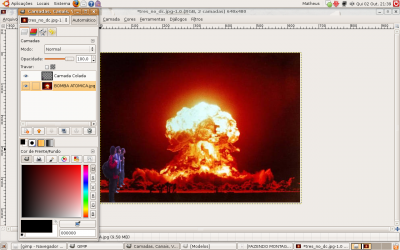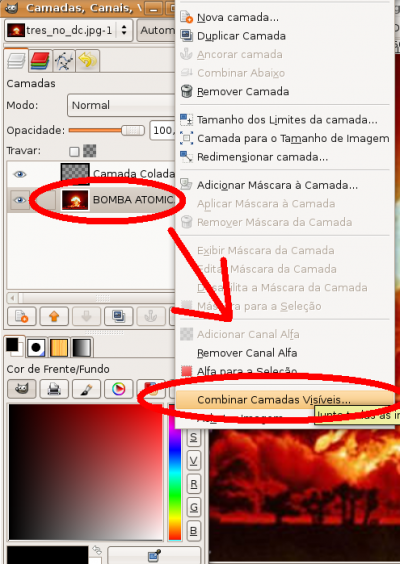Fazendo montagens com o Gimp
Neste breve artigo tento explicar de forma clara, para iniciantes em GIMP, como é possível fazer montagens de fotos e imagens em poucos passos.
[ Hits: 81.731 ]
Por: Matheus Santana Lima em 28/10/2008
O que podemos fazer?
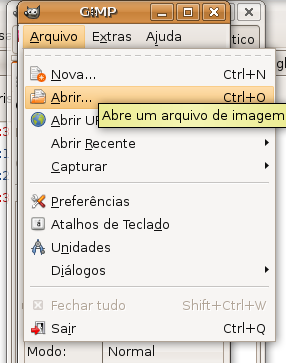


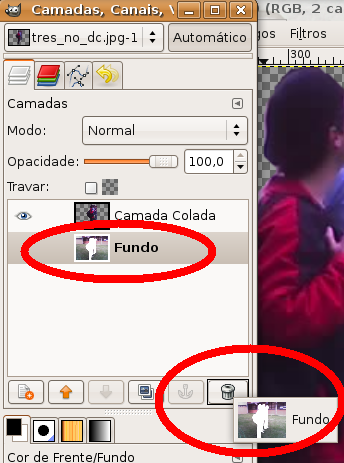
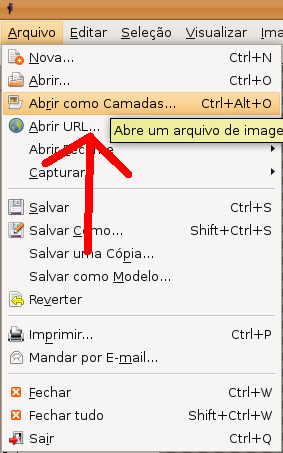
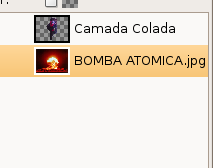
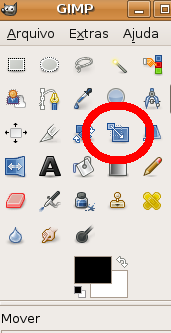

2. Finalizando as montagens
NFS simples e fácil usando Mandriva e Kurumin
Polimorfismo - Uma visão em C++ e Java
Certificação Linux, minha experiência com a LPI 101
Instalando Compiz Fusion no Slackware 12.0
ICINGA - Monitorando máquinas remotas com NRPE
Edição pesada de imagens com o Gimp (parte 3)
Inkscape descomplicado - Parte II
Legal o tutorial! Uma sugestão para torná-lo ainda mais simples: depois de feita a seleção, basta clicar em seleção e marcar enevoar. Com isto voc não vai precisar usar o borrar, já que o limite da seleção vai estar suavizado.
muito bom o artigo, espero que venham mais!!
e só um comentário, na montagem da bomba, é emitido luz, então para tornar mais realista, pode criar uma nova camada amarela e mesclar com esse fundo, assim as pessoas também ficam iluminadas com a bomba.
[]'s
Æ!!
Bem legal o artigo para quem quer começar com o GIMP! Parabens!
Há braços
Show de bola.....
Gostou muito de trabalhar com imagens...
É muito bom trabalhar como o Gimp..
Abraço
Apesar de ver muitos trabalhos excelentes executados no Gimp, jamais consegui fazer alguma coisa com ele.
O seu tutorial fez cair as fichas necessarias e me animou bastante.
Parabens!...
Vc esclareceu varias das minhas duvidas sobre o gimp, valeu.
legal d+
tô começando no GIMP agora,
e tô achando muito doido
vlw, fii
@Palominha o gimp é livre, provavelmente ele já veio instalado no linux que você usa. se não usa linux, no site ofical tem o executável para windows.
Dicas:
1º Mantenha as proporções ao redimensionar
2º Mude o brilho do novo objeto para parecer pertencer a imagem, também pode-se criar uma camada por cima com a cor semelhante a iluminação do fundo e mudar a opacidade e modo da camada para dar efeito de iluminação.
3º Corte corretamente para não ficar visível partes do recorte, caso ficar use desfocagem ou enevoamento.
Patrocínio
Destaques
Artigos
Como transformar um áudio em vídeo com efeito de forma de onda (wave form)
Como aprovar Pull Requests em seu repositório Github via linha de comando
Como gerar um podcast a partir de um livro em PDF
Dicas
Organizando seus PDF com o Zotero
Erro no realm join [Resolvido]
Um programa para baixar vídeos: Parabolic
Como Definir o Painel Principal em Múltiplos Monitores no Linux Mint
Tópicos
Sempre que vou baixar algum pacote acontece o erro dpkg (6)
Não consigo montar meu cartão SD (7)
BlueMail não abre no Kubuntu 25.04 (8)
aplicativos criados com webapp-manager não aparecem no menu do xfce (1)