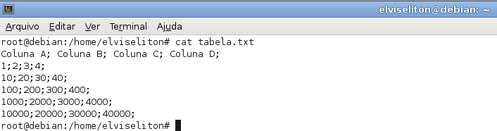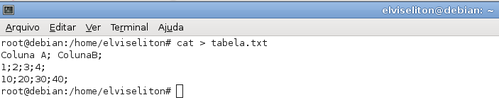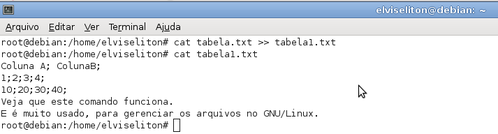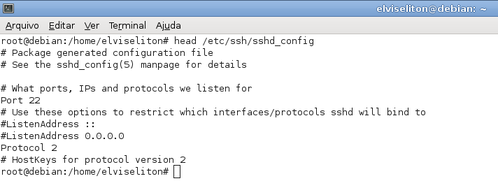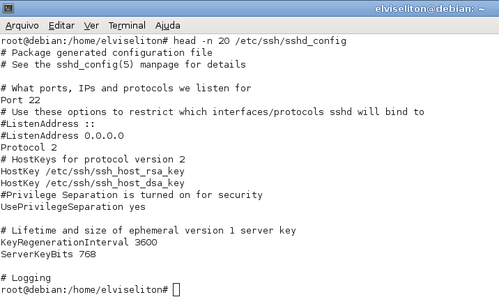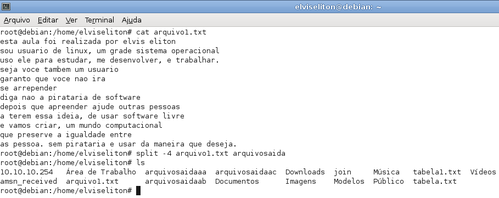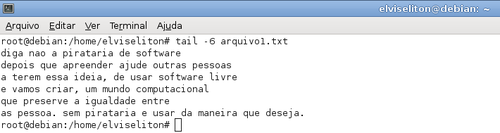Filtros de Texto no Linux
Vamos trabalhar com os Filtros de Texto no GNU/Linux, eles são muitos utilizados no dia a dia de um
Administrador de Redes GNU/Linux. E, para quem quer se aprofundar ainda mais neste sistema operacional.[ Hits: 17.453 ]
Por: elvis em 13/03/2012
Introdução e Comandos
Introdução
Neste artigo, iremos trabalhar com muitos comandos que têm função de filtragem.Eles fazem a função de mostrar o conteúdo de um arquivo na tela, cortar, formatar um ou vários arquivos de texto. Dentre outras funções, que veremos na prática.
Comandos
- CATEste comando, em sua forma básica, tem a função de visualizar o conteúdo de um ou vários arquivos de texto. Exemplo:
cat tabela.txt
Neste exemplo, estou utilizando o CAT para ele me mostrar o conteúdo do arquivo “tabela.txt”.
cat > tabela.txt
Caso você não tenha o arquivo citado acima, poderá criar o mesmo utilizaNdo o CAT também.
Isso mesmo, o CAT também pode ser utilizado para criar arquivos, muito útil quando não se tem um Editor de Texto como o Nano ou Vim.
Veja que, além do comando CAT, temos o sinal: > (maior que) e o nome do arquivo desejado. Este sinal é chamado de Escalonador, onde é utilizado para criar o arquivo.
Após digitar o comando, o Escalonador e o nome do arquivo, o cursor do Shell vai para baixo do comando, esperando o texto que você já pode digitar no arquivo.
Depois de digitar o texto do arquivo, você terá que dar um ENTER para ir para uma linha vazia e pressionar 'Ctrl + D', para salvar o que foi digitado.
cat tabela.txt > tabela1.txt
Agora estou usando o cat para que ele pegue todo o conteúdo do arquivo tabela.txt e sobrescreva no outro arquivo com o nome tabela1.txt. Isso é chamado de concatenação de arquivos.
cat tabela.txt >> tabela1.txt
Agora, estou fazendo uma espécie de adição no arquivo “tabela1.txt”.
Veja que neste exemplo, eu usei o Escalonador duas vezes, ele tem a função de pegar o conteúdo do arquivo “tabela.txt”, e jogar no final do outro arquivo chamado de “tabela1.txt”. Bom após estes exemplos, podem praticar à vontade.
É interessante após cada comando, digitar o CAT para visualizar o conteúdo dos arquivos que foram editados por você, como fiz na imagem acima.
- HEAD
Este comando também serve para visualizar arquivos, nesta forma básica, ele mostrara as primeiras 10 linhas do arquivo que você escolher.
head /etc/ssh/sshd_config
Com isto, ele me mostrará as primeiras 10 linhas do arquivo “/etc/ssh/sshd_config”, o arquivo de configuração do servidor SSH.
head -n número /etc/ssh/sshd_conifg
Esta opção '-n' número', é a mais utilizada, pois você pode especificar quantas linhas o HEAD vai visualizar e mostrar na tela.
head -n 20 /etc/ssh/sshd.config
Neste exemplo, estou dizendo para o HEAD, que me mostre as primeiras 20 linhas do arquivo “/etc/ssh/sshd_config”, o mesmo arquivo anterior.
- SPLIT
O comando SPLIT, é utilizado para dividir um arquivo grande em 'n-arquivos' menores. Ele pode dividir um arquivo levando em consideração o número de linhas. Ou seja, a cada 1000 linhas, haverá uma divisão. Ou, pelo número de bytes.
split -4 arquivo1.txt arquivosaida
Neste exemplo, estou usado o SPLIT para dividir o “arquivo1.txt” em 3 arquivos contendo 4 linhas cada. Já que ele possui 12 linhas no total, e podemos dividir em quantas linhas se quisermos.
Veja que listei, primeiramente, o “arquivo1.txt”, só para ver o conteúdo e se ele possui mesmo as 12 linhas.
Depois, dei o comando explicado, e veja que foram criados os arquivos que mencionei.
- TAIL
Este comando, é muito utilizado entre os administradores de sistemas. Ele visualiza as últimas linhas de qualquer arquivo.
Temos as opções '-n', que especificamos quantas linhas queremos ver do final do arquivo. E '-f', onde podemos ver as últimas linhas do arquivo.
Porém, em tempo real, muito útil caso você queira ver algum arquivo de Log, onde o sistema atualiza em tempo real este arquivo.
tail -6 arquivo1.txt
Nesta linha, estou dizendo para o Shell, que eu quero ver as 6 últimas linhas do “arquivo1.txt”.
# tail -f /var/log/messages
Agora, estou pedindo para o Shell que me mostre as últimas linhas do arquivo 'messages', de forma real. Cada vez que o sistema atualizar este aquivo, eu saberei.
Conclusão
Bom pessoal, mostrei alguns comando que podem ser usados para filtrar e gerenciar aquivos no GNU/Linux, porém, temos muito outros.Neste artigo, eu usei a distribuição Debian 6.0 e a suíte BrOffice 3.2.1.
Em breve, farei outros artigos.
Agradeço a todos, e fiquem com Deus.
Hierarquia do Sistema de Arquivos GNU/Linux
Concatenação, conexão e recursividade de comandos no GNU/Linux
Configurando um servidor de DNS
Instalação e configuração do J2SE
Configurando internet banda larga no Linux (Slackware 10.1)
Boot Remoto (LTSP) sem servidor DHCP
Bem básico e pequeno o artigo, mais tá bem explicado. Tá mais para dicas do que para artigo...
Também é interessante para quem está querendo filtrar / manipular arquivos de texto dar uma olhada em comandos como grep, awk, sed, entre outros.
Muito bom usar esses filtros.
Obrigado!!!
Muto Bom.
___________________________________
Conhecimento não se Leva para o Túmulo.
Patrocínio
Destaques
Artigos
Automatizando digitação de códigos 2FA no browser
Resolver problemas de Internet
Como compartilhar a tela do Ubuntu com uma Smart TV (LG, Samsung, etc.)
Dicas
Como converter imagens PNG/JPEG para SVG em linha de comando
Fez porcaria no teu repositório Git? Aprenda a restaurar uma versão anterior do seu código!
Restaurando Fontes de Download do Hydra no Linux
Atualizando "na marra" o YT-DLP quando começa a dar erro de downloads
Como instalar o WPS com interface e corretor ortográfico em PT-BR no Arch Linux
Tópicos
Problema com Conexão Outlook via Firewall (OpenSUSE) com Internet Fibr... (3)
Erro na atualização dos pacotes (0)
Linux não desliga a tela da TV nunca (3)