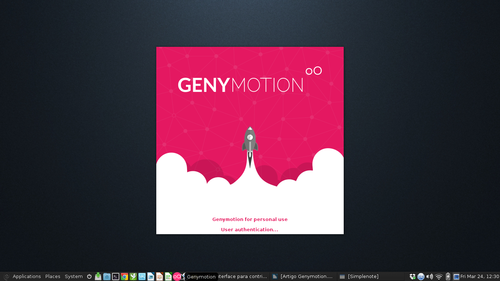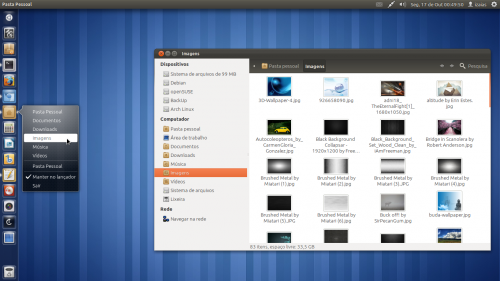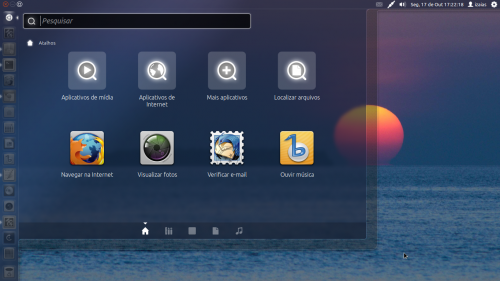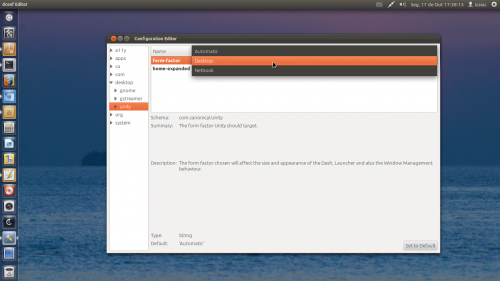Funcionalidades para o Unity
Torne a navegação pelo Unity rápida, acrescentando funcionalidades ao mesmo.
[ Hits: 25.189 ]
Por: Perfil removido em 19/10/2011
Introduzindo funcionalidades ao lançador
Apresento aqui algumas funcionalidades que podem facilitar a rotina dos usuários e tornar a navegação do sistema mais interessante.
1. Unity-Reboot Esta é uma funcionalidade prática. Quem tem mais de um sistema instalado junto ao Ubuntu, poderá reiniciar qualquer sistema simplesmente com um clique-direito do mouse no ícone do Unity-Reboot.
Para instalar, no terminal:
sudo add-apt-repository ppa:nilarimogard/webupd8
$ sudo apt-get update
$ sudo apt-get install unity-reboot
Depois de instalado, abra sua pasta pessoal e faça aparecer os arquivos ocultos com as teclas: CTRL+H.
Navegue em: .local > share > applications
Procure pelo 'unity-reboot.desktop' (notará que não tem forma de ícone, é assim mesmo), simplesmente arraste-o para o lançador.
Pronto! O Unity-reboot está ativado e funcionando. E também será iniciado automaticamente com o sistema.
Se tiver mais de um sistema instalado em seu HD, gerencie a inicialização desses sistemas diretamente pelo Unity-Reboot.
2. Acesse pastas diretamente no Lançador Que tal acessar seus diretórios de imagens, músicas ou qualquer um, diretamente do ícone do Nautilus no lançador?
Para configurar, no terminal:
sudo gedit /usr/share/applications/nautilus-home.desktop
Do arquivo que abrir, faça uma cópia e reserve em algum diretório seguro. Depois de feita a cópia, delete o original e cole o script abaixo:
Name=Pasta Pessoal
GenericName=Pasta Pessoal
X-GNOME-FullName=Pasta Pessoal
Comment=Pastas favoritas no Unity
Exec=nautilus %U
Icon=user-home
Terminal=false
Type=Application
Categories=GNOME;GTK;Core;
StartupNotify=true
X-GNOME-Bugzilla-Bugzilla=GNOME
X-GNOME-Bugzilla-Product=nautilus
X-GNOME-Bugzilla-Component=general
X-Ubuntu-Gettext-Domain=nautilus
X-Ayatana-Desktop-Shortcuts=Home;Documents;Downloads;Pictures;Music;Videos;
[Home Shortcut Group]
Name=Pasta Pessoal
Exec=nautilus
OnlyShowIn=Unity
[Documents Shortcut Group]
Name=Documentos
Exec=nautilus Documents/
OnlyShowIn=Unity
[Downloads Shortcut Group]
Name=Downloads
Exec=nautilus Downloads/
OnlyShowIn=Unity
[Pictures Shortcut Group]
Name=Imagens
Exec=nautilus Pictures/
OnlyShowIn=Unity
[Music Shortcut Group]
Name=Música
Exec=nautilus Music/
OnlyShowIn=Unity
[Videos Shortcut Group]
Name=Vídeos
Exec=nautilus Videos/
OnlyShowIn=Unity
Detalhe importante: o script acima é o original do site pesquisado.
Em cada linha que contenha 'Exec=nautilus <diretório>/', deve colocar em <diretório> exatamente o nome correto de sua pasta. O nome que identifica a pasta em seu diretório pessoal.
Exemplo: em 'Exec=nautilus Pictures/', substituir o 'Pictures' por 'Imagens'. Porque é assim que chamo minha pasta de imagens. Respeite acentuação e letras maiúsculas se houver.
No meu script, deixei assim: Exec=nautilus Imagens/
E isso serve para qualquer pasta que for diferente do nome usado originalmente no script. Tem usuário cuja pasta 'Vídeos', usa o nome 'Video' (notou a diferença?). Então coloque o nome correto de sua pasta, senão não vai funcionar.
Feito os procedimentos corretos, SALVE E FECHE o script.
A funcionalidade já está aplicada. Verifique!
Obs.: talvez precise reiniciar a sessão, aqui não precisei. Mas em alguns sites pesquisados, foi indicado a reinicialização.
3. Diminua o tamanho do Dash Veja a segunda imagem desse artigo, note como o Dash ocupa toda a tela depois de acionado. Particularmente não gosto, e se quiser mudar também ou experimentar, siga os procedimentos a seguir.
Abra o Software Center e instale o DConf-Editor. Digite na caixa de busca do Software Center: editor do dconf
Instale o aplicativo e para acioná-lo, no Dash coloque: dconf
No Dconf-Editor, clique na seta do 'desktop' e depois clique em 'unity'.
Ao lado surgirão dois campos, o que nos interessa é o 'form-factor', clique nele e marque 'desktop'. Veja: A alteração é imediata, nem precisa fechar o DConf-Editor para verificação. Pressione a tecla 'Windows' ou clique no ícone do Ubuntu no topo do lançador. Verá o Dash com um tamanho reduzido.
Se quiser restabelecer o formato original do Dash, refaça o processo, e mude para 'automatic' (padrão).
Ficou mais interessante, não?
2. Introduzindo funcionalidades ao lançador
3. Considerações finais
Emuladores para seu sistema operacional
FwLogWatch - Analisando Registros do IPtables
Passos essenciais para configurar seu modem 3G no Linux
Atualizando o Gnome no Slackware com Dropline
Instalação e configuração do fluxbox-devel
Virtualização - Montando uma rede virtual para testes e estudos de serviços e servidores
Otimizando o uso do seu disco rígido usando a mesma /home para várias distribuições
Redimencionando SWAP sem reinstalar o Linux
Configurando PHP com Apache2 no Linux
Legal o Artigo!
Embora eu esteja usando o Ubuntu, eu deixei o Unity de lado (por enquanto).
Estou fazendo umas experiências com o Gnome 3 (em breve trarei novidades...). Acho ele mais personalizável do que o Unity.
+ 10
Abraços.
Obrigado aos colegas Leandro e Clodoaldo pelos comentários.
Abração.
Grande Izaias!
Excelente artigo, parabéns!
10!
A intenção é tornar o Unity mais versátil.
O bichinho precisa evoluir e muito ainda.
Abraço Levi
hummm menino,voçe arregaçou as mangas mesmo em?ta trabalhando bonito.10 pelo artigo.
Se a comunidade adicionar mais funções ao Unity, pretendo continuar com novas partes para o artigo.
T+
Oi. Desculpa a dúvida básica, mas até o Unity do Ubuntu 11.04 permitia criar um lançador (digo um atalho para programa ou outra coisa) de forma gráfica, na área de trabalho ou em outros locais. Alguém sabe por que esse recurso foi removido no Ubuntu 11.10?
Parece-me que a intenção é fazer com o usuário use cada vez o painel esquerdo como lançador padrão.
Mas há como contornar.
Abra o Nautilus: Sistema de Arquivos> usr> share> Applications
Selecione o aplicativo e mova-o para a Área de Trabalho.
Se não conseguir mover o aplicativo como usuário comum, abra o Nautilus como 'root', no terminal: gksu nautilus
Veja se é isso que procura.
ótimo Artigo Izaías. Muito bem interessante. Ficou Nota 10.
Meus parabéns Izaías! Esse artigo me foi muito útil.
Nota 10!
Olha o artigo é legal , já está em "favoritos" . Muito bom e com agradecimentos da galera
desktop da qual faço parte.
2-Agora, (outra coisa) se precisar tudo isso para configurar a desgraça do Unity, não dá.
Muitas dessas coisas e outras deveriam ser instaladas por default, se é que a Canonical quer o lugar do Windows.
Se for para obter 1% do mercado já está no caminho certo.
Essa barra fixa em cima é trapalhada da braba. Os monitores são quase todos wide screen e as barras deveriam ser laterais
ou, pelo menos ajustáveis.
Percebam o não percebam, o Linux paga caro por essa bagunça.
Compartilho das mesmas queixas que você. Somos muitos. rsrs
Lembro que o Unity no Ubuntu 11.04 era até pior, mas esta versão também é muito travada. Por isso que reuni algumas funções neste pequeno artigo para tentar encurtar caminhos e esclarecer outras coisas.
E tem muito mais por aí, mas não testadas por mim, portanto não seria ético indicar.
Espero que estas extensões/configurações/funcionalidades e muito mais, venham por 'default' em futuras versões.
Fiquei contente com vosso comentário.
Como faz para instalar novos temas e configurá-los?
Instale o Gnome-Tweak-Tool.
No terminal: sudo apt-get install gnome-tweak-tool
Depois que colocar os temas em: Sistemas de Arquivos/usr/share/themes
E temas de ícones em: Sistemas de Arquivos/usr/share/icons
Para isso acesse o Nautilus como 'root': sudo nautilus ou gksu nautilus.
Descompacte e mova os temas para as devidas pastas e abra o aplicativo que mencionei para efetuar as mudanças.
Muito bom, izaias.
Não li nem comentei antes porque estava escrevendo o artigo do CentOS no fim de semana.
Agora que tive um tempinho (afinal, temos que trabalhar também), li e aprovei.
Apenas firulas para o Unity. rs
Um abraço
Muito bom izaias eu ja tinha feito aqui no meu ubuntu 11.10 e ocorreu tudo bem , rsrs so que eu acabei executando coisas que nao deveria como por ex tentei aplicar um cubo 3D que causou um conflito num plugim e deu pau numa parte do sistema, acabei tendo que deletar meu sistema e reinstalar outro hahaha fora isso tudo bem ja refiz novamente aqui .parabens
tchê ficou muito tri o seu artigo
parabens
O Unity está apenas começando.
Está muito travado ainda, por isso que essas configurações são um tanto trabalhosas.
Espero que no futuro possamos aplicar mudanças de uma maneira mais fácil.
Um abraço
Olá pessoal,
Será impressão minha ou a maioria dos usuários Ubuntu prefere o velho Gnome ao Unity?
Alguém tem dados concretos?
Nem precisa de dados completos, a preferência pelo Gnome-2 é quase unânime. Também estou nesta lista: o Gnome-2 era muito melhor.
Além do Ubuntu, estou com o Debian (uso mais este, ainda está com o Gnome-2). É outra coisa, faço o que quero nele. :)
Mas não há como escapar dos avanços. Haverá um momento em que teremos que nos adaptar.
VLW
Muito bom o artigo, embora eu não tenha me adaptado ao Unity, me apaixonei pelo Gnome-shell...Ubuntu é o que há, em Desks Linux!
Viva o Linux!
Patrocínio
Destaques
Artigos
IA Turbina o Desktop Linux enquanto distros renovam forças
Como extrair chaves TOTP 2FA a partir de QRCODE (Google Authenticator)
Linux em 2025: Segurança prática para o usuário
Desktop Linux em alta: novos apps, distros e privacidade marcam o sábado
Dicas
Atualizando o Fedora 42 para 43
Como saber se o seu e-mail já teve a senha vazada?
Como descobrir se a sua senha já foi vazada na internet?
Tópicos
VOL já não é mais como antes? (4)
É normal não gostar de KDE? (12)
E aí? O Warsaw já está funcionando no Debian 13? [RESOLVIDO] (15)
Secure boot, artigo interessante, nada técnico. (4)
copiar library para diretorio /usr/share/..... su com Falha na a... (1)
Top 10 do mês
-

Xerxes
1° lugar - 117.021 pts -

Fábio Berbert de Paula
2° lugar - 87.748 pts -

Alberto Federman Neto.
3° lugar - 25.841 pts -

Mauricio Ferrari
4° lugar - 24.948 pts -

edps
5° lugar - 23.647 pts -

Alessandro de Oliveira Faria (A.K.A. CABELO)
6° lugar - 22.652 pts -

Buckminster
7° lugar - 21.463 pts -

Daniel Lara Souza
8° lugar - 20.462 pts -

Andre (pinduvoz)
9° lugar - 18.886 pts -

Diego Mendes Rodrigues
10° lugar - 16.748 pts