GIMP - Colocando um desenho de traços sobre outra superfície
Vejo muita gente sobrepondo desenhos de forma errada. Pra mim também demorou de cair a ficha, por isso estou escrevendo esse tutorial com detalhes, para mostrar como compor um desenho com uma outra imagem de forma mais elegante e passar alguns conceitos importantes sobre o GIMP.
[ Hits: 51.250 ]
Por: Aurélio A. Heckert em 23/11/2005
Apresentação e erro comum

Considere que esta imagem é onde se deseja sobrepor o desenho:
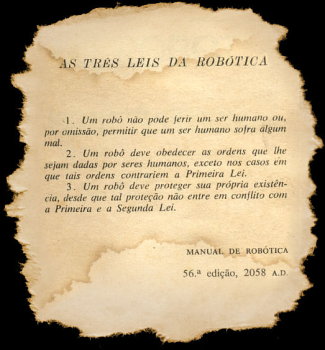
Exemplos de resultados de sobreposição:
Mal exemplo:
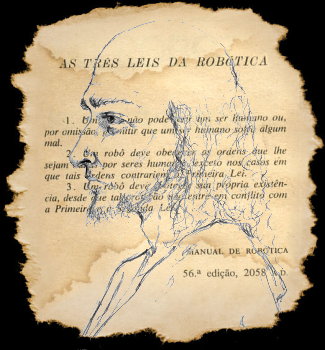
É muito comum as pessoas fazerem uma seleção (com a varinha mágica ou por cores) e copiar o desenho para colocar sobre outra superfície, mas dessa forma os traços ficam esbranquiçados e com áreas contrastando com o padrão da superfície.
Forma mais cuidadosa:
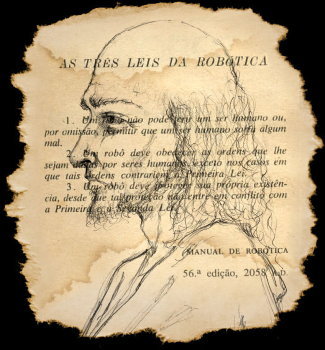
Este segundo método já se mostra mais eficiente, dando um bom contraste ao traçado e uma adequação melhor a superfície onde foi colocado. Com este método também podemos mudar a cor do desenho...
Vamos então ao passo-a-passo onde explicarei com detalhes.
2. Passo-a-Passo
3. Bom uso e outras questões
Efeitos tridimensionais nas seleções dos desktops virtuais
Parabéns, amigo, excelente o artigo. Eu fazia do jeito mais fácil mas, como você disse, o resultado final fica muito a desejar.
Vou começar a praticar do modo que você ensinou.
Até mais.
Aureliano (que não é Buendia) você é o cara!!
ta sumido velho.. hehehe quando que vai dar outra
palestra de ART com o GIMP?
abraços!
tomate!
Bom artigo, é o GIMP fazendo sucesso e cada dia mais se mostrando uma ferramenta excelente...
Parabéns
Ótimo artigo, ensina bem como usar a máscara de camada e repleto de telas, facilita ao usuário que não está acostumado com a interface do Gimp.
Só um detalhe, você poderia resumir o trabalho em três etapas:
- Abra a imagem do "papel velho" no Gimp
- Tente visualizar ao mesmo tempo a janela da imagem e a janela do navegador de arquivos (ex. nautilus), arraste o arquivo da "imagem do velho" em cima da janela do "papel velho". Nesse ponto você vai ver que o Gimp criou uma camada nova com o nome do "arquivo do velho".
- Agora vá na janela de camadas, tem um "menu de modo" onde você vê escrito "Normal". Clique nele e selecione "Multiplicar".
Pronto, o resultado será idêntico ao do artigo :-)
Você pode mudar a cor da camada apenas usando a ferramenta:
Camadas => Cores => Colorizar
Obs.: Não estou desmerecendo seu artigo, não entenda mal ok? O processo que você usou é excelente, eu uso sempre, mas para outras finalidades. Usando máscaras é possível fazer muita coisa no Gimp, as possibilidades são infinitas. Agora imagina só se você não aplicar a máscara de camada? Você poderia mexer nela depois, já tentou?
Faz o seguinte:
- Abra as duas imagens no Gimp (velho e papel)
- Arrume as janelas das imagems de forma que você veja "o velho", "o papel" e "a janela de camadas" ao mesmo tempo (isso e necessário em monitores de baixa resolução)
- Agora clique na "imagem do velho", de forma que na "janela de camadas" você vai ver "ícone do velho"
- Clique no "ícone do velho" e arraste em cima da "janela do papel"
- Agora é só botar a camada como "Multiplicar", mas se tiver com a máscara de camada não precisa do "Multiplicar".
Dicas: Para preencher a imagem com uma só cor, pressione Ctrl+, (controle mais vírgula) ou Ctrl+. (controle mais ponto). Essas funções estão no menu:
Editar => Preencher
Dica: O Gimp é todo "arrasta e solta", tudo nele pode ser arrastado de um lado pro outro, inclusive entre imagens. Cores, imagens, máscaras etc... não tenham medo de arrastar nada :-)
Muito boa essa cara, continue assim.
Pra que tudo isso???
Use os efeitos de sobreposição, multiply ou burn você consegue o mesmo efeito...
Para quem quiser ver ÓTIMOS trabalhos de edição de fotos em GIMP...
http://freakcode.deviantart.com/gallery/
Não estou brincando! ;)
Valeu cara, continue postando artigo sobre o Gimp q não deixa nada a desejar ao photoshop, e ainda é de graça! Lordello, parabéns pelo seu comentário, pois é desse jeito q a comunidade crescerá, compartilhando conhecimento! vcs estão de parabéns! Gilvan!
vALEU MELHOR DO QUE MEXER NO FOTOSHOP ALIAS NUNCA CONSEGUI MEXER NAQUILO JA O GIMP EU FIZ ATÉ MONTAGEM DE FOTO , SHOW DE BOLA VALEU VOU TENTAR FAZER ESSE TAMBEM JA ATÉ SALVEI O VELHO.
veleu cara eu sou novo de uso com o gim mais com estas dicas q vc passou vai ficar bem melhor para aprender gimp
cara valeu mesmo muito bom esse tutorial. Me ajudou muito
Muito bom. Eu gosto muito do gimp, já troquei o photoshop a muito tempo, e para minhas necessidades o gimp atendeu em 100%. Esse tipo de artigo me acrescenta conteúdo de qualidade, parabéns.
Patrocínio
Destaques
Artigos
Aprenda a Gerenciar Permissões de Arquivos no Linux
Como transformar um áudio em vídeo com efeito de forma de onda (wave form)
Como aprovar Pull Requests em seu repositório Github via linha de comando
Dicas
Aplicativo simples para gravar tela
Quebra de linha na data e hora no Linux Mint
Tópicos
Firefox não abre em usuário não administradores (0)
Sempre que vou baixar algum pacote acontece o erro dpkg (8)
tentando instalar em um notebook antigo o Linux LegacyOS_2023... [RESO... (8)
Problema com Conexão Outlook via Firewall (OpenSUSE) com Internet Fibr... (5)














