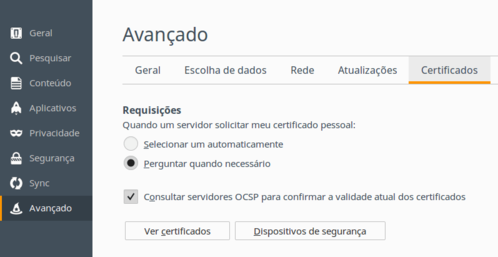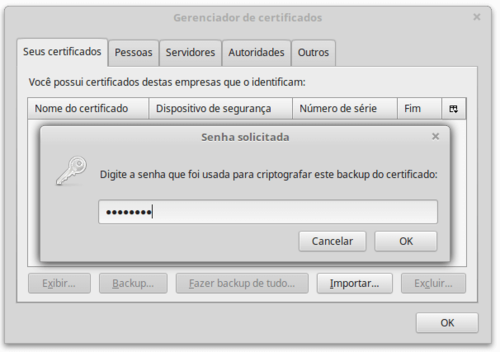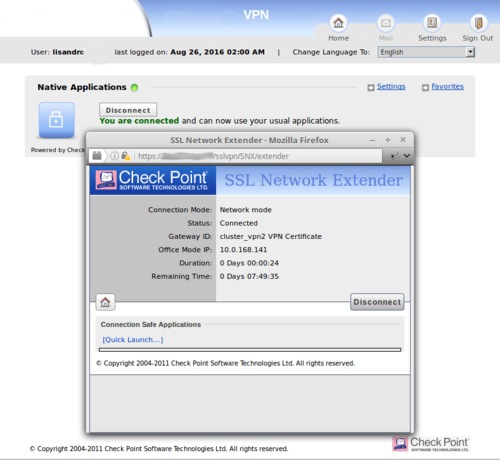Instalando o SNX check point no Linux Mint 18 e Ubuntu 16.04
O SSL Network Extender (SNX) é largamente utilizado para conexões VPN, mas nas últimas versões, não permite mais conexão direta pelo terminal. Veremos como instalar e conectar utilizando o navegador Firefox e acessar uma área de trabalho remota Windows, usando o rdesktop.
[ Hits: 70.236 ]
Por: Lisandro Guerra em 26/09/2016 | Blog: https://spartanix.com/
Preparando e instalando
Assim, eu deixo o link para uma dica de instalação do Java 7, que com as devidas substituições, pode instalar a versão mais atual:
Bem, vamos adiante. É claro que você já precisa ter seu certificado em local conhecido, guarde esta informação para mais tarde.
Temos que instalar uma biblioteca usando o terminal (Ctrl+Alt+t), instale com o comando:
sudo apt-get install libpam0g:i386
Se o seu sistema operacional já é na arquitetura i386, talvez esta biblioteca já esteja instalada, mas não tem problema, só vai receber a mensagem que já tem a mesma no sistema na versão mais atualizada.
Vamos aproveitar o terminal aberto e instalar o rdesktop:
sudo apt-get install rdesktop
Bem, agora vamos baixar e instalar o SNX. Para baixar, vamos no endereço fornecido na página de suporte da Check Point:
O download é de um pacote com três pastas, nós precisaremos apenas da pasta com o nome "FWDIR_CSHELL", caso isto mude com o tempo, o importante é que na pasta tenhamos o arquivo "snx_install.sh", que é nosso instalador executável.
Pode extrair a pasta em qualquer lugar para começarmos a instalação. Se ainda não fechou o terminal, vamos usá-lo novamente, caso tenha fechado abra um novo terminal (Ctrl+Alt+t) e vamos navegar para a pasta "FWDIR_CSHELL" e executar o instalador, que solicitará a senha de root ou senha para o sudo e logo depois de fornecermos a senha, é apresentada a mensagem de sucesso na instalação:
./snx_install.sh
The installation script requires root permissions
Please provide the root password
Senha:
Installation successfull
Ainda no terminal, podemos fazer o primeiro teste, apenas para verificar a instalação do SNX, claro que não vai conectar, vai apresentar um erro, mas é o suficiente para o nosso teste:
snx -s endereço-do-servidor -u usuario
Check Point's Linux SNX
build 800007027
Please enter your password:
SNX: Connection aborted.
Pronto, agora vamos instalar o certificado no navegador e conectar.
No Firefox, vamos em: Preferências → Avançado → Certificados → botão: "Ver certificados" Escolher a primeira aba, chamada "Seus certificados" e ir no botão "Importar". Abrir o arquivo do certificado, vai estar selecionado arquivos do tipo PKCS12 e é assim mesmo que deve ser. Vai ser solicitada a senha do certificado no processo. Terminando, recebemos uma janela de sucesso onde clicamos OK e poderemos ver o certificado cadastrado na janela dos certificados, onde também vamos clicar no botão de OK.
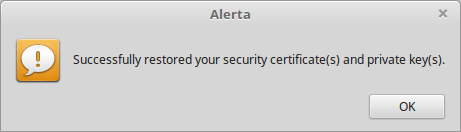
Na janela de autenticação, devemos completar o nome de usuário (User name) e a senha (Password), a senha pode ser a do certificado ou a de autenticação do LDAP ou proxy, dependendo da configuração.
Geralmente, nas duas primeiras conexões haverá falhas, a primeira dizendo que precisa do Java, não dê atenção e clique no botão "Connect" novamente para nova tentativa. A segunda, diz que há uma versão mais nova, mas falha na instalação. Já na terceira vez sim, apresenta uma janela confirmando a nova conexão, conforme a imagem abaixo.
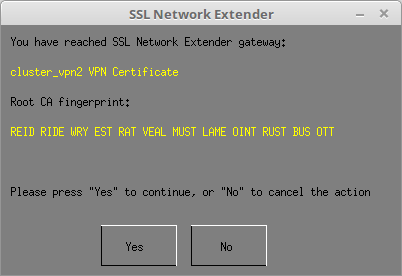
2. Acessando área remota com rdesktop
Easy Peasy 1.5 Linux para Netbooks
Modificando o TimeZone: 2 métodos
Exemplos práticos de comandos com Parted
Linux Mint - Num Lock, Caps Lock e brilho no painel
Automatizando relatórios GLPI usando PHP e Shell Script
Virtualização de desktops, uma solução econômica?
Dia: O Editor de diagrama (Microsoft Visio) para Linux
Como criar apresentações Flash usando o vnc2swf
Convertendo vídeos (VLC) e editando (Audacity) músicas
Muito bom o tutorial. Eu utilizo há alguns anos com o Slackware. No Slackware 14.2 está funcionando de boa, mas também precisa de multilib. Para o libpam, eu empacotei o openpam.
[1] Comentário enviado por madrugada em 28/09/2016 - 17:50h
Muito bom o tutorial. Eu utilizo há alguns anos com o Slackware. No Slackware 14.2 está funcionando de boa, mas também precisa de multilib. Para o libpam, eu empacotei o openpam.
Obrigado.
Sim, eu também já usei com Slackware, foi em 2010 ou 2011 até 2013.
abraço
Patrocínio
Destaques
Artigos
Instalação e configuração do Chrony
Programa IRPF - Guia de Instalação e Resolução de alguns Problemas
Criando uma Infraestrutura para uma micro Empresa
Dicas
O Que Fazer Após Instalar Ubuntu 25.04
O Que Fazer Após Instalar Fedora 42
Debian 12 -- Errata - Correções de segurança
Instalando o Pi-Hole versão v5.18.4 depois do lançamento da versão v6.0
Tópicos
Instalação de Drivers da Placa de Vídeo (3)
Música que eu compus, será que ficou boa? (4)
Alguém poderia me ajudar a escolher peças pra montar um desktop? (3)