Instalando o scanner CanoScan Lide 100 no Linux Ubuntu
Neste artigo eu mostro como fazer o scanner CanoScan Lide 100 funcionar no Ubuntu
[ Hits: 15.419 ]
Por: Perfil removido em 18/05/2011
Usando o CanoScan Lide 100 no Ubuntu
Eita Canon! Até quando esse descaso com o Linux vai continuar?
Aqui na minha escola resolvemos instalar o Ubuntu (em dualboot com o Windows) nas máquinas da sala multifuncional. A ideia é padronizar as máquinas para facilitar o trabalho das professoras, que já utilizam o Ubuntu em seus Classmates. Como já era de esperar, o processo de migração foi fácil e indolor, tudo funcionou perfeitamente no Ubuntu, todo o hardware dos computadores além da impressora.Tudo menos o scanner CanoScan Lide 100!
Eis uma foto do “nojentinho”:

O que me deixa ainda mais indignado é que os “ministeriosos” da educação querem que usemos software livre, mas de vez em quando nos enviam hardware que não tem nenhuma compatibilidade.
O que me deixou mais pasmo ainda é que em uma das minhas buscas pela Internet, li o caso de um cidadão que tinha comprado 500 unidades desse scanner para as escolas da sua região, e estava desesperado por não conseguir fazê-los funcionar no Linux. É nisso que dá colocar gente incompetente nos altos escalões.
Pois bem, passada a crítica (que é de total responsabilidade minha), vamos à solução, que encontrei na Internet para fazer esse bendito scanner funcionar no Linux. Eu dei uma mastigada nela, para facilitar as coisas para o leitor, então você deverá seguir os passos abaixo rigorosamente.
Instalando o CanoScan Lide 100
Comece abrindo um terminal (no Ubuntu: Aplicativos >> Acessórios >> Terminal), e siga os seguintes passos:1º Atualizando os repositórios:
# sudo apt-get update
2º Caso ele peça a senha de superusuário, digite-a. Agora vamos instalar os pacotes essenciais para compilação, o pacote git-core e o xsane:
# sudo apt-get install xsane libusb-dev build-essential libsane-dev git-core
3º Agora use o git para fazer o download do instalador do driver para o scanner:
# git clone git://git.debian.org/sane/sane-backends.git
4º Quando o download terminar, execute os seguintes comandos um a um (os processos dos três últimos comandos devem demorar para concluir):
# cd sane-backends
# ./configure --prefix=/usr --sysconfdir=/etc --localstatedir=/var
# make
# sudo make install
5º Vamos copiar os arquivos dll.conf e genesys.conf para a pasta /etc/sane.d:
# cd backend
# sudo cp dll.conf /etc/sane.d
# sudo cp genesys.conf /etc/sane.d
6º Por último, vamos adicionar o CanoScan Lide 100 ao arquivo 40-libsane.rules. Abra esse arquivo com o seguinte comando:
# sudo gedit /lib/udev/rules.d/40-libsane.rules
Abrirá um arquivo de texto, role-o até o final. Você verá uma linha em branco antes das três ou quatro últimas linhas, é nessa linha em branco que você deverá colar o seguinte conteúdo:
ATTRS{idVendor}=="04a9", ATTRS{idProduct}=="1904", ENV{libsane_matched}="yes"
Veja como ficou o final do arquivo da minha máquina:
# Dell Dell MFP Laser Printer 1815dn
ATTRS{idVendor}=="413c", ATTRS{idProduct}=="5124", ENV{libsane_matched}="yes"
# Dell 1600n
ATTRS{idVendor}=="413c", ATTRS{idProduct}=="5250", ENV{libsane_matched}="yes"
# Canon CanoScan Lide 100
ATTRS{idVendor}=="04a9", ATTRS{idProduct}=="1904", ENV{libsane_matched}="yes"
# The following rule will disable USB autosuspend for the device
ENV{libsane_matched}=="yes", RUN+="/bin/sh -c 'test -e /sys/$env{DEVPATH}/power/level && echo on > /sys/$env{DEVPATH}/power/level'"
LABEL="libsane_rules_end"
7º Salve, feche o arquivo e reinicie a máquina.
Usando o CanoScan Lide 100 no Ubuntu Após reiniciar a máquina o scanner já deverá estar funcionando. Infelizmente não consegui fazer seus botões funcionar, mas pode-se fazer as cópias com o programa XSane, que se encontra em Aplicativos >> Gráficos >> XSane Image Center.
Esse programa é muito simples de usar. Quando você o abrir, você se deparará com várias janelas, mas a mais importante (e provavelmente a única que você usará) é a que aparece abaixo:
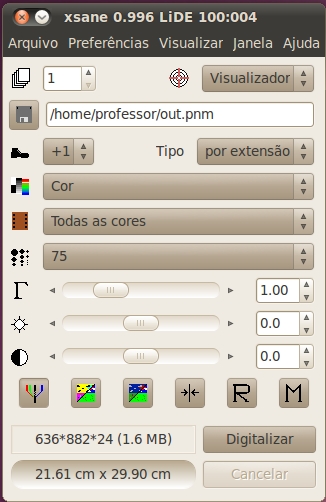
Pois bem, depois de configurar as opções do programa, é só clicar em “Digitalizar”.
Antes que eu me esqueça, eis a fonte de onde tirei essa dica:
Até a próxima.
Convertendo novos usuários ao Linux
Gerenciamento de Pacotes com Flatpak: Vantagens e Desvantagens
Um tour pelo skin do Viva o Linux para aMSN
Como customizar uma imagem ISO do Ubuntu
Arredondando o Ubuntu em seu desktop
Configurando Wireless LG LW2110P com chipset rtl8180 (Realtek)
Instalação da impressora Canon Image Runner 1023n no Ubuntu
Access Point com cartão Atheros em Slackware 12.0
Instalando e configurando drivers de modem HP pavilion dv2000
Ótimo artigo Gedimar!
Precisamos continuar criticando essas empresas que não fazem o mínimo esforço em portar seus produtos para o nosso sistema operacional. Se cada membro do VOL tivesse essa atitude de expor o problema, buscar uma solução e compartilhar, nós ganharíamos muito.
Fica aqui também um apelo àqueles que tiveram um problema parecido com hardware no Linux. Por favor compartilhem a solução e deixem bem claro que o problema não é do sistema operacional e sim dos fabricantes.
Abraço!
Olá Júlio, muito obrigado pelo incentivo (que vale bastante, vindo de um cara como vc)
Realmente, sempre é importante colocar os pontos nos Is. Quando o Linux possui deficiências, devemos ter consciência delas, mas quando o problema não é com ele, temos obrigação de defendê-lo.
Abraço
Parabéns pelo artigo Gedimar,
Vendo seu artigo dou graças a "São Linux" do meu scaner ser o da impressora HP rsrsrsrsrs
Infelizmente, quando a gente vai comprar um hardware, dificilmente tem como testar se é compatível com Linux.
A Dell por exemplo, é uma empresa que vende notebook com Ubuntu.
Então escolhi ela para comprar meu notebook, só que não quis me limitar aos notebook de baixo recursos que vem com linux, eu queria algo com uma super configuração
(na cabeça deles, quem compra note com linux é porque não tem grana pra comprar com windows e por isso não tem grana pra ter um notebook com um hardware mais novo).
Dai comprei o bendito N4010 que tem um péssimo suporte no Linux.
Mas como eu ia imaginar?
Será que por querer usar Linux tenho que me limitar a um notebook de baixa configuração?
Boa Sorte para nossas futuras aquisições, não é mesmo?
Olá Izabel
Infelizmente, ao fazer uma aquisição de um produto, é sempre bom dar uma pesquisada sobre o mesmo na internet antes de comprá-lo. Fiz isso com o meu notebook e não me incomodo com ele até hoje.
Se todo mundo fizesse isso, não veríamos o enorme número de casos de pessoas que vem aqui reclamar de SIS VIA e CIA que não funcionam no Linux né? É nesse momento que aquela velha lei impera: "O barato sai caro". Mas pelo visto no seu caso, o caro tb sai caro rsrsrsr
Abraço
alguem ja conseguiu instalar a impressora image runner 1025n no linux??
estou com essa porcaria aki no setor e não acho nem gambiarra pra faze-la funcionar...
Valeu Mulek! A minha scanner é justamente essa bendita. Nunca fiz questão de usá-la no linux - usava no PC dos meus irmãos - principalmente porque comprei sabendo que não havia suporte.
E se me perguntarem porque comprei, a resposta é óbvia: digam o que disserem é uma ótima scanner. Na questão imagem, a CANON possui ótimos produtos, tanto câmeras quanto scanners.
Graças ao seu artigo vou usá-la no meu PC.
Obrigado Mano!
Amigo, voce conhece alguma forma de fazer funcionar o scanner da HP DeskJet lnk Anvantage 2600, via rede???
Belém do Pará, PA, Brasil.
Linux Counter: #470403.
Since 20/04/2008
Mint GNOME 19
Patrocínio
Destaques
Artigos
Instalação e configuração do Chrony
Programa IRPF - Guia de Instalação e Resolução de alguns Problemas
Criando uma Infraestrutura para uma micro Empresa
Dicas
O Que Fazer Após Instalar Ubuntu 25.04
O Que Fazer Após Instalar Fedora 42
Debian 12 -- Errata - Correções de segurança
Instalando o Pi-Hole versão v5.18.4 depois do lançamento da versão v6.0
Tópicos
Alguém poderia me ajudar a escolher peças pra montar um desktop? (3)
modo de emergencia no linux [RESOLVIDO] (1)
Top 10 do mês
-

Xerxes
1° lugar - 77.512 pts -

Fábio Berbert de Paula
2° lugar - 56.940 pts -

Buckminster
3° lugar - 24.870 pts -

Mauricio Ferrari
4° lugar - 18.230 pts -

Alberto Federman Neto.
5° lugar - 17.356 pts -

Daniel Lara Souza
6° lugar - 15.254 pts -

edps
7° lugar - 15.236 pts -

Alessandro de Oliveira Faria (A.K.A. CABELO)
8° lugar - 15.085 pts -

Diego Mendes Rodrigues
9° lugar - 14.636 pts -

Andre (pinduvoz)
10° lugar - 12.555 pts




