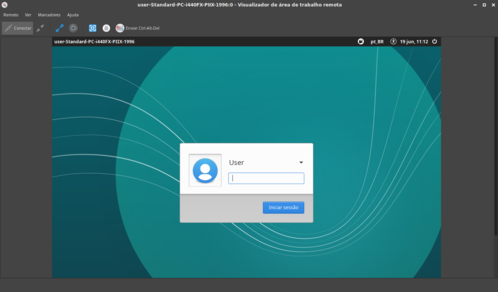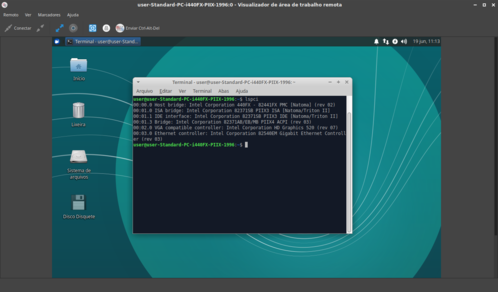Intel GVT-g: compartilhando a GPU Intel com convidados QEMU/KVM
O artigo tem como objetivo explicar e orientar a respeito da tecnologia Intel GVT-g (iGVT-g), que permite passar a GPU Intel para vários convidados KVM e Xen enquanto mantendo-a disponível para o hospedeiro. O foco está em configurar convidados KVM, os quais eu configurei e uso com sucesso. É descrito o que é a tecnologia iGVT-g e seus possíveis usos, é dada uma explicação das configurações necessárias no hospedeiro para obter um bom desempenho e manter o sistema estável, é explicado como configurar convidados Linux, com foco no Xubuntu 18.04, e Windows 10. Por fim, há resultados de benchmarks comparando o hospedeiro e o convidado usando iGVT-g.
[ Hits: 12.686 ]
Por: FurretUber em 24/07/2018
Preparando o convidado Linux sem dma-buf
Essas etapas ainda ocorrem no hospedeiro
Inicialmente, é preciso criar a GPU virtual que será utilizada por esse convidado. Para isso, deve-se usar um comando echo com o nome que se deseja dar para a GPU virtual. A Intel, no seu guia, usa o comando uuid para gerar os nomes para as GPUs virtuais e, por isso, uuid também é utilizado nesse exemplo. Pode ser necessário instalar o pacote uuid, disponível no Ubuntu 18.04 usando:sudo apt install uuid
Por exemplo:
uuid
334b65fc-731c-11e8-8325-1ffce6ac7959
Com esse uuid, pode-se criar a GPU virtual usando o seguinte comando, lembrando-se que o endereço PCI pode ser diferente e que o diretório do modo também pode ser diferente, dependendo da opção escolhida:
sudo sh -c 'echo 334b65fc-731c-11e8-8325-1ffce6ac7959 > /sys/bus/pci/devices/0000:00:02.0/mdev_supported_types/i915-GVTg_V5_8/create'
O modo da i915-GVTg_V5_8 cria uma GPU virtual com 64 MB de memória com resolução máxima de 1024x768 nesse exemplo.
Para criar a imagem do HD, pode-se utilizar o seguinte comando:
qemu-img create -f qcow2 bionic.qcow2 10G
create: criar; -f qcow2: formato da imagem QCOW2; o nome da imagem; o tamanho da imagem (nesse caso, 10 GB).
Uma vez com a GPU virtual criada e com o a imagem do HD criada, pode-se iniciar a máquina virtual com QEMU. Um exemplo de comando pode ser visto a seguir (altere o caminho para o QEMU 2.12 que foi construído anteriormente, adaptações serão necessárias para versões anteriores à 2.12):
sudo qemu-system-x86_64 -m 1280 -enable-kvm -cpu host -smp cores=2,threads=2
-device vfio-pci,sysfsdev=/sys/bus/pci/devices/0000:00:02.0/334b65fc-731c-11e8-8325-1ffce6ac7959,rombar=0,x-igd-opregion=on,display=off,x-vga=off
-monitor vc -display gtk -vga std -serial stdio -hda bionic.qcow2
-cdrom "xubuntu-18.04-core-amd64.iso"
-bios /usr/share/ovmf/OVMF.fd -netdev user,id=net0,hostfwd=::59000-:5900 -device e1000,netdev=net0
Explicação da linha de comando:
A máquina virtual tem 1280 MB de memória RAM. Usa KVM, a CPU é do mesmo modelo do hospedeiro, foram designadas dois núcleos da CPU, cada um deles com duas threads.
A GPU virtual foi designada com o display=off, ou seja, sem dma-buf. A falta da opção igd-opregion=on pode gerar graves problemas de estabilidade no hospedeiro, mas com versões mais antigas do kernel (de 4.15 para baixo) ela não funciona, sendo necessário removê-la. O modo vga não funciona, então está desligado, rombar=0 porque não há nenhuma ROM a ser utilizada.
O terminal (ele é chamado de monitor, de onde se podem adicionar dispositivos USB ou enviar comandos ao convidado enquanto o convidado está em execução, por exemplo) do QEMU está em um console virtual que pode ser acessado da própria interface (depende da opção -display), foi escolhida a interface GTK para exibir a máquina virtual, a VGA virtual foi escolhida como a STD, a porta serial está no stdio (no terminal se aberto por ele).
Uma imagem QCOW2 foi escolhida como HD (pode ser criado com qemu-img), uma ISO é usada como CD-ROM e o firmware UEFI do OVMF foi escolhida como o firmware da máquina virtual.
A rede escolhida é do tipo usuário, com o id net0, em que a porta 59000 do hospedeiro é passada para a 5900 do convidado. Ou seja, ao se conectar na porta 59000 do hospedeiro, a conexão ocorre, na verdade, na porta 5900 do convidado. O controlador Ethernet virtual é um 82540EM Gigabit Ethernet Controller, que usa a netdev com o id net0.
ESSAS ETAPAS DEVEM SER FEITAS NO(S) SISTEMA(S) CONVIDADO(S)
Com aquele comando do QEMU, o convidado é iniciado e é aberta uma janela GTK, onde deve aparecer por alguns segundos o logo do TianoCore e o terminal de onde o comando foi executado deve ficar vazio. Na janela deve aparecer o GRUB2 com as opções para testar sem instalar/instalar o Xubuntu 18.04. Então pode-se instalar o Xubuntu 18.04 normalmente, nesse estágio não há configurações especiais a se fazer.Quando a instalação terminar, reinicie o convidado e acesse sua conta recém criada. A primeira configuração a se fazer é no GRUB2. Edite o arquivo /etc/default/grub usando:
sudo nano /etc/default/grub
E remova a opção splash da linha. A corrupção na tela usando a VGA virtual e a GPU Intel simultaneamente enquanto o convidado inicializa deixa de existir. Aplique a nova configuração do GRUB2 usando o comando:
sudo update-grub
Para ser possível usar o convidado sem dma-buf e sem a VGA virtual é necessário configurar algum protocolo remoto, como o SSH ou o VNC. Nesse exemplo será utilizado o VNC.
Inicialmente, o pacote x11vnc precisa ser instalado. No Ubuntu 18.04, pode-se utilizar o seguinte comando para instalá-lo:
sudo apt install x11vnc
Então é necessário criar um serviço do systemd que vai permitir que o convidado seja acessado através do protocolo VNC já na tela de login. Na página de ajuda do Ubuntu há uma explicação muito clara de como criá-lo e configurá-lo, as únicas alterações feitas foram desativar a senha e escolher o modo de autenticação do LightDM (o convidado é Xubuntu 18.04, que usa LightDM).
Para iniciar a edição do serviço, use o seguinte comando:
sudo nano /lib/systemd/system/x11vnc.service
Esse é o conteúdo que precisa ser inserido no arquivo:
Description=Start x11vnc at startup.
After=multi-user.target
[Service]
Type=simple
ExecStart=/usr/bin/x11vnc -auth /var/run/lightdm/root/:0 -forever -loop -noxdamage -repeat -rfbport 5900 -shared
[Install]
WantedBy=multi-user.target
Após isso, o systemd precisa ser recarregado, o serviço ativado e iniciado para poder testar o acesso:
sudo systemctl daemon-reload
$ sudo systemctl enable x11vnc.service
$ sudo systemctl start x11vnc.service
Na próxima inicialização, o serviço x11vnc.service iniciará automaticamente já na tela de login. Tente acessar o convidado através de um visualizador VNC e veja se funcionou. TESTE ANTES DE REMOVER A VGA VIRTUAL. Caso não seja possível conectar ao servidor VNC, investigue as causas:
1) Não tenho acesso à porta 5900 do convidado!
Isso pode acontecer quando opções a respeito da rede não são escolhidas no QEMU. Uma alternativa é redirecionar uma porta do hospedeiro para o convidado. Um exemplo de opções que fazem isso é:
-netdev user,id=net0,hostfwd=::59000-:5900 -device e1000,netdev=net0
Existem alternativas mais avançadas de configuração da rede, mas que fogem do escopo do artigo.
2) Adicionei a opção para passar a porta para o convidado mas ainda não tenho acesso!
Se o firewall foi ativado, pode ser que o acesso esteja sendo negado. Libere as portas necessárias no convidado.
3) A porta funciona, mas o servidor VNC não!
O serviço do systemd foi testado com o LightDM. Outros gerenciadores de login precisam de configurações um pouco diferentes.
Uma vez com o servidor VNC funcionando, é necessário trocar o driver de "modesetting" para "intel" também. Em primeiro lugar, veja se o driver intel está instalado. Para instalá-lo no Ubuntu 18.04, use:
sudo apt install xserver-xorg-video-intel
Então crie/edite o arquivo /etc/X11/xorg.conf no convidado também:
sudo nano /etc/X11/xorg.conf
O conteúdo é o mesmo utilizado no hospedeiro, pois é a mesma GPU:
Section "Device" Identifier "Intel Graphics" Driver "intel" Option "DRI" "3" EndSection
Enquanto usar o driver intel não é NECESSÁRIO, é EXTREMAMENTE RECOMENDÁVEL. Sem ele, prepare-se para travamentos no hospedeiro durante a inicialização do convidado e mensagens no dmesg do hospedeiro como:
[75756.681054] i915 0000:00:02.0: Resetting rcs0 after gpu hang
Com essa configuração realizada, desligue o convidado, pois a linha de comando do QEMU precisa ser alterada para remover a VGA virtual.
Retornando ao hospedeiro
Uma vez com o servidor VNC configurado e funcionando, deve ser possível utilizar o convidado sem uma VGA virtual. Um exemplo de comando para ser usado no hospedeiro para iniciar o convidado pode ser visto a seguir:sudo qemu-system-x86_64 -m 1280 -enable-kvm -cpu host -smp cores=2,threads=2
-device vfio-pci,sysfsdev=/sys/bus/pci/devices/0000:00:02.0/334b65fc-731c-11e8-8325-1ffce6ac7959,rombar=0,x-igd-opregion=on,display=off,x-vga=off
-monitor vc -display none -vga none -serial stdio -hda bionic.qcow2
-bios /usr/share/ovmf/OVMF.fd -netdev user,id=net0,hostfwd=::59000-:5900 -device e1000,netdev=net0
As diferenças em relação ao comando anterior são:
- Não há display;
- Não há VGA virtual;
- Não há CD-ROM.
Não vai abrir nenhuma janela e o terminal de onde o comando foi executado, dessa vez, exibirá algumas mensagens:
erro: nenhum modo de vídeo adequado encontrado.
erro: nenhum modo de vídeo adequado encontrado.
Iniciando no modo cego
Por que elas surgem? Porque nenhum modo VGA existe. Tenha paciência enquanto o convidado inicia, pois nada será visível durante a inicialização, exceto essas três mensagens.
Após esperar um tempo, use um visualizador VNC (vinagre, por exemplo). Para instalar no Ubuntu 18.04, use:
sudo apt install vinagre
Para iniciar, execute no terminal:
vinagre
Ou utilize outro visualizador de área de trabalho remota de sua escolha e conecte-se ao localhost na porta 59000 (conforme o exemplo). Se tudo deu certo, a tela de login do LightDM deve ter aparecido e o convidado está pronto. Uma vez com o convidado desligado, talvez se queira criar uma GPU virtual com mais capacidade, mas a GPU virtual criada anteriormente ainda existe. Para removê-la, se utiliza o seguinte comando:
sudo sh -c 'echo 1 > /sys/bus/pci/devices/0000:00:02.0/334b65fc-731c-11e8-8325-1ffce6ac7959/remove'
Para facilitar a inicialização, pode-se criar um script onde a GPU virtual é adicionada e removida automaticamente, como por exemplo:
sudo sh -c 'echo 334b65fc-731c-11e8-8325-1ffce6ac7959 > /sys/bus/pci/devices/0000:00:02.0/mdev_supported_types/i915-GVTg_V5_8/create'
sudo qemu-system-x86_64 -m 1280 -enable-kvm -cpu host
-smp cores=2,threads=2 -device vfio-pci,sysfsdev=/sys/bus/pci/devices/0000:00:02.0/334b65fc-731c-11e8-8325-1ffce6ac7959,rombar=0,x-igd-opregion=on,display=off,x-vga=off
-monitor vc -display none -vga none -serial stdio -hda bionic.qcow2
-bios /usr/share/ovmf/OVMF.fd -netdev user,id=net0,hostfwd=::59000-:5900 -device e1000,netdev=net0
sudo sh -c 'echo 1 > /sys/bus/pci/devices/0000:00:02.0/334b65fc-731c-11e8-8325-1ffce6ac7959/remove'
2. dma-buf e sua importância
3. Preparando o convidado Linux sem dma-buf
4. Preparando o convidado Linux com dma-buf
5. Preparando o convidado Windows
6. Observações adicionais, resultados obtidos e referências
Instalando discador "vppp" para terminais leves
Instalando o Opera e plugin Flash Player no Debian
O papel social do software livre
Belo artigo, com um passo a passo fantastíco. Me lembrei da minha luta para compartilhar a minha placa de vídeo pelo KVM com o GPU Passtrough aheuaehaeu.
Evoluir significa enxergar além do horizonte.
Também gostei muito deste artigo, a começar por ser bastante detalhado.
Notei também que o openSUSE Leap 15 é uma distribuição onde tudo está OK quanto aos passos iniciais propostos aqui, então, acho que bastará apenas adicionar as entradas sugeridas em /etc/default/grub e instalar o driver xf86-video-intel.
Muchas gracias.
Patrocínio
Destaques
Artigos
Enviar mensagem ao usuário trabalhando com as opções do php.ini
Meu Fork do Plugin de Integração do CVS para o KDevelop
Compartilhando a tela do Computador no Celular via Deskreen
Como Configurar um Túnel SSH Reverso para Acessar Sua Máquina Local a Partir de uma Máquina Remota
Configuração para desligamento automatizado de Computadores em um Ambiente Comercial
Dicas
Criando uma VPC na AWS via CLI
Multifuncional HP imprime mas não digitaliza
Dica básica para escrever um Artigo.
Como Exibir Imagens Aleatórias no Neofetch para Personalizar seu Terminal
Tópicos
como coloco para instalar com esse erro. (13)
Alguém sabe de documentos de texto e /ou vídeo aulas de certificações ... (1)
Top 10 do mês
-

Xerxes
1° lugar - 69.238 pts -

Fábio Berbert de Paula
2° lugar - 52.709 pts -

Buckminster
3° lugar - 19.948 pts -

Mauricio Ferrari
4° lugar - 16.337 pts -

Alberto Federman Neto.
5° lugar - 15.104 pts -

Daniel Lara Souza
6° lugar - 14.241 pts -

Diego Mendes Rodrigues
7° lugar - 13.870 pts -

edps
8° lugar - 11.851 pts -

Andre (pinduvoz)
9° lugar - 11.664 pts -

Alessandro de Oliveira Faria (A.K.A. CABELO)
10° lugar - 11.194 pts