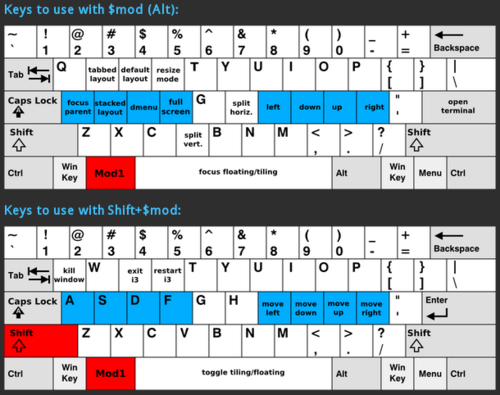Introdução ao gerenciador de janelas i3
O gerenciador de janelas i3 é uma opção leve para quem gosta de minimalismo e de poupar recursos. Também é fácil de configurar. O artigo ensina como dar os primeiros passos para aderir ao i3.
[ Hits: 73.932 ]
Por: Xerxes em 13/08/2014
Introdução
O artigo leva em consideração a distribuição Slackware e Ubuntu, mas as informações servem para qualquer distribuição que tenha o gerenciador de janelas i3 instalado.
Comecei a usar o i3 recentemente, por isso, não tenho muito conhecimento sobre ele, somente o básico. Mesmo assim, creio que posso ajudar usuários que estão querendo começar a usar o i3 e gostariam de orientações iniciais.
Sobre o i3
i3 é um gerenciador de janelas muito leve, que suporta vários monitores (cada área de trabalho fica em um monitor automaticamente), acessível tanto através de teclas de atalho, como por mouse. Também é muito simples de configurar, pois suas configurações são definidas em texto simples.Página oficial:
Guia do usuário:
Screenshots:
Veja o vídeo de apresentação, sobre o uso básico do i3:
E veja este vídeo mostrando o i3 em ação:
Instalação no Ubuntu
Para usuários da distribuição Ubuntu, existe o meta-package i3, basta executar:# apt-get install i3
Na tela de login, escolha i3.
Instalação no Slackware
Usuários da distribuição Slackware podem instalar o i3 e suas dependências através de SlackBuilds. Para quem tem o sbotools, que é o gerenciador de pacotes SlackBuilds com gerenciamento de dependências, basta executar:# sboinstall i3 i3status
Escolha o gerenciador de janelas i3:
xwmconfig
Primeira vez no i3
Após inicializar o i3 pela primeira vez, aparecerá uma janelinha perguntando:You have not configured i3 yet.
Do you want me to generate ~/.i3/config?
<Enter> Yes, generate ~/.i3/config
<Esc> No, I will use the defaults
Pressione Enter, para que seja criado o arquivo de configuração.
Depois, será apresentado:
Please choose either:
--> <Win> Win as default modifier
<Alt> Alt as default modifier
Afterwards, press
<Enter> to write ~/.i3/config
<ESC> to abort
Nesse caso, se pressionar Enter, a tecla MOD será "Win" (aquela com bandeirinha do Windows). Se quiser que a tecla MOD seja Alt, pressione Alt, para mudar e Enter.
Mas, o que é a tecla MOD? É a tecla que serve de base para ser usada em atalhos para gerenciar as janelas. Por exemplo, para deixar uma janela ocupando toda a tela (FullScreen) o comando é MOD+f.
Configuração básica do i3
Agora, diante dessa tela minimalista, sem menus e exigindo combinações de teclas para gerenciar as janelas, o usuário pode ficar um pouco atordoado ou perdido. É normal, fique tranquilo.Primeiramente, abra o terminal com a seguinte combinação de teclas: MOD+Enter
Crie um backup do arquivo de configuração original (intocado), para recarregá-lo caso algo dê errado:
cp .i3/config .i3/config.ori
Use seu editor de texto preferido e edite o arquivo de configuração do i3:
nano .i3/config
Se quiser alterar a tecla MOD, procure por: set $mod
Caso prefira definir a tecla MOD como Alt, deixe assim:
Se quiser a tecla Win como MOD, deixe assim:
Agora, procure por: bindsym $mod+Return exec i3-sensible-terminal
É a definição do terminal executado quando se usa a combinação: MOD+Enter
Troque para seu terminal preferido. Como exemplo, se gosta do xfce4-terminal, deixe assim:
Fique livre para usar o terminal que mais agrada, Outro exemplo: gnome-terminal
Mas calma, não feche o arquivo de configuração ainda. Vamos olhar os atalhos.
Atalhos
Perceba que há atalhos para algumas coisas bem úteis neste arquivo de configuração do i3. Exemplo:- Fechar janela: Shift+MOD+q
- Nova área de trabalho: MOD+2 (ou 3, 4, etc)
- Reiniciar o gerenciador i3: Shift+MOD+r
- Fechar o gerenciador i3: Shift+MOD+e (quando aparecer, clique em: yes, exit para sair)
Você pode adicionar seus próprios atalhos. Exemplo:
bindsym $mod+t exec thunar &
Assim, a combinação MOD+b executará o navegador Firefox e a combinação MOD+t executará o gerenciador de arquivos Thunar.
Você pode usar outros gerenciadores como o Nautilus (usado no GNOME e no Ubuntu) ou Nemo (usado no Linux Mint). O "&" é opcional, serve apenas para executar o comando em background.
Agora sim, se quiser, salve o arquivo e feche.
Saia do terminal com:
exit
Mas para fazer as novas configurações entrarem em vigor, reinicie o i3 com a combinação: Shift+MOD+r.
Veremos como incrementar o i3, mais à frente. Mas por enquanto, com essa configuração básica, você pode usar e testar o i3 antes de incrementar.
Usando e testando o i3
Primeiramente, verifique se o terminal que você escolheu está correto, com a combinação MOD+Enter. Sem fechá-lo, abra o navegador através de combinação de teclas. Se configurou o atalho do navegador como mostrado anteriormente, use a combinação MOD+b.Percebeu que agora as janelas ficaram lado a lado?
Esse é modo padrão do i3, abrir janelas lado a lado. Experimente mudar para o modo com abas laterais: MOD+w. Depois o modo com abas sobrepostas: MOD+s. Para voltar ao modo padrão, use MOD+e.
Talvez você prefira esse modo.
Existe um outro modo, chamado Resize que pode ser acessado com MOD+r. Depois de ativo, use as teclas j, k, l e ç para alterar o tamanho das janelas. Quando terminar, use Esc para sair do modo Resize.
O modo Resize não é muito bom, se você tem mouse, porque o tamanho das janelas pode ser alterado com o mouse.
Mais um modo é a janela flutuante. Use a combinação Shift+MOD+barra de espaço. Assim a janela fica "solta" da grade e você pode movê-la livremente ou alterar suas dimensões com o mouse.
A melhor forma de testar o modo Resize, é combiná-lo com o modo flutuante. Para isso, torne uma janela flutuante e depois ative o modo Resize, e use as teclas: j, k, l e ç.
Tá pegando o jeito!
- Para abrir janelas verticalmente, use MOD+v antes de abrir uma nova janela.
- Para abrir janelas horizontalmente, use MOD+h antes de abrir uma janela.
- Para enviar uma janela para outra área de trabalho, use Shift+MOD+x, onde x é o número da área de trabalho.
Resumo dos atalhos:
O buscador de aplicativos do i3 é o Dmenu. Acessível através do comando MOD+d. Após acessar o Dmenu, digite o parâmetro de busca e selecione uma opção, usando as setas do teclado.
OK. Isso é tudo o que você precisa saber para começar a usar o i3. A seguir, veremos como incrementar o i3 para deixá-lo um pouco mais legal. Mas, na prática, isso não afeta em nada sua usabilidade.
2. Incrementando
3. Finalizando
O mínimo que você precisa saber sobre o terminal (parte 2)
Samba no Arch Linux (para principiantes)
Estratégia para Shadow Era (Supernova Boring)
Acessando remotamente máquina Windows dentro de uma VPN através do Ubuntu
Como selecionar que processos serão iniciados ao boot - sysv-rc-conf
Instalando Ubuntu GNU/Linux em um Macbook
Tunando o Apache 1.3.x ou 2.x (prefork)
Configurando o CACIC (parte 3)
Excelente trabalho!
Mais um aderindo ao i3-WM.
Salve xerxeslins . Bela contribuição ao i3wm . Com isso teremos mais linuxusers utilizando o i3 wm , e aproveitando um novo método de interagir com sua(s) distro(s) preferida(s) .
Aqui na minha máquina uso i3 wm há alguns meses . Pela sua flexibilidade , facilidade , simplicidade , etc ... dificilmente o trocarei por outro gerenciador . O seu uso é viciante quando se pega as manhas . E também fica aquela sensação , por que não o usei antes .
Obrigado pela atenção , salve !!!
[1] Comentário enviado por izaias em 13/08/2014 - 00:15h:
Excelente trabalho!
Mais um aderindo ao i3-WM.
Valeu man!
[2] Comentário enviado por zezaocapoeira em 13/08/2014 - 02:20h:
Salve xerxeslins . Bela contribuição ao i3wm . Com isso teremos mais linuxusers utilizando o i3 wm , e aproveitando um novo método de interagir com sua(s) distro(s) preferida(s) .
Aqui na minha máquina uso i3 wm há alguns meses . Pela sua flexibilidade , facilidade , simplicidade , etc ... dificilmente o trocarei por outro gerenciador . O seu uso é viciante quando se pega as manhas . E também fica aquela sensação , por que não o usei antes .
Obrigado pela atenção , salve !!!
Pois é, estou usando devido seu incentivo! Valeu! :d
Opa, não conhecia ele, vou instalar na minha folga do almoço aqui para ver qual é a desse cara.
Excelente dica xerxes, depois volto para comentar.
grande abraço.
[5] Comentário enviado por dimasdaros em 13/08/2014 - 09:59h:
Opa, não conhecia ele, vou instalar na minha folga do almoço aqui para ver qual é a desse cara.
Excelente dica xerxes, depois volto para comentar.
grande abraço.
Aew! Se você gosta de minimalismo (e deve gostar, normalmente quem usa Arch, gosta), então vai curtir o i3.
Abraço!
É uma novidade para quem não conhece e um exercício mental para acomodados com o mouse.
Quem usa distros semelhantes no funcionamento ao Windows, como o openSUSE, tem que aprender como diversão.
E a documentação e as formas de configurações são diversas e simples.
Depois que aprende, fica até interessante ver seu sucesso e diversidades em sites internacionais.
Meu Desktop do i3-WM já está completamente diferente do que instalei.
Obrigado Xerxes e Zezao. :)
Eu vou tentar criar uma distribuição personalizada openSUSE (com o SUSE Studio) já com o i3. Pelo menos por enquanto acabou-se minha crise de ambientes. i3 é simples e prático, nem pesa nada. Sem falar que é ótimo em sua função principal: gerenciar janelas.
Outro Artigo seu Favoritado.
Excelente.
Eu também vou testar o I3,
embora meu gosto pessoal geralmente não recái sôbre gerenciadores de janelas muito minimalistas.
Por exemplo Awesome e MatchBox eu não gosto.
Mas FVWM Crystal e Window Maker, gosto muito.
[9] Comentário enviado por albfneto em 13/08/2014 - 13:22h:
Outro Artigo seu Favoritado.
Excelente.
Eu também vou testar o I3,
embora meu gosto pessoal geralmente não recái sôbre gerenciadores de janelas muito minimalistas.
Por exemplo Awesome e MatchBox eu não gosto.
Mas FVWM Crystal e Window Maker, gosto muito.
Valeu!
Opa, estou usando ele aqui, bem diferente mesmo, faz o cara ser mais organizado na marra.
Estou tentando so abrir na horizontal algumas coisas, que pelo comando que voce passou nao deu, ou estou fazendo algo errado, tenho de ver ainda, entao se tenho um terminal e o firefox aberto, quebra tudo o VOL por exemplo, por ficar estreiro
So algumas coisas que alterei aqui
Instalei a fonte ttf-droid (sempre uso essa ^^") com o gtk-theme Zukitwo e icones compass
o arquivo 'i3status' no arch fica em '/etc/i3status.conf' por padrao
dai nesse arquivo tive de alterar as placas de rede, que detectaram como enp9s0(eth0) e wlp6s0(wlan0)
no arch bin/install eh igual do slack o volumeicon (otima dica, que nao sabia como controlar volume sem ser pelo term aqui)
mas serio, muito diferente de qualquer que ja usei, "meio que semelhante(de longe) aos boxes", e eu como pessoal que me conhece sabe estava meio que em crise de distro/wm, era kde pela manha, xfce pela tarde, flux pela noite, madrugada formatava tudo e colocava win81 para bugar o note, tava complicado aqui.
tenho muito de aprender sobre o i3 ainda, mas uma coisa que percebi eh que ele me fez ficar mais organizado, nao abrir centenas de janelas juntas e me perder por elas, e sim dividir atividades por workspaces.
agora estou em horario de trabalho, mas a noite eh uma crianca como dizem hehe
vlw pela dica, vlw mesmo
grande abraco
--
Edit.
Blz, compreendi do horizontal, tem de deixar apertada a tecla :P agora sim
[11] Comentário enviado por dimasdaros em 13/08/2014 - 14:35h:
Opa, estou usando ele aqui, bem diferente mesmo, faz o cara ser mais organizado na marra.
Estou tentando so abrir na horizontal algumas coisas, que pelo comando que voce passou nao deu, ou estou fazendo algo errado, tenho de ver ainda, entao se tenho um terminal e o firefox aberto, quebra tudo o VOL por exemplo, por ficar estreiro
So algumas coisas que alterei aqui
Instalei a fonte ttf-droid (sempre uso essa ^^") com o gtk-theme Zukitwo e icones compass
o arquivo 'i3status' no arch fica em '/etc/i3status.conf' por padrao
dai nesse arquivo tive de alterar as placas de rede, que detectaram como enp9s0(eth0) e wlp6s0(wlan0)
no arch bin/install eh igual do slack o volumeicon (otima dica, que nao sabia como controlar volume sem ser pelo term aqui)
mas serio, muito diferente de qualquer que ja usei, "meio que semelhante(de longe) aos boxes", e eu como pessoal que me conhece sabe estava meio que em crise de distro/wm, era kde pela manha, xfce pela tarde, flux pela noite, madrugada formatava tudo e colocava win81 para bugar o note, tava complicado aqui.
tenho muito de aprender sobre o i3 ainda, mas uma coisa que percebi eh que ele me fez ficar mais organizado, nao abrir centenas de janelas juntas e me perder por elas, e sim dividir atividades por workspaces.
agora estou em horario de trabalho, mas a noite eh uma crianca como dizem hehe
vlw pela dica, vlw mesmo
grande abraco
--
Edit.
Blz, compreendi do horizontal, tem de deixar apertada a tecla :P agora sim
Beleza! Estou formatando meu notebook agora.. Quando terminar vou reinstalar o i3 e se tiver algo errado no artigo vou corrigir. Valeu por avisar!
Abraço!
O i3 já dá dica onde será aberta próxima janela.
Ao menos aqui, aparece uma linha "azul" (em minha confguração) na vertical: significa que a próxima janela será ao lado da aberta.
Se a linha estiver na horizontal, vai aparecer abaixo da janela aberta.
Deve-se teclar a opção ("Mod+h" ou "Mod+v") antes de abrir a próxima janela para ficar na posição desejada.
[13] Comentário enviado por izaias em 13/08/2014 - 14:51h:
O i3 já dá dica onde será aberta próxima janela.
Ao menos aqui, aparece uma linha "azul" (em minha confguração) na vertical: significa que a próxima janela será ao lado da aberta.
Se a linha estiver na horizontal, vai aparecer abaixo da janela aberta.
Deve-se teclar a opção ("Mod+h" ou "Mod+v") antes de abrir a próxima janela para ficar na posição desejada.
opa, nao tinha notado a linha azul, boa hehe
@dimasdaros,
acabei de reinstalar o i3.
é o seguinte:
sabe quando vc abre as janelas e a tela fica dividida? (não importa se é na vertical ou horizonal), você não precisa mudar de área de trabalho necessariamente. Usando MOD+w, você passa a usar o modo "abas" e cada aplicativo aberto ficará ocupando quase a tela toda e você pode escolher qual usar clicando nas abas.
agora sobre o MOD+v e o MOD+h:
vc precisa teclar ANTES de abrir nova janela.
o MOD+v faz você pensar "a próxima janela vai abrir na vertical", mas não é bem assim... na verdade significa que as próximas janelas serão abertas de baixo pra cima. pra testar, use MOD+v, MOD+Enter, MOD+Enter, MOD+Enter.
a mesma coisa para o MOD+h, significa que as janelas irão surgir lateralmente na tela da direita pra esquerda. teste com MOD+h, MOD+Enter, MOD+Enter, MOD+Enter.
Abraço!
Salve galera . Pra quem quiser testar no i3wm , o "j4-dmenu-desktop " ele lista os aplicativos da sua pasta " /usr/share/applications/ " como os menus normais https://www.youtube.com/watch?v=OGFl4tAIx5A , https://github.com/enkore/j4-dmenu-desktop#readme , http://slackbuilds.org/repository/14.1/desktop/j4-dmenu-desktop/ .
Ele funcionando no Gentoo instalado na minha máquina http://i.imgur.com/J31IsjB.png . Ele facilita o acesso aos aplicativos instalados .
Obrigado pela atenção , salve !!!
Aqui também vai minha contribuição. :)
Para habilitar os aplicativos que ficam na systray, use esta configuração em ".i3/config" (para iniciar com o sistema, além dos já citados no artigo):
exec --no-startup-id nm-applet
exec --no-startup-id hp-systray
exec --no-startup-id indicator-cpufreq
exec --no-startup-id indicator-keylock
exec --no-startup-id indicator-multiload
exec ~/.dropbox-dist/dropboxd
[17] Comentário enviado por izaias em 14/08/2014 - 16:33h:
Aqui também vai minha contribuição. :)
Para habilitar os aplicativos que ficam na systray, use esta configuração em ".i3/config" (para iniciar com o sistema, além dos já citados no artigo):
exec --no-startup-id nm-applet
exec --no-startup-id hp-systray
exec --no-startup-id indicator-cpufreq
exec --no-startup-id indicator-keylock
exec --no-startup-id indicator-multiload
exec ~/.dropbox-dist/dropboxd
Salve izaias . Confira o "j4-dmenu-desktop " , acho que vai gostar .
Vou ver sim.
Uma coisa que sei fazer bem, é descaracterizar um sistema. :)
VLW
Salve galera . Pra quem não quiser instalar o " j4-dmenu-desktop " . Tem como personalizar o dmenu segue o exemplo abaixo:
bindsym $mod+d exec dmenu_run -fn 'xft:Terminus:pixelsize=12' -nb '#191919' -nf '#9ac0cd' -sb '#191919' -sf '#bf3f34' -l 8 -p 'SELECIONE O PROGRAMA ==>> '
No exemplo acima adicionei "-l 8" . Olha o jeito que fica http://i.imgur.com/JGXAqrQ.png .
[20] Comentário enviado por zezaocapoeira em 14/08/2014 - 18:20h:
Salve galera . Pra quem não quiser instalar o " j4-dmenu-desktop " . Tem como personalizar o dmenu segue o exemplo abaixo:
bindsym $mod+d exec dmenu_run -fn 'xft:Terminus:pixelsize=12' -nb '#191919' -nf '#9ac0cd' -sb '#191919' -sf '#bf3f34' -l 8 -p 'SELECIONE O PROGRAMA ==>> '
No exemplo acima adicionei "-l 8" . Olha o jeito que fica http://i.imgur.com/JGXAqrQ.png .
Beleza!
Aplicado com sucesso.
Salve galera . Se alguém quiser personalizar um pouco seus wallpapers http://sejalivre.org/efeito-de-escrita-na-pedra-com-gimp/
aew izaias e zezaocapoeira, ótimas dicas!!!
+1 Favoritado , eu tava procurando um gerenciador de janelas minimalista pra testar , vou testar o i3 no arch.
[24] Comentário enviado por Felipeigor em 15/08/2014 - 01:23h:
+1 Favoritado , eu tava procurando um gerenciador de janelas minimalista pra testar , vou testar o i3 no arch.
Valeu, man!
Abraço!
Grande artigo, Xerxes! Eu conheci o i3 pelo artigo do Fernando (http://www.vivaolinux.com.br/artigo/i3-Tilling-Window-Manager), mas o seu artigo explica de um jeito mais aprofundado os conceitos que o artigo que eu citei apresentou. Meus parabéns!
[26] Comentário enviado por lcavalheiro em 15/08/2014 - 11:23h:
Grande artigo, Xerxes! Eu conheci o i3 pelo artigo do Fernando (http://www.vivaolinux.com.br/artigo/i3-Tilling-Window-Manager), mas o seu artigo explica de um jeito mais aprofundado os conceitos que o artigo que eu citei apresentou. Meus parabéns!
Valeu, lcavalheiro!
Mais uma:
Uma incoerência, a meu ver, é usar o mouse para mudar de workspaces.
Ter que largar o teclado e buscar o mouse para isso, é chato! :)
Coloque as linhas abaixo em: ".i3/config"
#---------------------------------------------
# mover entre workspaces
bindsym $mod+Left workspace prev
bindsym $mod+Right workspace next
#---------------------------------------------
Com esta configuração, vai poder mudar de workspaces com as teclas de direção direita e esqueda, ou qualquer uma para o lado que quiser.
T+
[28] Comentário enviado por izaias em 16/08/2014 - 09:57h:
Mais uma:
Uma incoerência, a meu ver, é usar o mouse para mudar de workspaces.
Ter que largar o teclado e buscar o mouse para isso, é chato! :)
Coloque as linhas abaixo em: ".i3/config"
#---------------------------------------------
# mover entre workspaces
bindsym $mod+Left workspace prev
bindsym $mod+Right workspace next
#---------------------------------------------
Com esta configuração, vai poder mudar de workspaces com as teclas de direção direita e esqueda, ou qualquer uma para o lado que quiser.
T+
Curti!!
edit: mas dá tbm pra trocar com MOD + numero por padrão
[29] Comentário enviado por xerxeslins em 16/08/2014 - 14:45h:
[28] Comentário enviado por izaias em 16/08/2014 - 09:57h:
Mais uma:
Uma incoerência, a meu ver, é usar o mouse para mudar de workspaces.
Ter que largar o teclado e buscar o mouse para isso, é chato! :)
Coloque as linhas abaixo em: ".i3/config"
#---------------------------------------------
# mover entre workspaces
bindsym $mod+Left workspace prev
bindsym $mod+Right workspace next
#---------------------------------------------
Com esta configuração, vai poder mudar de workspaces com as teclas de direção direita e esqueda, ou qualquer uma para o lado que quiser.
T+
Curti!!
edit: mas dá tbm pra trocar com MOD + numero por padrão
Com certeza. A questão é quando as janelas já estão abertas...
Fica mais fácil ir de uma pra outra quando temos que estar navegando entre workspaces, conforme demanda de trabalho.
Salve galera . Fiz uma pequena modificação do " dmenu " .
#########
bindsym $mod+d exec i3-dmenu-desktop --dmenu="/usr/bin/dmenu -i -l 8 -nb '#191919' -nf '#9ac0cd' -sb '#191919' -sf '#bf3f34' -l 5 -p 'Selecione o programa ->->->->'"
se preferir em baixo da tela
bindsym $mod+d exec i3-dmenu-desktop --dmenu="/usr/bin/dmenu -i -l 8 -b -nb '#191919' -nf '#9ac0cd' -sb '#191919' -sf '#bf3f34' -l 5 -p 'Selecione o programa ->->->->'"
################
Obrigado pela atenção , salve !!!
[31] Comentário enviado por zezaocapoeira em 16/08/2014 - 15:24h:
Salve galera . Fiz uma pequena modificação do " dmenu " .
#########
bindsym $mod+d exec i3-dmenu-desktop --dmenu="/usr/bin/dmenu -i -l 8 -nb '#191919' -nf '#9ac0cd' -sb '#191919' -sf '#bf3f34' -l 5 -p 'Selecione o programa ->->->->'"
se preferir em baixo da tela
bindsym $mod+d exec i3-dmenu-desktop --dmenu="/usr/bin/dmenu -i -l 8 -b -nb '#191919' -nf '#9ac0cd' -sb '#191919' -sf '#bf3f34' -l 5 -p 'Selecione o programa ->->->->'"
################
Obrigado pela atenção , salve !!!
testarei!
Valeu!
Curti esse dmenu aí, zezaocapoeira :D estou usando.
só tive que apagar o ->
[33] Comentário enviado por xerxeslins em 16/08/2014 - 17:42h:
Curti esse dmenu aí, zezaocapoeira :D estou usando.
só tive que apagar o -&gt;
Salve mano . Devagar vamos descobrindo como personalizá-lo mais.
Alguém sabe como adicionar patchs no i3?
Aqui um link cheio de patchs legais:
https://github.com/ashinkarov/i3-extras5
mas não sei como adicionar.
[35] Comentário enviado por xerxeslins em 16/08/2014 - 18:26h:
Alguém sabe como adicionar patchs no i3?
Aqui um link cheio de patchs legais:
https://github.com/ashinkarov/i3-extras5
mas não sei como adicionar.
Salve mano . Encontrei isso um passo a passo https://www.drupal.org/node/1399218
Aew amigos,
fiz um script simples que substitui o comando "MOD + Shift + e" do i3.
Ao invés de perguntar se quer sair do i3, vai aparecer isto:
http://www.vivaolinux.com.br/screenshot/Blackbox-Saeiacuteda-do-i3-script/
Mandei o script para moderação.
Abraço!
[36] Comentário enviado por zezaocapoeira em 16/08/2014 - 19:10h:
[35] Comentário enviado por xerxeslins em 16/08/2014 - 18:26h:
Alguém sabe como adicionar patchs no i3?
Aqui um link cheio de patchs legais:
https://github.com/ashinkarov/i3-extras5
mas não sei como adicionar.
Salve mano . Encontrei isso um passo a passo https://www.drupal.org/node/1399218
Vou olhar com calma, zezao, obrigado mesmo!
Mais uma, pe-pe-pessoal:
Para tirar screenshots e move-los para pasta específica:
1- Instale o scrot
2- Crie uma pasta em sua pasta pessoal e nomeie como: Screenshots
3- Em ".i3/config", adicione: bindsym $mod+F12 exec "scrot '%d.%m.%Y_%H.%M_screenshot.png' -e 'mv $f ~/Screenshots/'
Utilize outra tecla de função, caso queira.
Será tirado um screenshot com data e hora, como podem ver no comando.
Abrasss
[39] Comentário enviado por izaias em 17/08/2014 - 23:18h:
Mais uma, pe-pe-pessoal:
Para tirar screenshots e move-los para pasta específica:
1- Instale o scrot
2- Crie uma pasta em sua pasta pessoal e nomeie como: Screenshots
3- Em ".i3/config", adicione: bindsym $mod+F12 exec "scrot '%d.%m.%Y_%H.%M_screenshot.png' -e 'mv $f ~/Screenshots/'
Utilize outra tecla de função, caso queira.
Será tirado um screenshot com data e hora, como podem ver no comando.
Abrasss
Vou usar essa Izaias! Valeu!
Salve galera . O i3wm + painel + menu http://youtu.be/eYP4guGOACQ .
[41] Comentário enviado por zezaocapoeira em 25/08/2014 - 14:47h:
Salve galera . O i3wm + painel + menu http://youtu.be/eYP4guGOACQ .
curti!
qual é a mágica? rsrs
olha só eu mesclei xfce e i3: http://www.vivaolinux.com.br/screenshot/Xfce-i3-Xfce/
[41] Comentário enviado por zezaocapoeira em 25/08/2014 - 14:47h:
Salve galera . O i3wm + painel + menu http://youtu.be/eYP4guGOACQ .
@zezao, você está matando o i3! rs
-----
O que deu pra entender é que usou dois painéis i3 ("position top" e "position bottom").
Mas como habilitou o menu + ícones no painel top, é que está a questão! :)
[42] Comentário enviado por xerxeslins em 25/08/2014 - 17:29h:
[41] Comentário enviado por zezaocapoeira em 25/08/2014 - 14:47h:
Salve galera . O i3wm + painel + menu http://youtu.be/eYP4guGOACQ .
curti!
qual é a mágica? rsrs
olha só eu mesclei xfce e i3: http://www.vivaolinux.com.br/screenshot/Xfce-i3-Xfce/
Xerxes, você também está matando o i3! rs
Salve galera . Esse é um exemplo de configuração pra quem deseja usar ou está tendo o primeiro contato com i3 wm .
Vou tentar explicar , pra base desta configuração usei somente o painel do Xfce ;
1 - Usei na parte superior o painel do " Xfce " . Removi os botões de janela . Deixei somente o menu de aplicativos , lançadores de aplicativos , separadores e a área de notificação . Deixei eles nessa ordem http://i.imgur.com/RBE44Mt.png . Pra adicionar icones dos aplicativos barra superior , é só abrir o menu e arrastar os icones que quer pra lá . Na parte de baixo é o painel do " i3 wm " ;
2 - Configurei o menu de aplicativos ( clique com botão direito do mouse sobre ele , selecione propriedades e depois é só configurá-lo . O arquivo do menu padrão do "Xfce" fica em " /etc/xdg/menus/ " . Copiei o arquivo do menu pra pasta do meu usuario e o modifiquei um pouco , depois é só escolher o arquivo modificado . Também pode colocar o icone que quiser .
Menu que estou usando http://pastebin.com/TSE2B2Su .
3 - Pra finalizar , clique com botão direito na barra e vá em " Preferência do Painel " . Depois disso é só configurá-lo ao seu gosto .
( OBS : Deixe a opção modo padrão que é horizontal , pois se modificar vai dar erro )
4 - Adiciono isso no " ~/.i3/config "
###
exec --no-startup-id xfce4-panel
# Janelas sem titulos
new_window pixel 2
###
5 - Pra mover e redimensionar as janelas flutuantes uso essa combinações:
Mod1 + botão esquerdo do mouse ----->> arrasta as janelas flutuantes
Mod1 + botão direto do mouse ------>> redimensiona as janelas flutuantes
"Acostumei-me a usar o i3wm sem painel+menu . Pra mim eles não fazem falta , minha opinião ."
Obrigado pela atenção , salve !!!
[46] Comentário enviado por izaias em 25/08/2014 - 19:43h:
Mas que gambiarra! rsrs
Salve izaias . Fiz isso pra deixar o i3wm mais mastigado , rsrsrs .
ah cara, vc fez algo semelhante ao que eu fiz. só no meu caso eu iniciei o xfce e dentro dele habilitei o i3.
no seu caso vc abriu o i3 e dentro dele executou coisas do xfce :)
de todo jeito tá massa
Zezao e Izaias,
se colocar o painel do LXDE (lxpanel) no i3, fica legal também.
http://www.vivaolinux.com.br/screenshot/LXDE-i3-lxpanel/
adorei o artigo e minha vez de dar alguma contribuição:
um link que me ajudou muito a domar o i3wm foi este: http://i3wm.org/docs/user-contributed/lzap-config.html
especialmente por poder usar as teclas de ajuste de brilho no meu notebook
bindsym XF86MonBrightnessUp exec /usr/bin/xbacklight -inc 10
bindsym XF86MonBrightnessDown exec /usr/bin/xbacklight -dec 5
para alterar o volume usando as teclas de função:
bindsym XF86AudioRaiseVolume exec "amixer -D pulse sset Master '5%+'"
bindsym XF86AudioLowerVolume exec "amixer -D pulse sset Master '5%-'"
bindsym XF86AudioMute exec "amixer -D pulse set Master toggle"
para o plano fundo, estou usando um aplicativo que conheci ao testar o Archbang uns anos atrás: hsetroot , ele serve tanto para definir uma cor quanto um wallpaper
para trabalhar com dois monitores recomendo usar o disper, sua utilização é bem simples:
disper -e ~> extende a área de trabalho
disper -c ~> clona a área de trabalho
disper -C ~> vai rondando entre as opções acima
disper -s ~> deixa ativo somente o monitor principal
o interessante sobre o i3 é que ele não extende mesmo a área de trabalho, ele cria uma outra área de trabalho virtual no segundo monitor, de modo que é possível trabalhar com os dois com maior independência do que se fosse extendido de maneira normal, ainda assim é possível passar as janelas em floating entre eles apenas arrastando-as com o mouse
sobre notificações tive algumas dificuldades em configurar o dunst pois não sabia onde as configurações dele ficavam, até que achei um arquivo de exemplo em /usr/share/doc/dunst/dunstrc.example.gz ele já vem bem completo, basta "descomentar" as linhas que preferir, como ainda não sei se por padrão ele é executado na inicialização do sistema, resolvi adicionar uma linha na configuração do i3 para inicia-lo junto ao wm
[]s
Ontem mesmo estava procurando onde ficava o dunst.
Não sabia que fica em "/usr/share/doc/dunst/dunstrc.example.gz".
Assim que chegar em casa, verifico direito.
VLW
[51] Comentário enviado por izaias em 26/08/2014 - 10:50h:
Ontem mesmo estava procurando onde ficava o dunst.
Não sabia que fica em "/usr/share/doc/dunst/dunstrc.example.gz".
Assim que chegar em casa, verifico direito.
VLW
no manual dele diz exatamente assim:
"An example configuration file is included (usually /usr/share/doc/dunst/dunstrc.example.gz). To change the configuration, copy this file to ~/.config/dunst/dunstrc and edit it accordingly."
apenas cria o diretório em .config, copia e descompata o arquivo e vai retirando os comentários do que preferir
para testar, pode usar estes comandos
notify-send -u low "teste" "dust"
notify-send -u normal "teste" "dust"
notify-send -u critical "teste" "dust"
Aew galera, imitando o zezaocapoeira, fiz um vídeo mostrando o uso do Steam no Funtoo, acabei de instalar:
http://youtu.be/zlMYVncF294
Dá pra ver o i3 + lxmenu fica bacana.
[53] Comentário enviado por xerxeslins em 26/08/2014 - 22:14h:
Aew galera, imitando o zezaocapoeira, fiz um vídeo mostrando o uso do Steam no Funtoo, acabei de instalar:
http://youtu.be/zlMYVncF294
Dá pra ver o i3 + lxmenu fica bacana.
Salve xerxeslins . Parabéns pelo trabalho . Como tá a primeira semana pilotando o Funtoo ?
[54] Comentário enviado por zezaocapoeira em 26/08/2014 - 22:47h:
[53] Comentário enviado por xerxeslins em 26/08/2014 - 22:14h:
Aew galera, imitando o zezaocapoeira, fiz um vídeo mostrando o uso do Steam no Funtoo, acabei de instalar:
http://youtu.be/zlMYVncF294
Dá pra ver o i3 + lxmenu fica bacana.
Salve xerxeslins . Parabéns trabalho . Como tá a primeira semana pilotando o Funtoo ?
Nada a reclamar.
E pensar que em outras distribuições, fazer um vídeo desses no meu notebook, ficava todo travado! No Funtoo ficou de boa. Só travou um pouco quando rodou o flash dentro do Steam, mas é minha conexão.
[55] Comentário enviado por xerxeslins em 26/08/2014 - 22:55h:
[54] Comentário enviado por zezaocapoeira em 26/08/2014 - 22:47h:
[53] Comentário enviado por xerxeslins em 26/08/2014 - 22:14h:
Aew galera, imitando o zezaocapoeira, fiz um vídeo mostrando o uso do Steam no Funtoo, acabei de instalar:
http://youtu.be/zlMYVncF294
Dá pra ver o i3 + lxmenu fica bacana.
Salve xerxeslins . Parabéns pelo trabalho . Como tá a primeira semana pilotando o Funtoo ?
Nada a reclamar.
E pensar que em outras distribuições, fazer um vídeo desses no meu notebook, ficava todo travado! No Funtoo ficou de boa. Só travou um pouco quando rodou o flash dentro do Steam, mas é minha conexão.
Salve mano . A instalação do Gentoo/Funtoo dá trabalho , mas depois o portage facilita a vida .
Xerxeslins, ótimo tutorial, parabéns!
Também estou começando a usar o i3 esses dias. Tive apenas um problema: i3status não mosta a rede wifi. Pelo que pesquisei pode ser um bug ou então que o meu kernel não foi configurado com CONFIG_CFG80211_WEXT=y
fonte: https://faq.i3wm.org/question/218/is-i3status-compatible-with-wpa_supplicant/
Como esse faq é antigo, 2012, vou eu mesmo compilar e ver se funciona. Posto o resultado aqui depois.
Confirmado! Bastou recompilar o kernel com essa opção e agora tá funcionando. :-)
Queria passar aqui e deixar outra dica que uso muito: atalhos com a tecla Fn!
Basta acrescentar algumas linhas no arquivo ~/.i3/config
bindsym XF86AudioLowerVolume exec amixer -q sset Master 3%-
bindsym XF86AudioRaiseVolume exec amixer -q sset Master 3%+
bindsym XF86AudioMute exec amixer set Master toggle
### Com o programa xbacklight instalado, aumentar ou diminuir 10% de brilho
bindsym XF86MonBrightnessDown exec xbacklight -dec 10%
bindsym XF86MonBrightnessUp exec xbacklight -inc 10%
### No programa audacious, utilizar o atalho play/pause e next/prev
bindsym XF86AudioPlay exec audacious -t
bindsym XF86AudioNext exec audacious -fp
bindsym XF86AudioPrev exec audacious -rp
### Com o programa scrot instalado, tirar printscreen da tela e armazenar na pasta ~/Prints
bindsym Print exec scrot -e 'mv $f ~/Prints'
Olá. Tenho uma dúvida:
Os ambientes mais mainstreams possuem a opção de logout que volta para o gerenciador de seção como o KDM, GDM3 ou LightDM.
Como eu saio do i3 e volto para por exemplo o LightDM para logar por exemplo no MATE ou Fluxbox?
--
http://s.glbimg.com/po/tt/f/original/2011/10/20/a97264_w8.jpg
Encryption works. Properly implemented strong crypto systems are one of the few things that you can rely on. Unfortunately, endpoint security is so terrifically weak that NSA can frequently find ways around it. — Edward Snowden
[60] Comentário enviado por listeiro_037 em 03/07/2015 - 06:37h
Olá. Tenho uma dúvida:
Os ambientes mais mainstreams possuem a opção de logout que volta para o gerenciador de seção como o KDM, GDM3 ou LightDM.
Como eu saio do i3 e volto para por exemplo o LightDM para logar por exemplo no MATE ou Fluxbox?
--
http://s.glbimg.com/po/tt/f/original/2011/10/20/a97264_w8.jpg
Encryption works. Properly implemented strong crypto systems are one of the few things that you can rely on. Unfortunately, endpoint security is so terrifically weak that NSA can frequently find ways around it. — Edward Snowden
Olá!
Não sei. Desculpe.
Eu fiz o contrário...
Acabei de instalar Xubuntu. Era assim como vc queria (voltando pra tela de login). Eu modifiquei e agora inicia com startx e ao fechar o i3, volta pra tela preta. Não inicia o lightdm (mas eu não desinstalei ele).
Não sei te responder, só sei que no Xubuntu, o .xinitrc original dizia:
. /etc/X11/Xsession
E só.
Eu comentei e adicionei "exec i3"
Então, o que vc quer deve ter algo a ver com o Xsession... mas eu não sei como fazer.
Abraço!
Valeu. Precisava saber destas coisas prá sair do i3.
--
http://s.glbimg.com/po/tt/f/original/2011/10/20/a97264_w8.jpg
Encryption works. Properly implemented strong crypto systems are one of the few things that you can rely on. Unfortunately, endpoint security is so terrifically weak that NSA can frequently find ways around it. — Edward Snowden
Já tinha ouvido falar. Excelente Window Manager. Favoritado! :)
olá, tenho uma dúvida!
Editei meu arquivo ~/.xinitrc e coloquei para iniciar o i3, mas, o i3 só sobe se eu faço startx como root, se eu faço como sendo meu usuário sobe o X de teste.
Isso é normal, né?
Outra coisa, eu tento adicionar um atalho, mas não funciona!
faço bindsym Mod1+m exec firefox mas o firefox não inicia, estranho porque eu consegui alterar o terminal que eu queria que abrisse, mas na hora de adicionar esse atalho eu não estou conseguindo.. Alguém tem algum palpite de como solucionar esse probleminha?
[64] Comentário enviado por FerAeroespacial em 12/01/2016 - 18:12h
olá, tenho uma dúvida!
Editei meu arquivo ~/.xinitrc e coloquei para iniciar o i3, mas, o i3 só sobe se eu faço startx como root, se eu faço como sendo meu usuário sobe o X de teste.
Isso é normal, né?
Outra coisa, eu tento adicionar um atalho, mas não funciona!
faço bindsym Mod1+m exec firefox mas o firefox não inicia, estranho porque eu consegui alterar o terminal que eu queria que abrisse, mas na hora de adicionar esse atalho eu não estou conseguindo.. Alguém tem algum palpite de como solucionar esse probleminha?
Olá.
Use $mod e não Mod1, mas defina quem vai ser o $mod. Exemplo: "set $mod Mod1"
"bindsym $mod+m exec firefox"
Depois de editar reincie o i3 com Shift+mod+r
Sobre o startx veja este tópico:
https://wiki.archlinux.org/index.php/i3#Installation
draggomlesa: muito bom artigo mestre, sou fã do i3 e você me ajudou muito, só esta faltando eu configurar a painel e as fontes do terminal.
[66] Comentário enviado por draggom em 17/07/2017 - 08:00h
draggomlesa: muito bom artigo mestre, sou fã do i3 e você me ajudou muito, só esta faltando eu configurar a painel e as fontes do terminal.
Obrigado! Deve ter alguns erros no artigo, mas espero ter ajudado! Abraço.
Blz,. muito bom o artigo, e pior que eu acabei sem querer clicando no dislike....foi sem querer mesmo. O artigo está bem completo, valeu por compartilhar a experiência no i3.
excelente. sou iniciante no i3, mas to gostando demais. valeu por compartilhar
Olá! Me aparece as seguintes mensagens de erro:
$ cp .i3/config .i3/config.ori
cp: não foi possível obter estado de '.i3/config': Arquivo ou diretório não encontrado
$ nano .i3/config
[ O diretório ".i3" não existe ]
Como resolver este problema?
[70] Comentário enviado por tcanuto em 28/05/2018 - 11:52h
Olá! Me aparece as seguintes mensagens de erro:
$ cp .i3/config .i3/config.ori
cp: não foi possível obter estado de '.i3/config': Arquivo ou diretório não encontrado
$ nano .i3/config
[ O diretório ".i3" não existe ]
Como resolver este problema?
Olá! O i3 foi atualizado e o caminho do arquivo de configuração mudou. Procure por aquivos ocultos na sua pasta de usuário. Deve ter algo relativo ao i3 lá. Infelizmente eu não estou usando mais e não sei dizer onde é.
Patrocínio
Destaques
Artigos
Passkeys: A Evolução da Autenticação Digital
Instalação de distro Linux em computadores, netbooks, etc, em rede com o Clonezilla
Título: Descobrindo o IP externo da VPN no Linux
Armazenando a senha de sua carteira Bitcoin de forma segura no Linux
Enviar mensagem ao usuário trabalhando com as opções do php.ini
Dicas
Como configurar posicionamento e movimento de janelas no Lubuntu (Openbox) com atalhos de teclado
Máquinas Virtuais com IP estático acessando Internet no Virtualbox
Instalar o Microsoft Edge no Slackware 15
Instalando Brave Browser no Linux Mint 22
vídeo pra quem quer saber como funciona Proteção de Memória:
Tópicos
Formatando cartão de memoria que nao formata[AJUDA] (15)
warsaw parou de funcionar após atualização do sistema (solução) (0)
Desde que seja DDR3, posso colocar qualquer memória? [RESOLVIDO] (6)
crontab executar em tempos (1)
Programa duplicado no "Abrir com" e na barra de pesquisa do ... (3)
Top 10 do mês
-

Xerxes
1° lugar - 75.399 pts -

Fábio Berbert de Paula
2° lugar - 54.548 pts -

Mauricio Ferrari
3° lugar - 16.880 pts -

Andre (pinduvoz)
4° lugar - 15.952 pts -

Alberto Federman Neto.
5° lugar - 15.327 pts -

Daniel Lara Souza
6° lugar - 15.180 pts -

Diego Mendes Rodrigues
7° lugar - 15.221 pts -

Buckminster
8° lugar - 14.363 pts -

edps
9° lugar - 12.460 pts -

Alessandro de Oliveira Faria (A.K.A. CABELO)
10° lugar - 11.868 pts