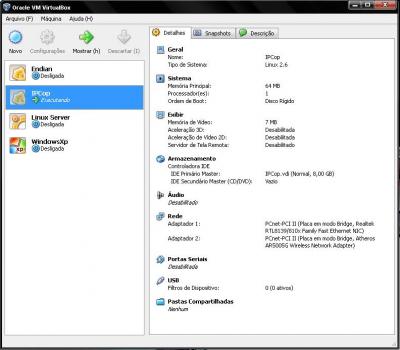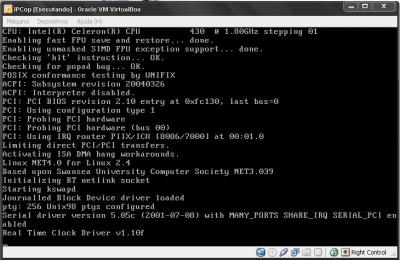IpCop - Um firewall personalizado
Neste post vamos descrever a instalação de um firewall chamado IpCop, podemos dizer que o mesmo funciona como uma distribuição Linux, porém com ferramentas voltadas para administrar uma rede, como por exemplo Iptables, Squid, SSH.
[ Hits: 93.658 ]
Por: Lucas de Souza Rodrigues em 22/11/2010
Instalação IpCop 1.4.20
Obs.: A regra que vamos utilizar neste conceito de firewall será: GREEN + RED.
1) Baixar a ISO do IpCop mais recente:
2) Criação da máquina Virtual
Crie uma máquina virtual como segue abaixo, e não se esqueça que para esta instalação é preciso ter a utilização de 2 placas de rede. No meu caso em minha máquina real, possuo 2 placas de rede, mas você pode criar virtualmente 2 placas de rede utilizando uma mesma placa de rede, e não se esqueça de colocar as 2 placas como MODO BRIDGE. Depois de criar a máquina virtual, aponte na opção de CD/DVD a ISO do IpCop e inicie a VM: 3) Logo após feito o boot, inicie a sequência de parâmetros, caso seja necessário habilitar algum parâmetro de hardware ou de instalação. Caso contrário apenas aperte [ENTER] e prossiga com a instalação. 4) Assim que o aplicativo de instalação iniciar, selecione o idioma (português ou inglês) conforme sua preferência.
Obs.: É possível que alguns screenshots estejam com o layout desfigurado ou embaralhado, pelo fato de sobrepor telas anteriores.
5) A seguir é apresentada a tela de bem-vindo ao programa. Prossiga com o [ENTER] para Ok. 6) Próximo passo será a seleção do "Suporte de Instalação".
Caso você tenha uma instalação atual do IpCop, selecione a opção CDROM/USB-KEY, ou faça a segunda opção, para baixar os novos arquivos do IpCop via HTTP/FTP. 7) Logo após será feita uma varredura em sua máquina, analisando periféricos e dispositivos. 8) Depois de analisar sua máquina, a instalação verifica seu disco rígido para dar prosseguimento a próxima etapa. Observe a que última linha reporta um erro dizendo que não encontrou o dispositivo SCSI, de fato é verdadeira a afirmação, pois na VM foi criado um HD IDE. 9) Nesta etapa são criadas partições automaticamente, como segue: Descrição das partições:
/dev/root / Partição root /dev/harddisk1 /boot Unidade de boot /dev/harddisk2 /var/log Unidade local para geração de logs e gerenciamentoApós a instalação o particionamento encontra-se como segue abaixo: 10) Feito o particionamento é feita a instalação e criação de arquivos de registro. 11) Na próxima etapa, caso seja necessário criar um arquivo de backup ou restaurar um backup, você pode selecionar as seguintes opções:
- FLOPPY
- USB-KEY
- HTTP/FTP
Porém podemos prosseguir adiante para uma nova instalação, selecionando a opção "SALTAR".
2. Instalação IpCop 1.4.20
3. Configuração da rede
4. Configuração da rede RED
5. Finalizando a instalação
6. Ajuste fino
7. Configurando o DHCP básico
8. Addons
Openfire em Ação nos meios Corporativos
JASmine - Gerenciamento e controle de impressões
CUPS - Gerenciador de impressões
Addon URL Filter - Filtrando URLs no seu firewall
Cloud Computing, vantagens e dúvidas sobre esta tecnologia!
L7-filter (funcionando) no Slackware 10.2
IPCop Firewall - Uma ótima opção de proteção para sua rede ADSL
Shorewall - Firewall passo a passo no Linux
Mandrake Firewall - Firewall com interface amigável
Nenhum coment�rio foi encontrado.
Patrocínio
Destaques
Artigos
Aprenda a Gerenciar Permissões de Arquivos no Linux
Como transformar um áudio em vídeo com efeito de forma de onda (wave form)
Como aprovar Pull Requests em seu repositório Github via linha de comando
Dicas
Procurando vídeos de YouTube pelo terminal e assistindo via mpv (2025)
Gravação de tela com temporizador
Aplicativo simples para gravar tela
Tópicos
Eu tive esse erro aqui depois de de baixar o HyprLand Ubuntu na versão... (0)
Como fazer boot em img do debian 12.img da web? (11)
Manjaro 25.0 no permite usar crontab (1)