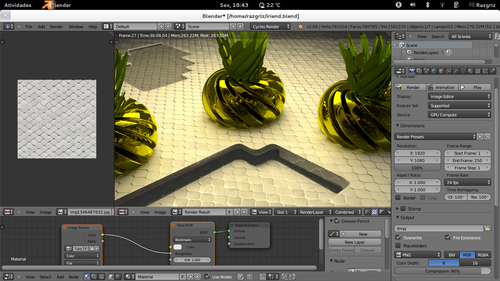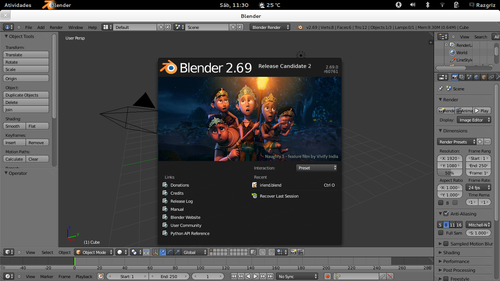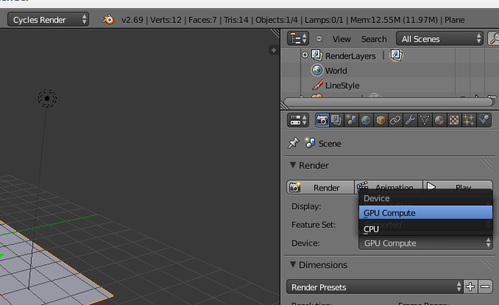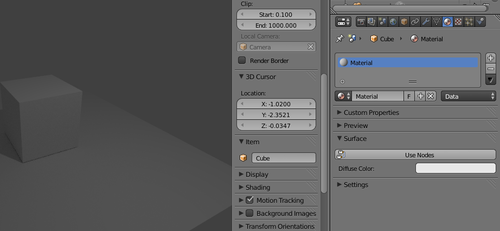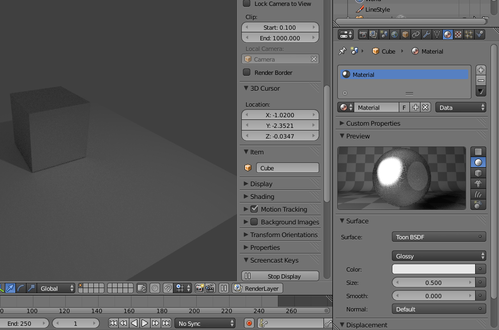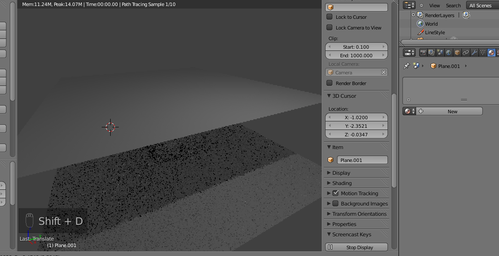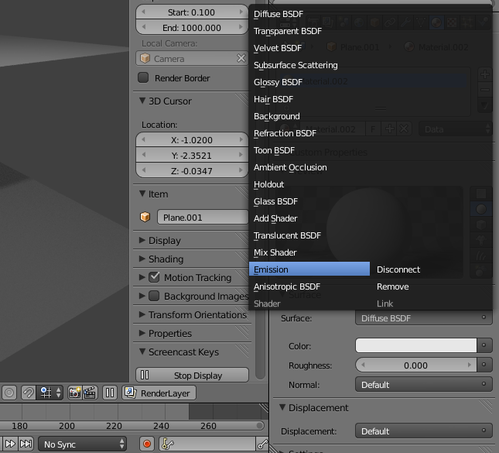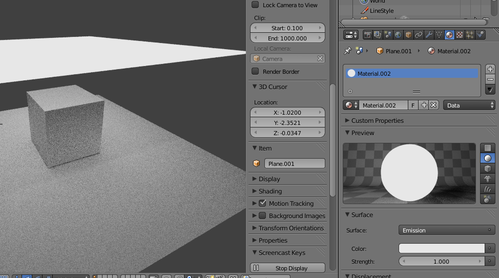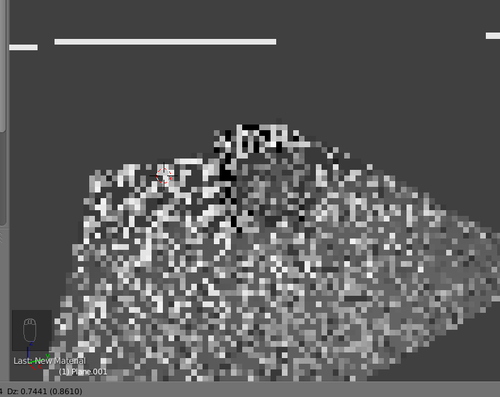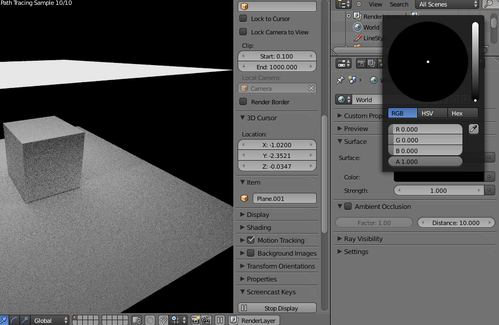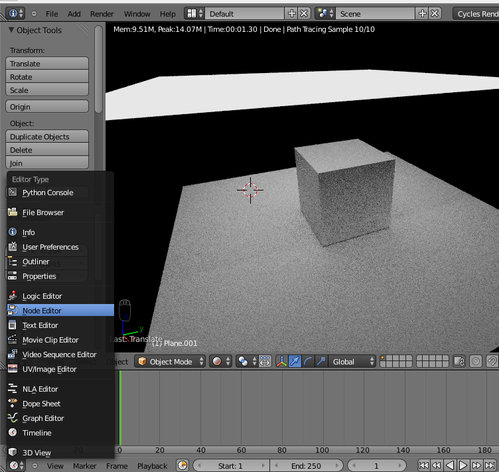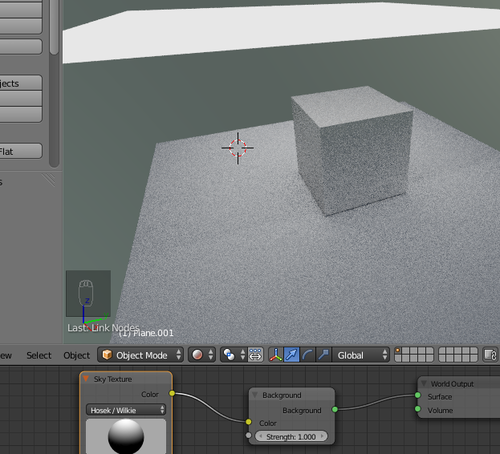Modelagem realista com o Blender
Neste documento, você vai aprender a criar pequenos cenários e objetos realistas, mesmo que nunca tenha encostado a mão em qualquer coisa com ambiente gráfico. E ainda, impressionar os seus amigos de forma simples, rápida (dependendo de sua máquina) e até divertida!
[ Hits: 29.910 ]
Por: Guilherme RazGriz em 28/10/2013 | Blog: http://razgrizbox.tumblr.com
Modelagem realista
A modelagem realista de objetos é uma arte muito requisitada na esfera de criação digital, mas, que a princípio, estava disponível para poucas pessoas. Um seleto grupo com conhecimentos especializados em ferramentas ainda mais avançadas, capazes de recriar qualquer coisa.
Nosso objetivo de hoje é estraçalhar este terrível mito, provando que com o mínimo de orientação, qualquer pessoa pode chegar a isso!
Antes de começarmos, recomendo fortemente para aqueles que nunca tenham, ao menos, encostado a mão no Blender, que leiam esta série que fiz justamente para vocês, juro que é rápido e não dói: =]
- Blender para todos! - Parte I [Artigo]
- Blender para todos! - Parte II [Artigo]
- Blender para todos! - Parte III [Artigo]
Dito isso, vamos abrir o Blender sem demora!
A minha versão é a 2.69, que ainda está em testes, mas não se preocupe, você pode usar qualquer versão a partir da 2.61 que vai rodar sem solavancos.
A única recomendação primária, é que sua máquina possua ao menos 2 GB de RAM e processador Core 2 Duo. Para o Cycles, é desejável mas não primordial, que você tenha uma placa de vídeo NVIDIA com tecnologia CUDA, pois o Cycles nada mais é do que um renderizador em tempo real acoplado ao Blender de forma nativa, que pode utilizar tanto o processador do seu computador *(CPU) ou o processador da sua placa de vídeo *(GPU) para renderizar os seus projetos. Sendo que a placa de vídeo* (NVIDIAs com CUDA) faz o trabalho com velocidade muito superior, mesmo frente a um AMD Dozer ou Core i7.
Agora que já estamos com o Blender aberto, vamos navegar até a parte superior da interface do mesmo e ativar o renderizador super realista Cycles, como visto na imagem abaixo:
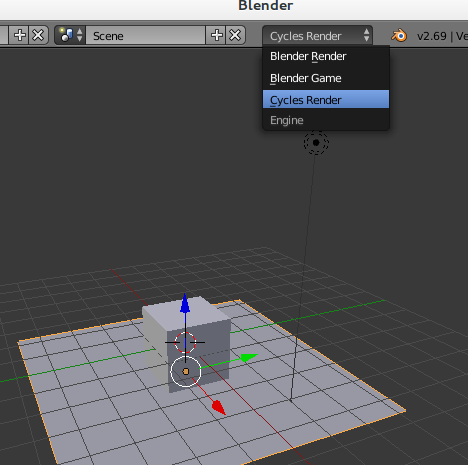
Visto isso, vamos ativar o processamento via GPU se o mesmo estiver disponível no seu computador:
Feito isso, vamos criar uma pequenina cena 3D com o cubo e um plano, depois selecione apenas um objeto de sua escolha, como por exemplo, o próprio cubo padrão visto na cena.
O grande barato do Cycles é a renderização em tempo real, então, no campo viewport shading, alterne o seu ajuste para Rendered, como visto na imagem abaixo:
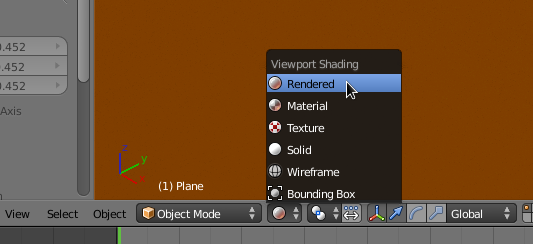
A ação realizada acima, agora permite que o nosso trabalho seja renderizado em tempo real, nos dando uma ideia geral de como o mesmo ficará!
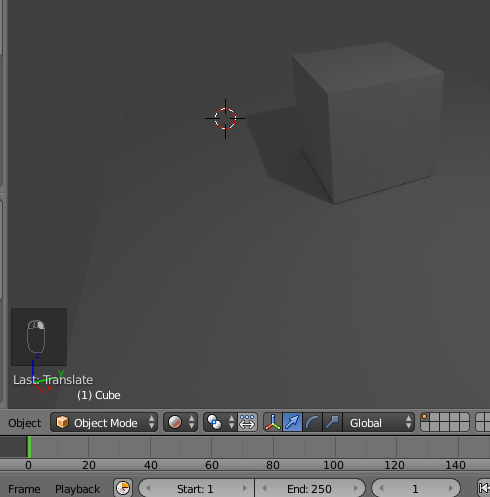
Agora, vamos navegar até a aba de materiais no canto direito superior da interface do Blender.
* Relembrando: o que vimos na série Blender para todos, onde vimos como funciona o renderizador padrão do Blender, notamos que a adição de acabamentos no renderizador Cycles é mais prática e realista. Dito isso, vamos aprender a adicionar um novo material ao objeto selecionado:
Comece clicando em New para adicionar um novo material ou para o caso de o objeto já possuir um material oriundo do renderizador padrão. Clique na opção Use Nodes, isso irá ativar os nós de composição do Blender com os quais podemos criar efeitos incríveis, como vidro realista e outros, com apenas alguns cliques.
Feito isso, no campo Surface, clique em Diffuse a fim de escolher um novo tipo de material. E particularmente falando, minha hora favorita deste documento, experimente e brinque à vontade com os diferentes estilos de superfícies!
Agora vamos iluminar a nossa cena! Diferentemente do renderizador padrão, o Cycles permite que objetos comuns possam emitir luz também!
Primeiro, vamos duplicar o nosso plano e arrastá-lo para cima, ou seja, de onde será "emitida" a nossa luz. =]
Agora, vamos adicionar ao mesmo o material denominado Emission e pronto!
Agora temos luz no nosso trabalho!
Ao mover a câmera, ou qualquer objeto, com o Cycles ativado, repare que seu trabalho poderá granular, como o visto abaixo, até que você pare de movimentar o objeto ou a câmera, isso ocorre pois a renderização se dá em tempo real!
Planos de fundo
Hora de trabalharmos com o plano de fundo do nosso trabalho. Reparem que, assim como no renderizador padrão, podemos determinar seu padrão de cores, aproveite para ativar os nós de composição, pois vamos aprender a utilizá-los ainda neste documento.Muito bem! Vamos agora acionar o editor de nós, ou compositor, se assim desejar chamá-lo.
O editor de nós é um caso à parte, ele é delicadamente simples, mas requer bastante atenção.
O mesmo funciona através da interligação das caixinhas que abrigam os recursos para formar o resultado final do material que dá o acabamento final ao objeto selecionado, ou seja, clicando sobre as extremidades das mesmas *(bolinhas), podemos conectá-las umas às outras gerando os resultados vistos em tempo real.
Para adicionar um céu realista, basta adicionar a Sky Texture e conecte a mesma ao shader do plano de fundo, em seguida, basta arrastar a parábola branca a fim de determinar a tonalidade de luz e horário do dia.
A parábola da Sky Texture aceita diferentes ângulos de ataque, brinque à vontade!
2. Introdução ao controle de câmera
3. Renderizar e finalizar
Blender para todos! - Parte II
Composição por anexação e o Gimp
Monitorando interfaces virtuais com MRTG e IPFM
Instalando Compiz Fusion no Debian/Ubuntu
Inkscape descomplicado - Parte I
Mais um artigo super interessante sobre o Blender.
Parabéns por nos disponibilizar este ótimo trabalho!
Opa, muito bom
sempre tive vontade de aprender 3D, super tutorial esse.
Vou instalar o Blender aqui.
Muito obrigado, show de bola.
Excelente artigo! muito bom tutorial, muita gente quer aprender a trabalhar com Blender. Favoritado
Parabéns! Os seus estão entre os melhores tutoriais de Blender.
Obrigado pessoal, que bom que o documento foi útil =]
mano parabens,
parabens mesmo, fazia muito tempo que tava procurando alguma coisa assim.
favoritado.
Patrocínio
Destaques
Artigos
IA Turbina o Desktop Linux enquanto distros renovam forças
Como extrair chaves TOTP 2FA a partir de QRCODE (Google Authenticator)
Linux em 2025: Segurança prática para o usuário
Desktop Linux em alta: novos apps, distros e privacidade marcam o sábado
IA chega ao desktop e impulsiona produtividade no mundo Linux
Dicas
Atualizando o Fedora 42 para 43
Como saber se o seu e-mail já teve a senha vazada?
Como descobrir se a sua senha já foi vazada na internet?
Tópicos
Programa fora de escala na tela do pc (33)
Eu queria adicionar a incon do wifi e deixa transparente no fluxbox no... (0)
Top 10 do mês
-

Xerxes
1° lugar - 108.553 pts -

Fábio Berbert de Paula
2° lugar - 84.334 pts -

Alberto Federman Neto.
3° lugar - 26.253 pts -

Mauricio Ferrari
4° lugar - 23.885 pts -

edps
5° lugar - 23.421 pts -

Alessandro de Oliveira Faria (A.K.A. CABELO)
6° lugar - 22.967 pts -

Buckminster
7° lugar - 22.160 pts -

Andre (pinduvoz)
8° lugar - 19.652 pts -

Daniel Lara Souza
9° lugar - 19.566 pts -

Juliao Junior
10° lugar - 16.109 pts