Monitore o seu Linux com o Conky
Se você procura uma maneira simples de monitorar o seu Linux, exibindo somente as informações que lhe interessam, organizadas da maneira que lhe agrada, então o Conky foi feito para você. Neste artigo você aprenderá a utilizar esse monitor do sistema leve, versátil e funcional.
[ Hits: 97.483 ]
Por: Davidson Rodrigues Paulo em 24/09/2008 | Blog: http://davidsonpaulo.com/
Mais variáveis
Indicadores
- ${top [atributo] [posição]}: mostra o atributo especificado do processo que ocupa a posição indicada na lista dos processos que mais estão consumindo CPU. Os atributos podem ser:
- name: nome do processo;
- pid: PID do processo;
- cpu: tempo de CPU utilizada pelo processo;
- mem: memória utilizada pelo processo;
- mem_res: memória residente utilizada pelo processo;
- mem_vsize: memória virtual utilizada pelo processo;
- time: tempo total decorrido desde que o processo foi iniciado.
- ${top_mem [atributo] [posição]}: idêntico ao anterior, porém a lista é organizada por uso de memória e não de processador;
- ${fs_free [ponto de montagem]}: exibe a quantidade de espaço livre na partição que está montada no diretório "ponto de montagem";
- ${fs_size [ponto de montagem]}: idêntico ao anterior, porém exibe o tamanho total da partição;
- ${fs_bar [ponto de montagem]}: idêntico ao "fs_free", porém exibe uma barra gráfica ao invés de um indicador numérico;
- ${downspeed [interface]}: exibe a velocidade de download na interface de rede especificada;
- ${upspeed [interface]}: idêntico ao anterior, porém exibe a velocidade de upload;
- ${downspeedgraph [interface] [altura],[largura] [cor 1] [cor 2]}: exibe um gráfico colorido indicativo da velocidade de download da interface especificada;
- ${upspeedgraph [interface] [altura],[largura] [cor 1] [cor 2]}: idêntico ao anterior, porém gera o gráfico para upload.
Formatação
- ${offset [x]}: move o texto "x" pixels à direita;
- ${voffset [y]}: move o texto "y" pixels para baixo;
- ${tab [x]}: insere uma tabulação de "x" pixels de largura.
Configuração
- background [yes|no]: usar plano de fundo ou usar fundo transparente;
- xftalpha [valor]: transparência do texto (válido somente quando o valor da opção "use_xft" for "yes"). Os valores válidos vão de 0.0 a 1.0;
- update_interval [segundos]: intervalo de atualização das informações exibidas pelo Conky. Quanto menor o intervalo, mais recursos o Conky consome. Você pode usar fração de segundo, separando a casa decimal por ponto (ex.: 0.8);
- own_window [yes|no]: usar uma janela própria ou desenhar o Conky na área de trabalho. Se você estiver usando o Nautilus, essa opção deve obrigatoriamente estar definida como "yes";
- own_window_type [normal|desktop|override]: define o tipo da janela a ser usada (válido apenas se a opção "own_window" estiver definida como "yes"). Janelas do tipo "normal" são iguais a qualquer outra janela. O tipo "desktop" não possuem decoradores de janela e não aparecem na barra de tarefas. Já as do tipo "override" não são controladas pelo gerenciador de janelas;
- maximum_width [pixels]: largura máxima permitida para a janela do Conky;
- default_color [cor]: cor padrão para usar no texto e demais elementos;
- double_buffer [yes|no]: ativa buffer duplo. Na prática, isso faz o Conky parar de piscar sempre que as informações são atualizadas.
Para uma lista completa de variáveis e opções de configuração, visite os links a seguir.
Aqui no VOL há um .conkyrc que utiliza boa parte das variáveis e opções vistas nesse artigo, ótimo para estudos:
Para usá-lo, faça o download do arquivo, salve-o em ~/.conkyrc e utilize o comando dos2unix para ajustar os caracteres de quebra de linha:
dos2unix .conkyrc
Agora é só executar o Conky e conferir o resultado:
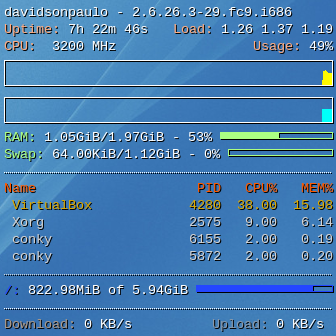
2. Configuração inicial
3. Configurando os monitores
4. Um pouco de cores e formatação
5. Mais variáveis
6. Considerações finais
Fundamentos do sistema Linux - hardware
Fundamentos do sistema Linux - Gerenciadores de inicialização
hdparm: Tire o máximo do seu HD
Fundamentos do sistema Linux - Permissões
Zenwalk Core: Para quem só quer o essencial
CUPS + Jasmine Ubuntu Server 10.04 LTS (gerenciador de impressões e relatórios de impressão)
Gcombust, um frontend para cdrecord
Instalar VMWare no Ubuntu 5.10
O artigo é muito bom!
o Conky é leve, bonito e muito eficiente. Eu uso também!
Já tá nos favoritos.
Vou usar seu artigo, porque assim, mudo meu conky, compilando com todos os recursos.
uso o antigo gkrellm... bem mais bonito e funcional!
nao conhecia, vou testar ele.
Sempre bom conhecer novas ferramentas.
---
Renato de Castro Henriques
CobiT Foundation 4.1 Certified ID: 90391725
http://www.renato.henriques.nom.br
Pergunta! Tem como fazer o conky ler os sensores de temperatura (lm_sensors) da mesma forma que o gkrellm? No torsmo eu não consegui.
diggao, sim, é possível, o Conky possui variáveis para exibir temperaturas, e ele utiliza o lm_sensors para isso. Confira na lista oficial de variáveis do Conky, o link está na página 5. Um abraço.
Blz! Perguntei isso pois já uso o lm_sensors com o gkrellm. Vou testar ele em casa, deve ficar bacana com meu fluxbox. Valeu
Caro davidsonpaulo,
Tutorial completo e funcional, mas só estou com um probleminha aqui:
Quando o conky faz a atualização das informações, ele "pisca" na tela. :(
Sabe o que pode ser ?
Parabéns pelo artigo !!
Abraço.
:wq!
Salve megatux!
A resposta para sua dúvida está na página 5, "Mais variáveis", seção "Configuração", no último item da lista:
"double_buffer [yes|no]: ativa buffer duplo. Na prática, isso faz o Conky parar de piscar sempre que as informações são atualizadas."
Um abraço.
Grande Davidson !
Opa, valeu brow, e desculpe minha falta de atenção :(
Abraço.
:wq!
Muito bom mesmo!!!
Parabens pelo artigo, está perfeito e me ajudou muito...
Muito bom!!!
Parabéns ficou muito explicativo este artigo!
Parabéns pelo material ! muito bom havia algum tempo que eu procurava um material assim sobre o conky !
+10! Muito obrigado continue disponibilizando materiais deste nivel !
Estou tentando morar na sintaxe de configuração do Conky, seu artigo foi um belo passo
Patrocínio
Destaques
Artigos
Desktop Linux ganha fôlego enquanto distros refinam experiência e segurança
Wayland em alta, IA em debate e novos ventos para distros e devices
Qt 6.10 e Python 3.14 puxam o ritmo do software livre nesta quarta
Atualizações de Apps, Desktop e Kernel agitam o ecossistema Linux nesta terça-feira
Dicas
Como mudar o nome de dispositivos Bluetooth via linha de comando
Adicionando o repositório backports no Debian 13 Trixie
Tópicos
Top 10 do mês
-

Xerxes
1° lugar - 95.427 pts -

Fábio Berbert de Paula
2° lugar - 65.782 pts -

Buckminster
3° lugar - 23.815 pts -

Alberto Federman Neto.
4° lugar - 22.632 pts -

edps
5° lugar - 21.557 pts -

Alessandro de Oliveira Faria (A.K.A. CABELO)
6° lugar - 20.362 pts -

Mauricio Ferrari
7° lugar - 19.991 pts -

Daniel Lara Souza
8° lugar - 18.159 pts -

Andre (pinduvoz)
9° lugar - 17.240 pts -

Juliao Junior
10° lugar - 14.604 pts




