Monitore o seu Linux com o Conky
Se você procura uma maneira simples de monitorar o seu Linux, exibindo somente as informações que lhe interessam, organizadas da maneira que lhe agrada, então o Conky foi feito para você. Neste artigo você aprenderá a utilizar esse monitor do sistema leve, versátil e funcional.
[ Hits: 97.504 ]
Por: Davidson Rodrigues Paulo em 24/09/2008 | Blog: http://davidsonpaulo.com/
Um pouco de cores e formatação
Cores
As cores são muito bem suportadas pelo Conky. Elas podem ser definidas através da variável "color" ou nas parâmetros internos de certos monitores.Vejamos primeiramente o uso da variável "color", usada da seguinte forma:
${color #cor}Isso aqui fica colorido$color
Onde "cor" é o valor hexadecimal da cor desejada. Vamos implementar isso no nosso .conkyrc, deixando-o assim:
${color #ff4444}Uptime:$color $uptime
${color #ffac82}Carga:$color $loadavg
${color #ffac82}CPU$color: $freq MHz ${color #ffac82}Usado:$color $cpu%
${color #ffac82}$cpubar$color
$cpugraph
${color #acff82}RAM:$color $memmax ${color #acff82}Usada:$color $mem ($memperc%)
${color #acff82}$membar$color
$memgraph
${color #ac82ff}Swap:$color $swapmax ${color #ac82ff}Usada:$color $swap ($swapperc%)
${color #ac82ff}$swapbar$color
O resultado será esse:
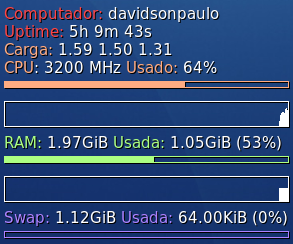
Agora só nos resta definir as cores dos gráficos de CPU e memória RAM, que continuam brancos. Os gráficos, ao contrário dos demais elementos, podem ter uma ou duas cores, definidas na própria variável do gráfico. Vejamos como ficam nossos dois gráficos. Altere seu .conkyrc e modifique as linhas abaixo:
${memgraph acff82 567fc1}
Repare que agora nós não precisamos colocar o "#" na frente do hexadecimal da cor. Salve o arquivo e reinicie o Conky e veja os novos gráficos, agora coloridos, com um degradê da esquerda para a direita.
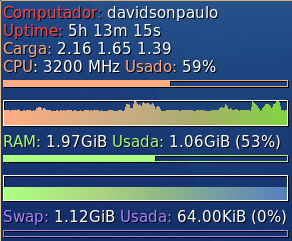
Formatação
Agora que ajustamos as cores, vamos acertar a formatação. Primeiramente, vamos definir grupos de informações e separar um grupo do outro usando uma linha, representada pela variável "stippled_hr". Vamos colocar uma linha logo abaixo do gráfico de CPU, separando as informações de processamento das informações de memória:$stippled_hr
${color #acff82}RAM:$color $memmax ${color #acff82}Usada:$color $mem ($memperc%)
Salve o arquivo, reinicie o Conky e repare que agora há uma linha separadora logo abaixo do gráfico de uso de CPU.
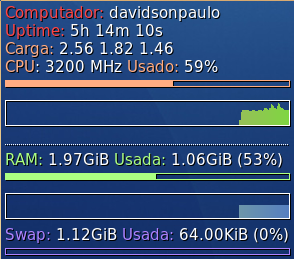
${color #ff4444}Uptime:$color ${alignr}$uptime
${color #ffac82}Carga:$color ${alignr}$loadavg
${color #ffac82}CPU:$color ${alignr}$freq MHz
${color #ffac82}Usado:$color $cpu% ${color #ffac82}$cpubar$color
${cpugraph ffac82 7fd641}
$stippled_hr
${color #acff82}RAM:$color ${alignr}$memmax
${color #acff82}Usada:$color $memperc% ${color #acff82}$membar$color
${memgraph acff82 567fc1}
${color #ac82ff}Swap:$color ${alignr}$swapmax
${color #ac82ff}Usada:$color $swapperc% ${color #ac82ff}$swapbar$color
Abaixo, o nosso Conky depois de adicionarmos cores e formatação.
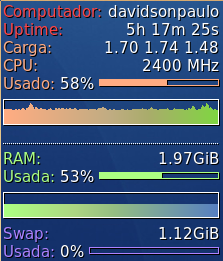
2. Configuração inicial
3. Configurando os monitores
4. Um pouco de cores e formatação
5. Mais variáveis
6. Considerações finais
Fundamentos do sistema Linux - arquivos e diretórios
Fundamentos do sistema Linux - direcionadores
Instalando e atualizando pacotes no Fedora em computadores sem internet
Compilando o Squid e criando o pacote para Slackware
Usando comandos dos DOS com o mtools
Integrando Nagios e Google Maps
Problemas para instalar o driver de vídeo (Nvidia) no Fedora 8?
Uma abordagem ao eGroupware como solução para agendamento
O artigo é muito bom!
o Conky é leve, bonito e muito eficiente. Eu uso também!
Já tá nos favoritos.
Vou usar seu artigo, porque assim, mudo meu conky, compilando com todos os recursos.
uso o antigo gkrellm... bem mais bonito e funcional!
nao conhecia, vou testar ele.
Sempre bom conhecer novas ferramentas.
---
Renato de Castro Henriques
CobiT Foundation 4.1 Certified ID: 90391725
http://www.renato.henriques.nom.br
Pergunta! Tem como fazer o conky ler os sensores de temperatura (lm_sensors) da mesma forma que o gkrellm? No torsmo eu não consegui.
diggao, sim, é possível, o Conky possui variáveis para exibir temperaturas, e ele utiliza o lm_sensors para isso. Confira na lista oficial de variáveis do Conky, o link está na página 5. Um abraço.
Blz! Perguntei isso pois já uso o lm_sensors com o gkrellm. Vou testar ele em casa, deve ficar bacana com meu fluxbox. Valeu
Caro davidsonpaulo,
Tutorial completo e funcional, mas só estou com um probleminha aqui:
Quando o conky faz a atualização das informações, ele "pisca" na tela. :(
Sabe o que pode ser ?
Parabéns pelo artigo !!
Abraço.
:wq!
Salve megatux!
A resposta para sua dúvida está na página 5, "Mais variáveis", seção "Configuração", no último item da lista:
"double_buffer [yes|no]: ativa buffer duplo. Na prática, isso faz o Conky parar de piscar sempre que as informações são atualizadas."
Um abraço.
Grande Davidson !
Opa, valeu brow, e desculpe minha falta de atenção :(
Abraço.
:wq!
Muito bom mesmo!!!
Parabens pelo artigo, está perfeito e me ajudou muito...
Muito bom!!!
Parabéns ficou muito explicativo este artigo!
Parabéns pelo material ! muito bom havia algum tempo que eu procurava um material assim sobre o conky !
+10! Muito obrigado continue disponibilizando materiais deste nivel !
Estou tentando morar na sintaxe de configuração do Conky, seu artigo foi um belo passo
Patrocínio
Destaques
Artigos
Desktop Linux ganha novos apps enquanto IA invade o noticiário
Blender 5.0 Beta, Firefox 144 e avanço da IA dominam o dia no mundo Linux
Desktop Linux ganha fôlego enquanto distros refinam experiência e segurança
Wayland em alta, IA em debate e novos ventos para distros e devices
Qt 6.10 e Python 3.14 puxam o ritmo do software livre nesta quarta
Dicas
Como mudar o nome de dispositivos Bluetooth via linha de comando
Adicionando o repositório backports no Debian 13 Trixie
Tópicos
Erro ao fazer remaster usando Penguin eggs (4)
Linux x Plataformas de Trading - um problema (in-)solúvel? (3)
Top 10 do mês
-

Xerxes
1° lugar - 97.082 pts -

Fábio Berbert de Paula
2° lugar - 67.281 pts -

Buckminster
3° lugar - 24.120 pts -

Alberto Federman Neto.
4° lugar - 23.479 pts -

edps
5° lugar - 21.927 pts -

Alessandro de Oliveira Faria (A.K.A. CABELO)
6° lugar - 20.813 pts -

Mauricio Ferrari
7° lugar - 20.693 pts -

Daniel Lara Souza
8° lugar - 18.523 pts -

Andre (pinduvoz)
9° lugar - 17.902 pts -

Juliao Junior
10° lugar - 15.040 pts




